Article Number: 000147155
启动进入 Windows 11 和 Windows 10 中的高级启动选项菜单
Summary: 下文提供有关如何在戴尔计算机上启动至 Windows 11 或 Windows 10 高级启动选项菜单的信息。
Article Content
Symptoms
Windows Recovery Environment (WinRE) 也称为 高级启动选项
、 高级启动选项
或者 Windows 的“开始”设置
。该 高级启动选项
菜单(在 Windows 11、Windows 10 和 Windows 8 中)提供对 Windows 诊断和修复工具(如系统还原、命令提示符、启动修复等)的访问权限。
这也是您可以访问 启动设置
的地方,该菜单包括安全模式以及其他启动方法,如果 Windows 出现启动问题,这些方法可以帮助您访问 Windows。
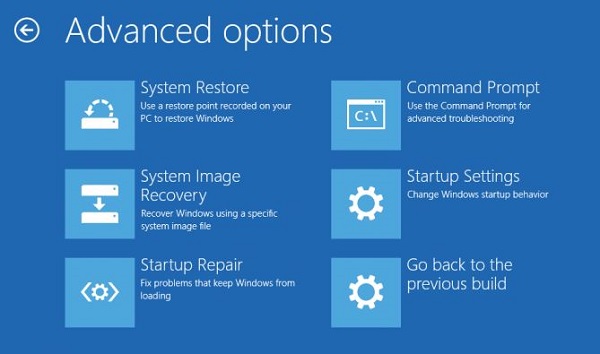
图 1:高级启动选项屏幕(仅英文版)
Cause
Windows Recovery Environment 或 Windows RE (WinRE) 提供了用于诊断和修复 Windows 问题的工具。该 高级启动
或 Windows RE (WinRE) 可以在 Windows 11 或 Windows 10 中以多种方式进行访问。
Resolution
从 Windows 恢复或安装介质访问高级启动 (WinRE)
访问 高级启动
选项(通过使用 Windows 安装介质)是最推荐的方法。如果 Windows 未加载,或计算机因蓝屏或停止错误而无法启动,则 高级启动
选项可以通过使用 Windows 安装介质进行访问。
没有 Windows 恢复或安装介质?了解如何下载和使用戴尔操作系统恢复映像。
- 连接 Windows 恢复或安装介质,然后开启计算机。
- 轻按 F12 键,直至看到
一次性引导菜单
。 - 从列表中选择 Windows 恢复或安装介质,然后按 Enter 键。
- Windows Recovery Environment(Windows RE 或 WinRE)加载。在选择选项屏幕上,选择故障处理。
从设置访问高级启动 (WinRE)
要从设置应用程序访问高级启动选项(Windows Recovery Environment 或 WinRE),请按照以下步骤操作。
- 在 Windows 11 中,转至开始 > 设置 > 系统 > 恢复。在高级启动下,单击立即重新启动。
- 在 Windows 10 中,转至开始 > 设置 > 更新和安全 > 恢复。在高级启动部分下,单击重新启动。
使用自动修复功能访问高级启动 (WinRE)
如果 Windows 无法启动,并且您没有 Windows 安装介质,请按照以下步骤操作。
- 打开计算机。
- 在出现戴尔标识后,当您看到蓝色 Windows 标识时,请立即按住电源按钮以关闭设备。
- 重复步骤 1 和 2 两次。第三次重新启动时,设备将进入 Windows Recovery Environment(Windows RE 或 WinRE),并执行一些诊断测试以修复任何启动问题。
从命令提示符访问高级启动 (WinRE)
- 单击 Start。
- 搜索命令提示符,右键单击命令提示符,然后选择以管理员身份运行。
- 在命令提示符中,键入
shutdown /r /o /f /t 00,然后按 Enter 键。 - 计算机将重新启动到选择选项屏幕。
从登录屏幕访问高级启动 (WinRE)
从登录屏幕中,单击关闭,然后在选择重新启动时按住 Shift 键。
Windows Recovery Environment(Windows RE 或 WinRE)中的高级启动选项
自动修复
如果 Windows 无法启动,则自动修复工具将自动执行常见诊断和修复任务。如果计算机由于检测到启动故障而故障切换到 WinRE,则自动修复将启动。
系统还原
系统还原会将计算机恢复到较早的时间点(称为系统还原点)。安装新应用程序或驱动器以及手动创建还原点时,将会生成还原点。使用系统还原不会影响您的个人文件,但会删除在创建还原点后安装的应用程序、驱动程序和更新。
命令提示符
诸如 Registry Editor
、 Chkdsk
等 Windows 命令行工具可用于修复 Windows 启动问题。
系统映像恢复
系统映像恢复用于将文件备份和系统映像备份恢复到外部存储设备。在设置系统映像恢复后,Windows 会跟踪新建或修改后的文件和文件夹,并将它们添加到备份中。用户可以创建系统映像或驱动器的精确映像。如果此类映像可用,则用户可以在硬盘或计算机停止工作时还原其计算机的内容。
启动设置
- 修复您的计算机。
- 安全模式。使用一组最少的驱动程序和服务来启动 Windows。
- 带网络连接的安全模式。以安全模式启动 Windows,并包括访问互联网或网络上其他计算机所需的网络驱动程序和服务。
- 带命令提示的安全模式。使用命令提示符窗口(而不是常用的 Windows 界面)以安全模式启动 Windows。此选项适用于 IT 专业人员和管理员。
- 启用启动日志。创建 ntbtlog.txt 文件(其中列出在启动过程中安装的所有驱动程序,它可能对高级故障处理有用)。
- 启用低分辨率视频。使用当前的视频驱动程序并采用低分辨率和刷新率设置来启动 Windows。您可以使用此模式重置显示设置。有关更多信息,请参阅“更改屏幕分辨率”。
- 最后一个已知的良好配置。使用上次成功运行的注册表和驱动程序配置来启动 Windows。
- 目录服务还原模式。启动运行 Active Directory 的 Windows 域控制器,以便可以还原目录服务。此选项适用于 IT 专业人员和管理员。
- 调试模式。以面向 IT 专业人员和系统管理员的高级故障处理模式启动 Windows。
- 禁用出现系统故障时自动重新启动。阻止 Windows 在错误导致 Windows 失败时自动重新启动。仅当 Windows 卡在 Windows 失败、尝试重新启动并再次重复失败的循环中时,才选择此选项。
- 禁用驱动程序签名强制。允许安装包含不正确的签名的驱动程序。
- 正常启动 Windows。在正常模式下启动 Windows。
启动修复
启动修复功能可帮助您自动扫描设备并修复阻止 Windows 启动的常见问题。
Additional Information
Article Properties
Affected Product
Alienware, Inspiron, OptiPlex, Vostro, XPS, G Series, G Series, Alienware, Inspiron, Latitude, Vostro, XPS, Latitude Tablets, XPS Tablets, Fixed Workstations, Mobile Workstations
Product
XPS, Vostro, XPS, XPS Tablets, Workstations
Last Published Date
07 Aug 2023
Version
14
Article Type
Solution
 。
。