Article Number: 000138560
Guide d’installation du pilote pour la station d’accueil Dell WD15
Summary: Trouvez des informations sur le téléchargement et l’installation des pilotes de périphérique pour la station d’accueil Dell WD15 sur un ordinateur. L’installation ou la mise à jour des pilotes vers la version la plus récente vous garantit d’obtenir des performances optimales avec la station d’accueil. ...
Article Content
Symptoms
Aucune information sur les symptômes n’est disponible.
Cause
Aucune information sur la cause n’est disponible.
Resolution
La station d’accueil Dell WD15 est un appareil qui relie tous vos appareils électroniques à votre ordinateur à l’aide d’une interface de câble USB-C. Lorsque vous connectez l’ordinateur à la station d’accueil, vous pouvez accéder à tous vos périphériques (souris, clavier, haut-parleurs stéréo, disque dur externe ou grands écrans), sans avoir à brancher ces périphériques sur l’ordinateur.
Dell vous recommande d’installer le BIOS, le firmware et les pilotes suivants, étape par étape, dans l’ordre prévu, pour garantir des performances optimales.
Recherchez le nom du modèle ou saisissez le numéro de série de votre ordinateur sur la page Pilotes et téléchargements Dell. Sélectionnez le système d’exploitation pour afficher toutes les mises à jour disponibles pour votre ordinateur.
- Flashez la dernière version du BIOS (Basic Input/Output PC) disponible pour l’ordinateur. Elle est disponible dans la section « BIOS ».
- Redémarrez l’ordinateur.
- Installez le pilote du contrôleur Intel Thunderbolt disponible pour votre ordinateur. Elle est disponible dans la section « Chipset ».
Remarque : ceci s’applique aux ordinateurs dotés d’un port Thunderbolt 3 (USB-C).
- Installez la mise à jour du firmware Intel Thunderbolt 3 disponible pour votre ordinateur. Elle est disponible dans la section « Chipset ».
Remarque : ceci s’applique aux ordinateurs dotés d’un port Thunderbolt 3 (USB-C).
- Installez le pilote de carte graphique Intel HD disponible pour votre ordinateur. Il est disponible dans la section « Vidéo ».
- Installez le pilote du contrôleur RealTek USB GBE Ethernet disponible pour votre ordinateur. Il est disponible dans la section « Stations d’accueil et socles ».
- Installez le pilote audio RealTek USB Thunderbolt pour station d’accueil Dell Thunderbolt™ et pour station d’accueil Dell disponible pour votre ordinateur. Il est disponible dans la section « Stations d’accueil et socles ».
- Redémarrez l’ordinateur.
- Une fois le processus de mise à jour logicielle terminé, connectez l’adaptateur CA à la station d’accueil WD15, puis connectez le câble USB-C à l’ordinateur et mettez à jour le firmware de la station d’accueil Dell avant d’utiliser la station d’accueil.
Dell recommande vivement les applications suivantes pour automatiser l’installation du BIOS, des pilotes et des mises à jour critiques spécifiques à votre ordinateur et à votre station d’accueil. Ces applications sont disponibles au téléchargement sur la page Pilotes et téléchargements Dell.
- L’application Dell Update est prise en charge sur les ordinateurs portables XPS et les systèmes Dell Venue.
- L’application Dell Command | Update est prise en charge sur les ordinateurs portables Dell Precision, XPS et Latitude.
Configuration requise pour la station d’accueil Dell WD15 : commencez par brancher l’adaptateur CA à votre station d’accueil Dell WD15, puis branchez le câble USB-C sur votre ordinateur.
- Téléchargez l’utilitaire de mise à jour de micrologiciel de la station d’accueil filaire Dell (WD15) dans la section « Stations d’accueil et socles » de votre disque local et exécutez le fichier .exe en tant qu’administrateur. Vous devez décocher la case « Show all Drivers for Service Tag XXXXXXX » (Afficher tous les pilotes pour le numéro de série XXXXXXX) pour afficher le micrologiciel.
- Cliquez sur OK pour terminer la mise à jour des composants sur le système d’exploitation Windows et l’ordinateur redémarre dans un environnement de prédémarrage pour mettre à jour les autres composants du micrologiciel. (Voir figures 1 à 6)
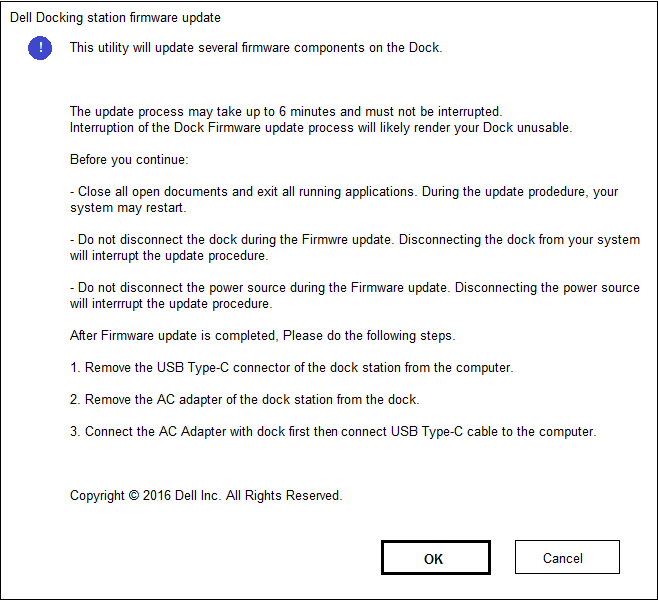
Figure 1: - Écran de configuration de la mise à jour du firmware de lastation d’accueil Figure 2: - Initialisation du firmware de la station d’accueil
de configuration de la mise à jour du firmware de lastation d’accueil Figure 2: - Initialisation du firmware de la station d’accueil Figure 3: - Mise à jour du firmware de la station d’accueil en cours
Figure 3: - Mise à jour du firmware de la station d’accueil en cours Figure 4: - Notification
Figure 4: - Notification de redémarrage de l’ordinateur du firmware de la station d’accueilFigure 5: - Progression du firmware de la station d’accueil après le premier redémarrage
de redémarrage de l’ordinateur du firmware de la station d’accueilFigure 5: - Progression du firmware de la station d’accueil après le premier redémarrage Figure 6: - Mise à jour du micrologiciel de la station d’accueil terminée.
Figure 6: - Mise à jour du micrologiciel de la station d’accueil terminée. - Une fois que tous les composants du firmware sont mis à jour, votre ordinateur redémarre le système d’exploitation Windows.
- Déconnectez la station d’accueil Dell WD15 de l’ordinateur et débranchez l’adaptateur CA de la station d’accueil.
- Rebranchez l’adaptateur CA à votre station d’accueil Dell WD15, puis branchez le câble USB-C sur votre ordinateur.
Article Properties
Affected Product
Dell Dock WD15, Dell Venue 10 Pro 5056, Latitude 7370, Latitude 5175 2-in-1, Latitude 5179 2-in-1, Latitude 7275, Latitude E5270, Latitude E5470, Latitude E5570, Precision 3510, Precision 5510, Precision 7510, XPS 12 9250, XPS 13 9350, XPS 15 9550
Last Published Date
17 Aug 2023
Version
5
Article Type
Solution