Article Number: 000147539
Come utilizzare il tasto STAMP per acquisire uno screenshot in Microsoft Windows
Summary: Informazioni su come utilizzare il tasto STAMP in Microsoft Windows per l'acquisizione di screenshot in Windows 11, Windows 10 e Windows 8/8.1.
Article Content
Instructions
L'acquisizione di un'istantanea dello schermo del computer viene definita acquisizione screenshot o schermata. Una volta acquisito, lo screenshot viene copiato automaticamente negli Appunti del computer.
È quindi possibile incollarlo in un documento, messaggio e-mail, file o editor di immagini (ad esempio, Paint). In alternativa, è possibile salvare lo screenshot come file e quindi inserirlo come immagine in un documento, un messaggio e-mail, un altro file o un editor di immagini.
Il tasto STAMP è in genere situato nell'angolo superiore destro della tastiera. Alcuni modelli di tastiera contrassegnano il tasto STAMP in modo diverso, ad esempio come PrintScreen, PrntScrn, PrntScr, PrtScn, PrtScr, PrtSc o con un'abbreviazione simile. In questo articolo verrà utilizzata l'abbreviazione PrntScrn per indicare tutte le variazioni del tasto.
Su altre tastiere è possibile che non sia presente un tasto STAMP separato. In questo caso, è possibile eseguire la funzione STAMP tenendo premuti i tasti Fn + INS contemporaneamente.

Figura 1. Immagine del tasto STAMP sulla tastiera senza fili Dell KM5221W.
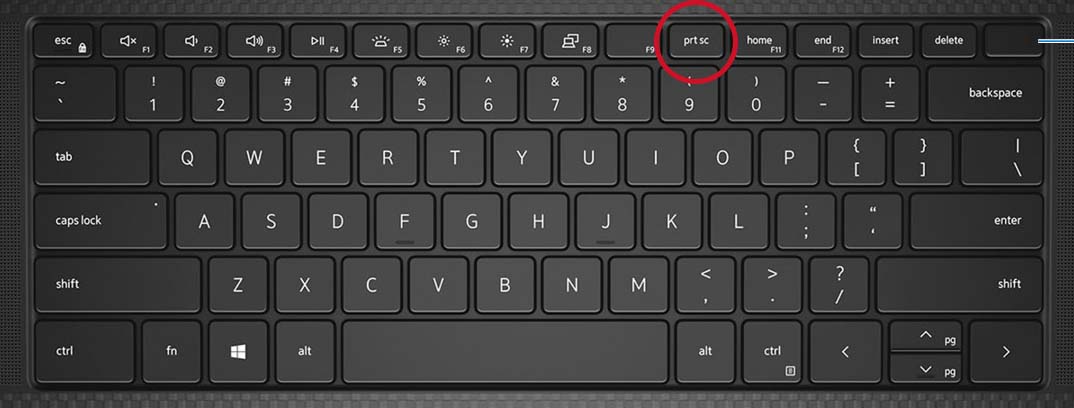
Figura 2. Immagine del tasto STAMP sulla tastiera di Dell Precision 5550 Mobile Workstation.
La funzione STAMP è leggermente diversa nei vari sistemi operativi Windows.
Utilizzo del tasto STAMP in Windows 11, Windows 10, Windows 8.1 e Windows 8
Per acquisire l'intero schermo:
- Premere contemporaneamente i tasti Windows + PrntScrn.
Sui tablet, premere contemporaneamente il tasto Windows + il tasto del volume giù (la screenshot viene salvata nella cartella Screenshot della cartella Immagini).
Per acquisire tutte le finestre attive:
- Premere il tasto PrntScrn.
Per acquisire una singola finestra attiva:
- Selezionare la finestra che si desidera acquisire e premere contemporaneamente i tasti ALT + PRNTSrnn .
Una volta acquisita la schermata o la finestra desiderata utilizzando il tasto STAMP, è necessario eseguire ulteriori operazioni. Incollare l'immagine acquisita in un editor di immagini, ad esempio Microsoft Paint o Photoshop, per modificarla o salvarla. Aprire l'applicazione appropriata e utilizzare la combinazione di tasti CTRL + V per incollare l'immagine in un nuovo documento di immagine.
Per acquisire schermate più complesse, vedere la pagina sullo Strumento di cattura in Windows.
Article Properties
Affected Product
Alienware, Inspiron, Legacy Desktop Models, OptiPlex, Vostro, XPS, G Series, G Series, Alienware, Inspiron, Latitude, Vostro, XPS, Legacy Laptop Models, Fixed Workstations, Mobile Workstations
Last Published Date
16 Apr 2024
Version
9
Article Type
How To
