Article Number: 000134036
Obsługa monitora Dell SE2416H i rozwiązywanie problemów
Summary: Konfiguracja i obsługa monitora Dell SE2416H. Znajdowanie wskazówek na temat rozwiązywania typowych problemów z wyświetlaczem lub wideo.
Article Content
Symptoms
Niniejszy artykuł zawiera informacje na temat obsługi i rozwiązywania problemów związanych z monitorem Dell SE2416H
Spis treści
- Najważniejsze funkcje
- Dane techniczne
- Konfigurowanie monitora
- Wskazówki dotyczące uszkodzonych pikseli w monitorach LCD firmy Dell
- Przy użyciu menu ekranowego (OSD)
- Przywracanie ustawień fabrycznych
- Rozwiązywanie problemów
- Dokumentacja
Najważniejsze funkcje
Monitor Dell SE2416H z płaskim ekranem posiada aktywną matrycę, tranzystor cienkowarstwowy (TFT), wyświetlacz ciekłokrystaliczny (LCD) oraz podświetlenie LED. Oto niektóre z kluczowych funkcji tego monitora:
- Rozdzielczość Full HD 1920 x 1080.
- Szeroki kąt widzenia 178°/178° i ultracienka ramka.
- Złącza VGA i HDMI ułatwiają podłączenie do starszych i nowych systemów.
- Wysoki współczynnik kontrastu dynamicznego (8 000 000:1).
- Funkcja oszczędzania energii dla potrzeb zgodności z Energy Star.
Dane techniczne
W tej sekcji przedstawiono niektóre specyfikacje monitora Dell SE2416H. Więcej informacji na temat monitora Dell SE2416H można znaleźć w Instrukcji obsługi w witrynie internetowej pomocy technicznej firmy Dell.
| Funkcje | SE2416H |
|---|---|
| Rozdzielczość maksymalna | Full HD 1920 x 1080 przy 60 Hz |
| Współczynnik proporcji obrazu | 16:9 |
| Jasność | 250 cd/m² |
| Współczynnik kontrastu dynamicznego | 8 milionów: 1 |
| Wbudowane głośniki | Nie |
| Złącza | VGA i HDMI |
Powrót do góry
Konfigurowanie monitora
W tej sekcji zawarto wskazówki, jak skonfigurować monitor.- Mocowanie podstawki – patrz rozdział dotyczący mocowania podstawki do monitora Dell SE2416H w Instrukcji obsługi.
- Podłączanie monitora — zapoznaj się z artykułem bazy wiedzy Jak podłączyć monitor do komputera? Alternatywnie można również zapoznać się z Instrukcją obsługi monitora Dell SE2416H.
- Podłączanie kabla audio – więcej informacji na temat podłączania kabla audio do monitora Dell SE2416H można znaleźć w Instrukcji obsługi w witrynie pomocy technicznej firmy Dell.
Wskazówki dotyczące uszkodzonych pikseli w monitorach LCD firmy Dell
Więcej informacji na ten temat znajduje się w artykule bazy wiedzy Wskazówki dotyczące uszkodzonych pikseli w monitorach LCD firmy Dell.Powrót do góry
Przy użyciu menu ekranowego (OSD)
Więcej informacji na temat korzystania z menu ekranowego (OSD) można znaleźć w Instrukcji obsługi monitora Dell SE2416H.Powrót do góry
Przywracanie ustawień fabrycznych
Więcej informacji na temat resetowania monitora Dell SE2416H można znaleźć w Instrukcji obsługi monitora Dell SE2416H.Powrót do góry
Rozwiązywanie problemów
Ten rozdział zawiera informacje na temat rozwiązywania problemów z monitorem Dell SE2416H.- Autotest – kroki, które należy wykonać w celu sprawdzenia, czy monitor działa prawidłowo.
- Wbudowane narzędzie diagnostyczne – narzędzie diagnostyczne, które pomaga ustalić, czy odbiegające od normy działanie ekranu jest wynikiem problemu z wyświetlaczem, czy z komputerem i kartą graficzną.
- Najczęstsze problemy – ogólne informacje na temat typowych problemów z monitorem i możliwych rozwiązań.
Autotest
Monitor ma funkcję autotestowania, która pozwala sprawdzić, czy urządzenie działa prawidłowo. Jeśli monitor i komputer są poprawnie połączone, ale ekran monitora ciągle jest ciemny, należy uruchomić funkcję autotestowania monitora, wykonując następujące czynności:
- Wyłącz komputer i monitor.
- Odłącz kabel wideo z tyłu komputera. Aby zapewnić prawidłowe działanie autotestu, należy odłączyć wszystkie kable cyfrowe i analogowe od tylnej części monitora.
- Włącz monitor.
Jeśli monitor działa prawidłowo, wykryje brak sygnału i wyświetli jeden z następujących komunikatów (Rys. 1, 2 i 3). W trybie autotestowania dioda LED zasilania świeci się na biało.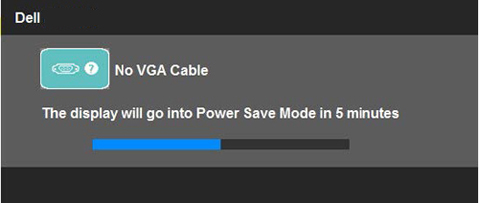
Rysunek 1: Funkcja autotestu po podłączeniu kabla VGA.
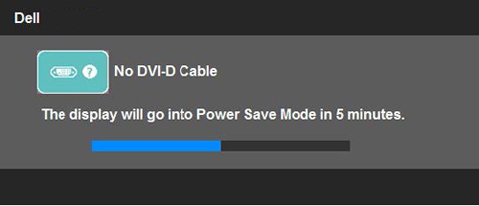
Rysunek 2: Funkcja autotestu po podłączeniu kabla DVI.

Rysunek 3: Funkcja autotestu po podłączeniu kabla DisplayPort.
To okno pojawi się także w przypadku odłączenia lub uszkodzenia kabla wideo podczas normalnej pracy systemu. Jeżeli monitor zostanie pozostawiony w tym stanie, przełączy się w tryb oszczędzania energii po upływie 5 minut. - Wyłącz monitor i podłącz kabel wideo, a następnie włącz komputer i monitor.
Jeśli ekran monitora pozostaje czarny po wykonaniu poprzedniej procedury, sprawdź kontroler wideo i komputer, ponieważ monitor działa prawidłowo.
Diagnostyka modułu Built-In
Monitor ma wbudowane narzędzie diagnostyczne, które pomaga ustalić, czy odbiegające od normy działanie ekranu jest wynikiem problemu z wyświetlaczem, z komputerem czy z kartą graficzną.Aby uruchomić wbudowaną diagnostykę:
- Odłącz kable wideo z tyłu komputera lub monitora. Monitor przejdzie do trybu autotestu.
- Na panelu przednim naciśnij i przytrzymaj jednocześnie przycisk 1 i przycisk 4 przez dwie sekundy (Rysunek 4). Zostanie wyświetlony szary ekran.
- Dokładnie sprawdź ekran pod kątem nieprawidłowości.
- Naciśnij ponownie przycisk 4 na panelu przednim. Ekran zmieni kolor na czerwony.
- Sprawdź wyświetlacz pod kątem nieprawidłowości.
- Powtórz kroki 5 i 6, aby sprawdzić wyświetlanie na ekranie zielonym, niebieskim, czarnym, białym i tekstowym.
- Wyświetlenie białego ekranu oznacza, że test został zakończony. Aby zakończyć, naciśnij jeszcze raz przycisk 4.

Rysunek 4: Przyciski menu i zasilania
Często występujące problemy
| Często występujący problem | Opis problemu | Sugerowane rozwiązanie |
|---|---|---|
| Brak obrazu – dioda LED zasilania nie świeci się | Brak obrazu |
|
| Brak obrazu – dioda LED zasilania świeci się | Brak obrazu lub brak jasności. |
|
| Słaba ostrość | Obraz jest rozmyty, zamazany lub występuje smużenie. |
|
| Drżący/niestabilny obraz | Falowanie lub nieznaczny ruch obrazu. |
|
| Brakujące piksele | Na ekranie LCD wyświetlane są punkty. |
|
| Zawsze włączone/włączone piksele | Na ekranie LCD wyświetlany jest jasny punkt. |
|
| Problemy z jasnością | Obraz jest zbyt ciemny lub zbyt jasny. |
|
| Zniekształcenia geometryczne | Obraz nie jest prawidłowo wyśrodkowany. |
W przypadku korzystania z wejścia DisplayPort, pozycjonowania nie można dostosowywać.
|
| Poziome/pionowe linie | Na ekranie widać co najmniej jedną linię. |
W przypadku korzystania z wejścia DisplayPort, pozycjonowania nie można dostosowywać.
|
| Problemy z synchronizacją | Ekran jest poszarpany lub rozdarty. |
|
| Problemy z systemem Safety-Related | Widoczny dym lub iskry. |
|
| Problemy z ciągłością pracy | Monitor włącza się i wyłącza. |
|
| Brak koloru | Obrazy utraciły kolor. |
|
| Niewłaściwy kolor | Kolor obrazu jest niewłaściwy. |
|
| Utrwalenie elementów statycznego obrazu pozostawionego na długi czas na ekranie monitora | Niewyraźny cień statycznego obrazu jest widoczny na ekranie. |
|
Powrót do góry
Dokumentacja
Aby wyświetlić lub pobrać podręcznik użytkownika lub instrukcje obsługi monitora Dell SE2416H, postępuj zgodnie z poniższymi instrukcjami:- Odwiedź witrynę Instrukcje obsługi firmy Dell.
- Kliknij przycisk Wyświetl produkty w sekcji Przeglądaj w poszukiwaniu produktu.
- Wybierz opcję Monitory i projektory, a następnie Monitory.
- Na liście kliknij pozycję monitor Dell SE2416H.
- Kliknij pozycję PDF obok wymaganego dokumentu.
- Kliknij pozycję Więcej języków, aby wyświetlić listę dostępnych opcji językowych.
- Kliknij pozycję PDF obok wybranego języka.
Resolution
 More information and support for your Dell monitor, laptop or tablet screen can be found on our Monitor Support site.
More information and support for your Dell monitor, laptop or tablet screen can be found on our Monitor Support site.
Article Properties
Affected Product
Dell SE2416H/SE2416HX
Last Published Date
21 Feb 2021
Version
3
Article Type
Solution