Article Number: 000125428
Erstmalige Einrichtung der TeraDici 2400 PCoIP-Karte mit 4 Ports
Summary: Schritte für die Ersteinrichtung ihrer TeraDici 2400 PCoIP 4-Port-Karte.
Article Content
Resolution
In diesem Artikel erfahren Sie, wie Sie die TeraDici 2400 PCoIP 4-Port-Karte zum ersten Mal einrichten können.
Die Karte ist installiert, aber nicht konfiguriert.
Erstmalige Einrichtung der TeraDici 2400 PCoIP 4-Port-Karte.
Wenn die Karte funktioniert (aber nicht konfiguriert ist), werden im Geräte-Manager zwei zusätzliche "Standard"-USB-Controller angezeigt (Abbildung 1):
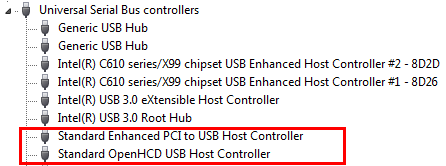
Abbildung 1: Standard-USB-Controller im Geräte-Manager
Konfigurationsprozess.
Konfigurieren Sie die Teradici 2400 PCoIP 4-Port-Karte mit den folgenden Schritten:
- Öffnen Sie einen Browser der Wahl (Internet Explorer, Chrome, Firefox usw.) in der URL-Zeile melden Sie sich bei der Teradici-Hostkarte an, indem Sie die URL 192.168.1.100 eingeben (sofern kein DHCP-Server vorhanden ist), indem Sie die Eingabe Taste drücken.
 Hinweis: Wenn ein DHCP-Server vorhanden ist, bestimmen Sie die IP-Adresse, die der Teradici-Karte zugewiesen ist, basierend auf der Mac-Adresse der Karte (die Mac-Adresse befindet sich auf einem Aufkleber auf der Karte) und melden Sie sich dann bei der zugewiesenen Mac-Adresse an. Anschließend können Sie der Karte außerhalb des DHCP-Bereichs manuell eine IP-Adresse zuweisen.
Hinweis: Wenn ein DHCP-Server vorhanden ist, bestimmen Sie die IP-Adresse, die der Teradici-Karte zugewiesen ist, basierend auf der Mac-Adresse der Karte (die Mac-Adresse befindet sich auf einem Aufkleber auf der Karte) und melden Sie sich dann bei der zugewiesenen Mac-Adresse an. Anschließend können Sie der Karte außerhalb des DHCP-Bereichs manuell eine IP-Adresse zuweisen.
- Die PCoIP-Konfigurationsseite sollte angezeigt werden. Klicken Sie auf Konfigurationund dann auf Ersteinrichtung (Abbildung 2):
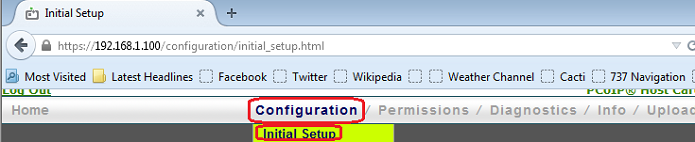
Abbildung 2: Aufrufen der anfänglichen Einrichtung auf der PCoIP-Konfigurationsseite
- Aktivieren Sie das Kontrollkästchen neben enable HD Audio, und klicken Sie auf Apply (über nehmen).
- Deaktivieren Sie im Abschnitt "Network" (Netzwerk) das Dynamic Host Configuration Protocol (DHCP), indem Sie das Kontrollkästchen neben DHCP aktivieren und eine korrekte statische IP-Adresse für das Netzwerk auswählen. (Diese Informationen müssen vom verwendeten Netzwerk bereitgestellt werden.) Klicken Sie auf "Apply" ( anwenden ) (Abbildung 3):
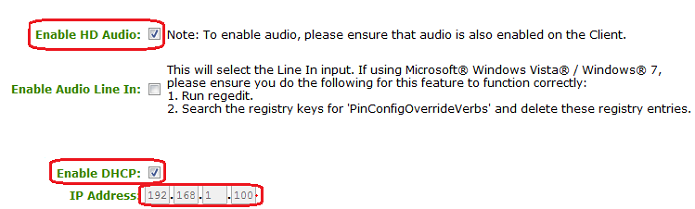
Abbildung 3: Auswählen der statischen IP-Adresse für das Netzwerk
- Aktivieren Sie im Abschnitt Hosttreiber Funktion das Kontrollkästchen, um die Host-Treiberfunktion einzuschalten, und klicken Sie auf Apply (über nehmen ). (Abbildung 4):
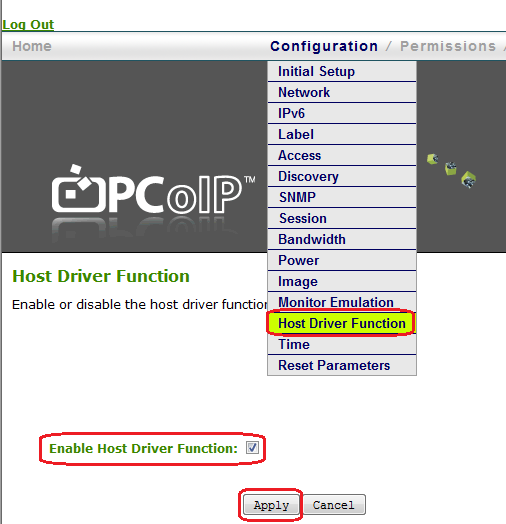
Abbildung 4: Aktivieren der Host Treiberfunktion
- Legen Sie im Menü Diagnostics (Diagnose) unter PCoIP Processor die PCoIP-Karte fest, die beim nächsten Systemneustart zurückgesetzt werden soll. Starten Sie das System neu (Abbildung 5):
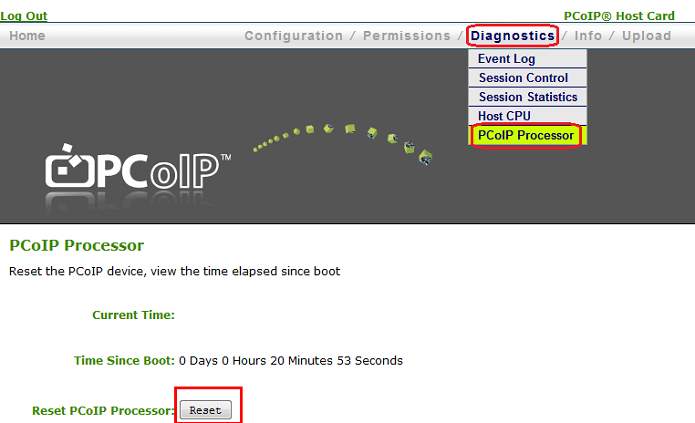
Abbildung 5: Planen der PCoIP-Karte zum Zurücksetzen beim nächsten Systemstart
- Nach einem Neustart werden im Geräte-Manager zwei zusätzliche PCI-Geräte angezeigt (Abbildung 6):
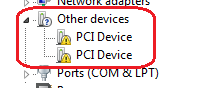
Abbildung 6: PCI-Geräte, die im Geräte-Manager nach dem Neustart angezeigt werden
- Installieren Sie die neuesten PCoIP-Treiber (Abbildung 7):
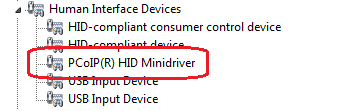
Abbildung 7: Installieren der neuesten Treiber für den PCoIP
Optional: Sie müssen möglicherweise die Monitor-Emulation konfigurieren, wenn Sie kein Image auf dem Remote-Gerät empfangen (Abbildung 8):
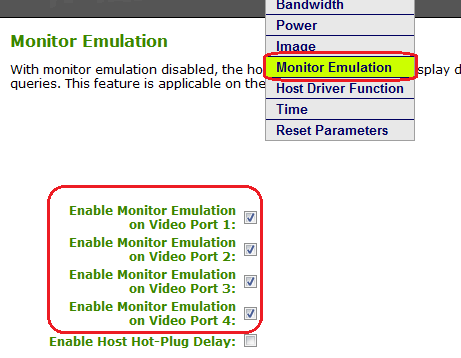
Abbildung 8: Konfigurieren der Monitor-Emulation, wenn auf dem Remote-Gerät kein Bild angezeigt wird
Article Properties
Last Published Date
20 Feb 2024
Version
4
Article Type
Solution