Article Number: 000127774
E310dwデル・レーザー・プリンタの紙詰まりの解消方法
Article Content
Symptoms
目次:
この文書では「E310dwデル・レーザー・プリンタの紙詰まりの解消方法」に関する情報を説明します
1. 紙詰まりを解消します
新しい用紙を追加するときは、常に給紙トレイから残りの用紙を取り外し、用紙の束をまっすぐにします。
この作業によって、一度に複数枚の用紙がマシン内に取り込まれるのを防ぐことができ、紙詰まりを回避できます。
- 用紙が給紙トレイで詰まっている。
- 用紙がマシン背面で詰まっている。
- 用紙がマシン内部で詰まっている。
- 用紙が両面給紙トレイで詰まっている。
詳細については、『E310dwユーザーズガイド』を参照してください。
トップに戻る2. 給紙トレイでの紙詰まり
マシンのコントロールパネルまたはステータスモニタ(Macintoshのみ)に、給紙トレイで紙詰まりが発生していることが表示されます。次の手順を実行してください。
- 給紙トレイをマシンから完全に引き出します。
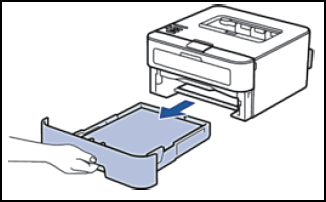
- 紙詰まりを起こしている用紙をそっと引き出します。
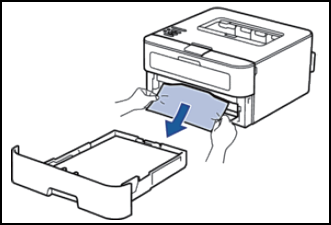
用紙を両手で下に引っ張ると、より簡単に用紙を取り除くことができます。 - また紙詰まりを起こさないように用紙をさばいてから、用紙ガイドをスライドさせて用紙のサイズに合わせます。
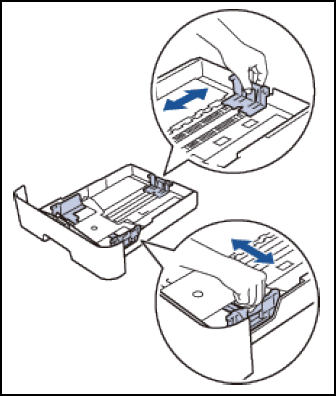
- 用紙が「MAX」マークの下にあることを確認します。
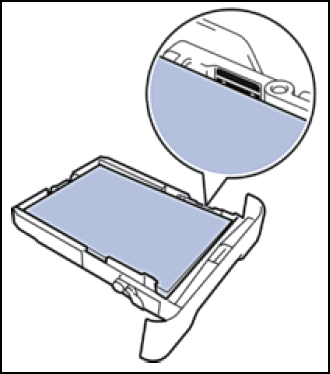
- 給紙トレイをマシンにしっかりと押し戻します。
詳細については、『E310dwユーザーズガイド』を参照してください。
トップに戻る3. マシン背面での紙詰まり
マシンのコントロールパネルまたはステータスモニタ(Macintoshのみ)に、マシンの背面(後ろ側)で紙詰まりが発生していることが表示されます。次の手順を実行してください。
- マシンを10分間電源を入れたままにします。 これによって、マシン内部の非常に高温の部品が内蔵のファンで冷やされます。
- 背面カバーを開けます。
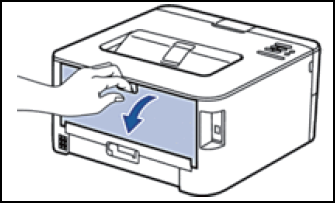
- 左右の黒いタブを手前に引き、ヒューズユニットのカバーを取り外します。
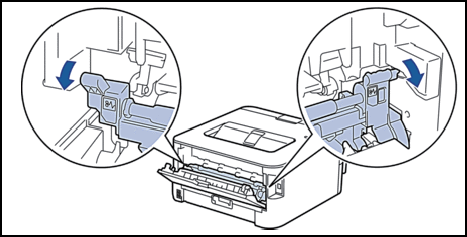
警告: 表面が熱いので注意
マシン内蔵の部品は非常に高温になります。 マシンの温度が下がるまで待ってから、それらの部品に触れるようにしてください。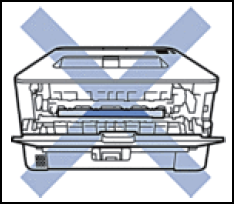
- 両手を使って紙詰まりを起こしている用紙をヒューズユニットからそっと引き出します。
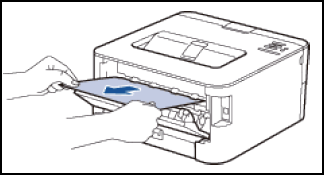
- ヒューズユニットのカバーを閉じます。 左右の黒いタブが所定の場所にロックされていることを確認します。
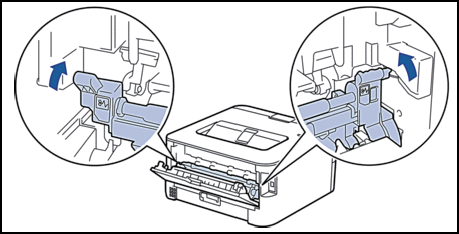
- 背面カバーが閉じた位置にロックされるまで閉じます。
詳細については、『E310dwユーザーズガイド』を参照してください。
トップに戻る4. マシン内部での紙詰まり
マシンのコントロールパネルまたはステータスモニタ(Macintoshのみ)に、マシン内部で紙詰まりが発生していることが表示されます。次の手順を実行してください。
- マシンを10分間電源を入れたままにし、マシン内部の非常に高温の部品が内蔵のファンで冷やされるようにします。
- 前面カバーを開きます。
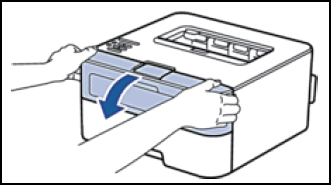
- トナーカートリッジとドラム・ユニット・アセンブリを取り外します。
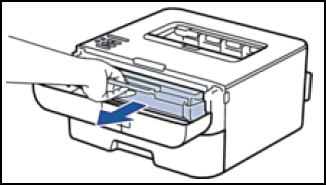
警告: 表面が熱いので注意
マシン内蔵の部品は非常に高温になります。 マシンの温度が下がるまで待ってから、マシン内蔵の部品に触れるようにしてください。
- 紙詰まりを起こしている用紙をゆっくりと引き出します。
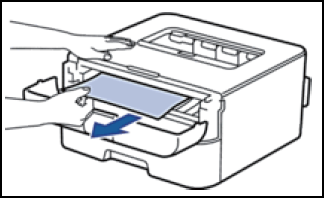
- トナーカートリッジとドラム・ユニット・アセンブリをマシン内に取り付けます。
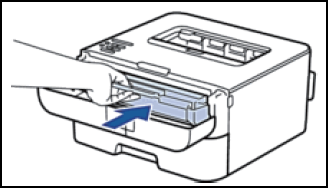
- マシンの前面カバーを閉めます。
詳細については、『E310dwユーザーズガイド』を参照してください。
トップに戻る5. 両面給紙トレイでの紙詰まり
マシンのコントロールパネルまたはステータスモニタ(Macintoshのみ)に、両面給紙トレイで紙詰まりが発生していることが表示されます。次の手順を実行してください。
- マシンを10分間電源を入れたままにします。 これによって、マシン内部の非常に高温の部品が内蔵のファンで冷やされます。
- 給紙トレイをマシンから完全に引き出します。
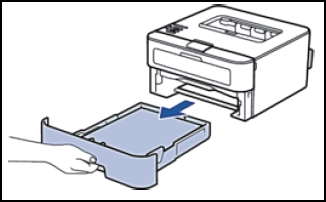
- マシンの背面で、両面給紙トレイをマシンから完全に引き出します。
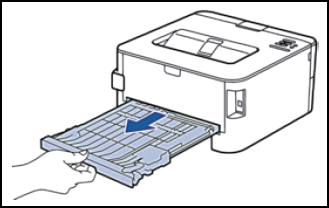
- 紙詰まりを起こしている用紙をマシンまたは両面給紙トレイから引き出します。
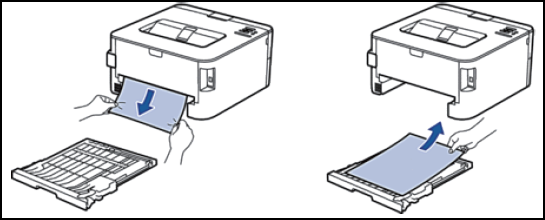
- 静電気のせいでマシンの下で紙詰まりを起こしている用紙があれば取り除きます。
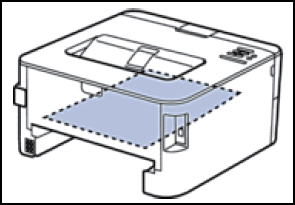
- 両面給紙トレイ内部で用紙をつかめない場合は、背面カバーを開けます。
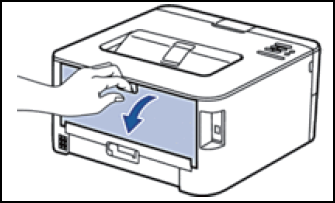
警告: 表面が熱いので注意
マシン内蔵の部品は非常に高温になります。 マシンの温度が下がるまで待ってから、それらの部品に触れるようにしてください。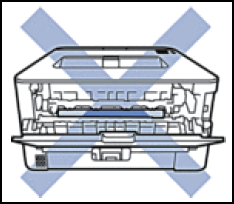
- 両手を使って紙詰まりを起こしている用紙をマシンの背面からそっと引き出します。
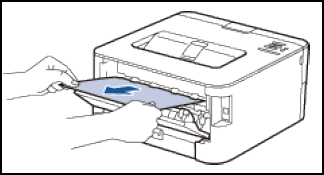
- 背面カバーが閉じた位置にロックされるまで閉じます。
- 両面給紙トレイをマシンにしっかりと押し戻します。
- 給紙トレイをマシンにしっかりと押し戻します。
詳細については、『E310dwユーザーズガイド』を参照してください。
これらのステップで問題が解決しない場合は、デル・テクニカル・サポートにお問い合わせください。
トップに戻るArticle Properties
Affected Product
Dell E310dw Printer
Last Published Date
10 Apr 2021
Version
3
Article Type
Solution