Article Number: 000136459
如何在 Windows Server 2012 上配置 DHCP
Summary: 在 Windows Server 2012 上配置 DHCP 的分步可视指南
Article Content
Symptoms
1.您应该如本文第 1 点到第 6 点所述安装角色和 RSAT 管理功能。本次请选择 DHCP 服务器。
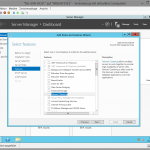 |
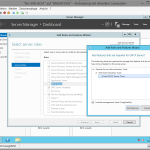 |
| 图 1:DHCP 服务器 | 图 2:DHCP 服务器 |
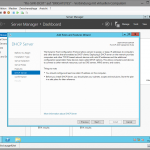 |
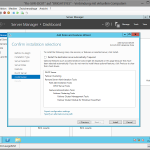 |
| 图 3:DHCP 服务器 | 图 4:DHCP 服务器 |
2.安装 DHCP 服务器后,您应在服务器管理器中看到该角色。您还应看到必须完成 DHCP 服务器配置所需的警告。请单击“更多”以打开详细信息。

图 5:DHCP
3.在详细信息窗口中,单击“配置 DHCP 配置”以启动向导。

图 6:配置 DHCP 配置
4.安装向导启动。

图 7:安装向导启动
5.在下一步中,您可以将 DHCP 服务器授权至您的 Active Directory。您应该执行此操作,因为 DHCP 会在向 DHCP 客户端分配 IP 后直接更新 DNS 和 AD DS 条目。您选择的凭据应具有域管理员权限。

图 8:域管理员权限
6.在此之后,DHCP 将获得授权至 AD DS。在我的笔记本电脑中,这花了 5 分钟。

图 9:DHCP 将获得授权
7.请注意,在 Windows Server 2012 中,“关闭”并不意味着配置已完成。它只是表示配置将在后台进行。您可以通过单击服务器管理器顶部的标记来查看状态。

图 10:已关闭
8.要配置 DHCP 作用域,必须打开 DHCP MMC。请单击“工具”和“DHCP”。

图 11:DHCP 作用域
9.在 DHCP MMC 中,右键单击 DHCP 服务器,然后单击“添加/删除绑定...”。

图 12:添加/删除绑定
10.请检查您的绑定是否已设置在正确的网络接口上,如果没有,请更改它然后再继续。

图 13:网络接口
11.检查并更改设置后,请单击确定并返回到 DHCP MMC。右键单击 DHCP IPv4 堆栈,然后选择“新建作用域”。

图 14:新建作用域
12.向导启动。单击“下一步”。

图 15:向导启动
13.选择您的作用域名称和描述。

图 16:作用域名称
14.现在您必须选择将由您的服务器管理的 IP 范围和子网。要计算所需的范围,您可以使用此在线工具链接。

图 17:IP 地址
15.现在,您可以从 DHCP 中选择排除项,例如静态 IP 或保留和延迟。

图 18:IP 地址

图 19:地址范围
16.现在您必须设置租用时间。租用表示 DHCP 客户端在再次询问 DHCP 服务器进行续订之前保留其 IP 的时间。如果您拥有很大 IP 范围和足够的 IP,并且您的公司没有特殊的安全审核,您可以保留 8 天。当您将 DHCP 用于 WiFi 连接或仅有少数 IP 地址剩余时,应将租用设置为最多 2 天。

图 20:DHCP
17.您可以在此处选择通过向导配置 DNS、默认网关和 WINS 或稍后手动配置。在本指南中,我将使用向导配置选项。稍后我将向您展示如何进行手动配置。

图 21:通过向导配置 WINS
18.首先,我们配置默认网关。一般而言,这是一个路由器或可路由的交换机(第 3 层交换机)。

图 22:路由器

图 23:路由器交换机
19.在此之后,我们配置将通过 DHCP 提供的 DNS 选项。首先是域名。它应为将与此 IP和 DNS 服务器一起处理的 DNS 区的名称。您可以根据需要使用任意数量的 DNS 服务器,但大多数情况下我看到管理员们使用 2 或 3 个冗余 DNS 服务器。

图 24:DNS 服务器
您所做的每个条目都将被选中。如果某个 DNS 服务器无法访问,您将收到一条警告消息,但您也可以输入 IP。

图 25:DNS 服务器

图 26:DNS 服务器
20.配置好 DNS 后,您可以配置 WINS。在我的案例中,我会省去这一步,因为我没有计划需要 WINS 的应用程序或操作系统。您可以在以后随时进行手动配置,因此无需担心。

图 27:配置 WINS
21.我们马上就要完成了,现在您可以决定立即启动作用域或稍后启动。请选择立即启动。

图 28:启动作用域
22.现在,单击“完成”,作用域将会安装并激活。

图 29:作用域将会安装并激活
23.DHCP MMC 看起来大致是这样。

图 30:DHCP MMC 视图
24.要进行检查,请打开此网络中某个客户端的电源,并使用 IPconfig /all 来检查是否获得了在 DHCP 服务器中输入的 IP 和设置。
Article Properties
Affected Product
Servers, Microsoft Windows 2012 Server, Microsoft Windows 2012 Server R2
Last Published Date
21 Feb 2021
Version
3
Article Type
Solution