Article Number: 000133156
Tiedostojen varmuuskopiointi ja palautus Windows 7:ssä ja 8:ssa
Summary: Tiedostojen varmuuskopiointi ja palautus Windows 7:ssä ja 8:ssa
Article Content
Symptoms
Tietokoneen varmuuskopioimiseen on useita tapoja.
Varmuuskopioi ja palauta -toiminnolla
- Valitse Käynnistä
- Valitse Ohjauspaneeli > Järjestelmä ja ylläpito > Varmuuskopioi ja palauta.
- Jos et ole koskaan aiemmin käyttänyt Windowsin varmuuskopiointitoimintoa tai olet hiljattain päivittänyt Windows-versiosi, valitse Määritä varmuuskopiointi ja seuraa ohjeita.
- Jos olet luonut varmuuskopion aiemmin, voit odottaa ajoitettua varmuuskopiointia tai voit luoda uuden varmuuskopion manuaalisesti valitsemalla Varmuuskopioi nyt.
- Jos olet luonut varmuuskopion aiemmin, mutta haluat luoda uuden täydellisen varmuuskopion vanhan päivittämisen sijasta, valitse Luo uusi, täysi varmuuskopio ja seuraa ohjeita.
 Huomio: Varoitus: Älä varmuuskopioi tiedostoja samalle kiintolevylle, jolle Windows on asennettu. Älä varmuuskopioi tiedostoja esimerkiksi palautusosioon. Säilytä varmuuskopiointiin käytettävät tallennusvälineet (ulkoiset kiintolevyt, DVD- ja CD-levyt) turvallisessa paikassa, jotta tiedostoja ei voi käyttää luvattomasti. Tulenkestävää sijaintia erillään tietokoneesta suositellaan. Varmuuskopioitujen tietojen salaamista kannattaa myös harkita.
Huomio: Varoitus: Älä varmuuskopioi tiedostoja samalle kiintolevylle, jolle Windows on asennettu. Älä varmuuskopioi tiedostoja esimerkiksi palautusosioon. Säilytä varmuuskopiointiin käytettävät tallennusvälineet (ulkoiset kiintolevyt, DVD- ja CD-levyt) turvallisessa paikassa, jotta tiedostoja ei voi käyttää luvattomasti. Tulenkestävää sijaintia erillään tietokoneesta suositellaan. Varmuuskopioitujen tietojen salaamista kannattaa myös harkita.
Järjestelmän näköistiedoston luominen
Järjestelmän näköistiedostot sisältävät kaiken tiedon tietokoneesta tietyllä hetkellä
- Napsauta Käynnistä-painiketta hiiren kakkospainikkeella.
- Valitse Ohjauspaneeli > Järjestelmä ja ylläpito > Varmuuskopioi ja palauta.
- Valitse vasemmasta ruudusta Luo järjestelmän näköistiedosto ja seuraa ohjeita. Jos järjestelmä kehottaa antamaan järjestelmänvalvojan salasanan tai vahvistamaan, kirjoita salasana tai vahvista toiminto.
 Huomautus: Huomautus: Jotta asemasta voidaan luoda järjestelmän näköistiedosto, aseman on oltava alustettuna NTFS-muotoon. Jos tallennat järjestelmän näköistiedoston kiintolevylle tai USB-muistitikulle, sen on oltava alustettuna NTFS-muotoon.
Huomautus: Huomautus: Jotta asemasta voidaan luoda järjestelmän näköistiedosto, aseman on oltava alustettuna NTFS-muotoon. Jos tallennat järjestelmän näköistiedoston kiintolevylle tai USB-muistitikulle, sen on oltava alustettuna NTFS-muotoon.
Palautuspisteen luominen
Palautuspisteen avulla voit palauttaa tietokoneen järjestelmätiedostot aiemman ajankohdan mukaisiksi. Järjestelmän palautustoiminto luo palautuspisteitä viikoittain sekä silloin, kun tietokone havaitsee muutoksia, esimerkiksi sovelluksen tai ohjaimen asennuksen yhteydessä.
Näin luodaan palautuspiste.
- Napsauta Käynnistä-painiketta hiiren kakkospainikkeella. Valitse sitten Ohjauspaneeli > Järjestelmä ja ylläpito > Järjestelmä.
- Valitse vasemmasta ruudusta Järjestelmän suojaus.
- Valitse Järjestelmän suojaus -välilehdestä Luo.
- Kirjoita kuvaus Järjestelmän suojaus -valintaikkunaan ja valitse Luo.
Cause
Palautusominaisuuden käyttäminen
- Napsauta Käynnistä-painiketta hiiren kakkospainikkeella.
- Valitse Ohjauspaneeli > Järjestelmä ja ylläpito > Varmuuskopioi ja palauta.
Tee toinen seuraavista:
- Palauta tiedostot valitsemalla Palauta omat tiedostot.
- Voit palauttaa kaikkien käyttäjien tiedostot valitsemalla Palauta kaikkien käyttäjien tiedostot.
Tee toinen seuraavista:
- Voit tarkastella varmuuskopion sisältöä valitsemalla Etsi tiedostoja selaamalla tai Etsi kansioita selaamalla. Kun etsit kansioita selaamalla, et voi nähdä kansioissa olevia yksittäisiä tiedostoja. Yksittäiset tiedostot voi nähdä valitsemalla Etsi tiedostoja selaamalla.
- Varmuuskopion sisällöstä voi hakea tiedostoja valitsemalla Haku, kirjoittamalla tiedostonimen tai osan siitä ja valitsemalla Hae.
 Huomautus: Huomautus: Jos haet tiedostoja tai kansioita, jotka liittyvät tiettyyn käyttäjätiliin, voit parantaa hakutuloksia kirjoittamalla tiedoston tai kansion sijainnin Etsi-kenttään. Jos esimerkiksi haet varmuuskopioituja JPG-tiedostoja, kirjoita Etsi-kenttään JPG. Voit hakea vain käyttäjälle Bill kuuluvia JPG-tiedostoja kirjoittamalla Etsi-kenttään C:\Users\Bill\JPG. Käyttämällä yleismerkkejä, kuten *.jpg, voit hakea kaikkia varmuuskopioituja JPG-tiedostoja.
Huomautus: Huomautus: Jos haet tiedostoja tai kansioita, jotka liittyvät tiettyyn käyttäjätiliin, voit parantaa hakutuloksia kirjoittamalla tiedoston tai kansion sijainnin Etsi-kenttään. Jos esimerkiksi haet varmuuskopioituja JPG-tiedostoja, kirjoita Etsi-kenttään JPG. Voit hakea vain käyttäjälle Bill kuuluvia JPG-tiedostoja kirjoittamalla Etsi-kenttään C:\Users\Bill\JPG. Käyttämällä yleismerkkejä, kuten *.jpg, voit hakea kaikkia varmuuskopioituja JPG-tiedostoja.
Palauta toisella tietokoneella tehty varmuuskopio
Voit palauttaa tiedostot varmuuskopiosta, joka on tehty toisella Windows Vista- tai Windows 7 -tietokoneella.
- Valitse Käynnistä.
- Valitse Ohjauspaneeli > Järjestelmä ja ylläpito > Varmuuskopioi ja palauta.
- Valitse Valitse toinen varmuuskopio, josta tiedostot palautetaan ja seuraa ohjeita. Jos järjestelmä kehottaa antamaan järjestelmänvalvojan salasanan tai vahvistamaan, kirjoita salasana tai vahvista toiminto.
 Huomautus: Huomautus: kun tiedostot palautetaan eri tietokoneeseen, ne tallennetaan kansioon, joka on nimetty alkuperäisen järjestelmän käyttäjän mukaan.
Huomautus: Huomautus: kun tiedostot palautetaan eri tietokoneeseen, ne tallennetaan kansioon, joka on nimetty alkuperäisen järjestelmän käyttäjän mukaan.
Järjestelmän palautus, jos järjestelmä ei pääse F8/Advanced Boot -tilaan
Jos järjestelmä on palautettava, mutta järjestelmä ei jostain syystä pääse F8/Advanced Boot -valikkoon ja järjestelmä käynnistyy Windowsiin, palautusta voi yrittää alla olevien ohjeiden mukaisesti.
- Valitse Käynnistä.
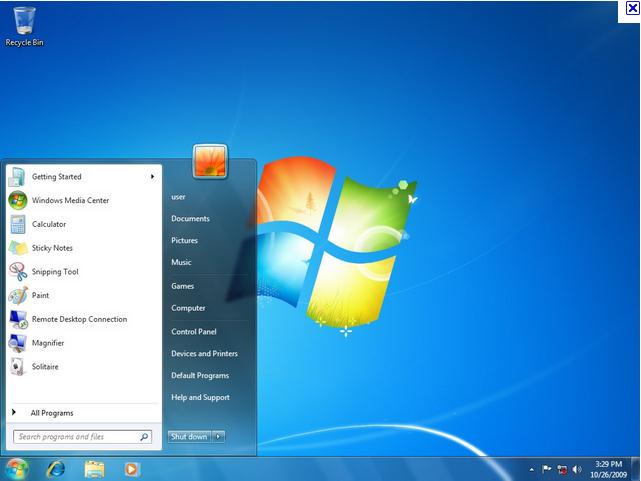
- Kirjoita Hae ohjelmista ja tiedostoista -kenttään CMD.
- Napsauta CMD:tä hiiren kakkospainikkeella ja valitse Suorita järjestelmänvalvojana.
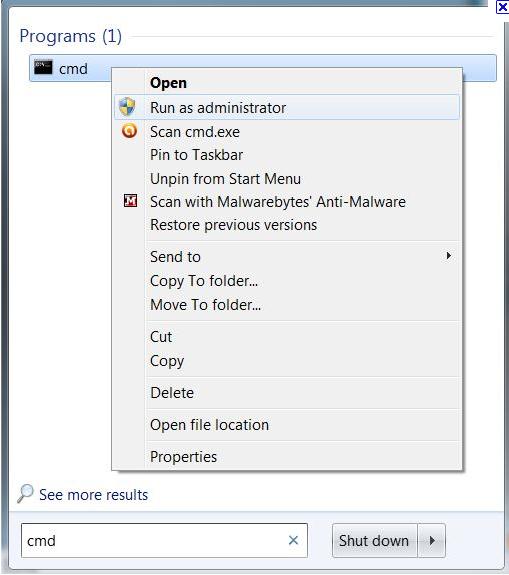
- Valitse Käyttäjätilien valvonta -ikkunassa Jatka.
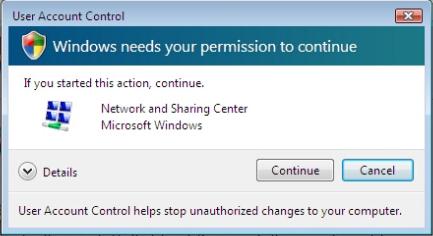
- Komentokehoteikkuna avautuu.
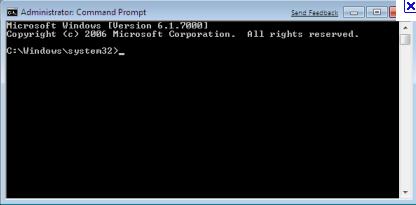
- Kirjoita komentokehoteikkunaan REAGENTC /BOOTTORE (huomautus: /-merkkiä edeltää välilyönti) ja paina Enter-näppäintä.
- Komentokehotteessa tulee lukea Operation Successful.
- Sulje komentokehote ja käynnistä tietokone uudelleen.
- Windows lataa tiedostot.
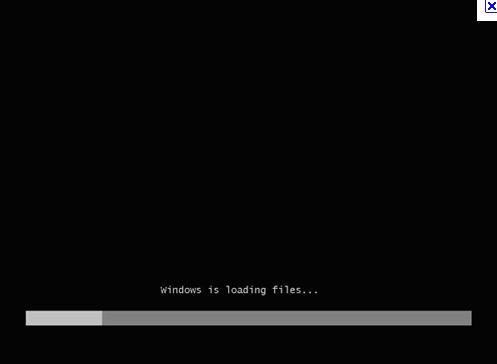
- Valitse Järjestelmän palautusasetukset -ikkunassa Seuraava.
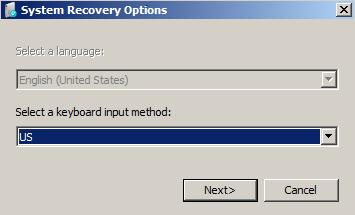
- Valitse avattavasta valikosta Käyttäjätilin nimi, syötä tilin salasana ja valitse OK.
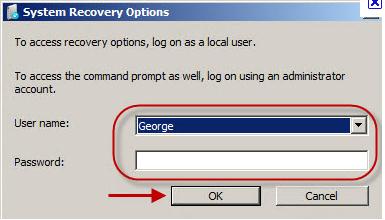
- Valitse Valitse palautustyökalu -kohdassa Dell Factory Image Restore ja seuraa ohjeita järjestelmän palauttamiseksi.
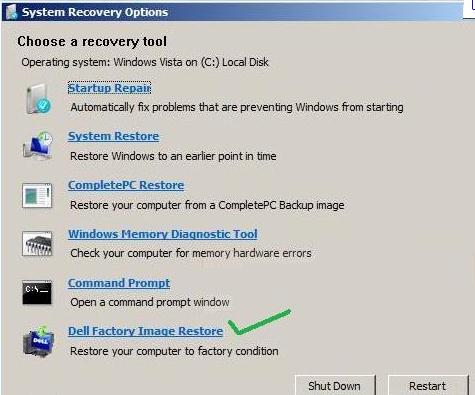
Resolution
Videot
Article Properties
Last Published Date
01 May 2021
Version
4
Article Type
Solution