Article Number: 000123091
Cómo mejorar el rendimiento de una batería de laptop Dell
Summary: Aprenda cómo mejorar el rendimiento de una batería de laptop Dell. Obtenga información acerca de los cambios que puede hacer en una laptop para mejorar la duración de batería.
Article Content
Instructions
Utilizar funciones de ahorro energético para extender la duración de la batería
Duración: 00:26
Cuando esté disponible, se puede elegir la configuración de idioma de los subtítulos mediante el ícono Settings o CC en este reproductor de video.
El rendimiento de una batería puede verse afectado debido a varias razones, como los ajustes de alimentación, la cantidad de aplicaciones que se ejecutan e incluso la temperatura de la sala en la que está trabajando.
Los ajustes de alimentación y la configuración de la laptop pueden afectar el rendimiento de la batería. Esto incluye ajustes como lo siguiente:
- Brillo de la pantalla
- Retroiluminación del teclado
- Resolución de la pantalla
- Plan de alimentación de Windows
- Velocidad del procesador
- Dispositivos externos conectados a la laptop
Tenga en cuenta lo siguiente para ayudar a reducir el consumo de energía de la computadora y conservar la carga de la batería:
- Desconecte los dispositivos externos cuando no estén en uso.
- Reduzca el brillo de la pantalla.
- Reduzca la cantidad de software abierto.
- Desactive Wi-Fi o Bluetooth (o ambos) cuando no esté en uso.
- Utilice la función de ahorro de energía en Microsoft Windows.
- Evite la exposición a temperaturas extremas. Si la computadora está expuesta a temperaturas frías o calientes extremas, permita que llegue a la temperatura normal antes de utilizarla o cargarla.
- Apague el dispositivo antes de colocarlo en una bolsa para laptop o en otra área cerrada.
- Utilice siempre el adaptador de CA original proporcionado con la laptop. No utilice adaptadores de CA ni baterías de otros fabricantes.
- Instale y utilice un software de administración de baterías Dell, como Dell Power Manager en las computadoras correspondientes.
Un plan de energía, también conocido como esquema de alimentación, es un conjunto de configuraciones de hardware y sistema que administra la forma en que las computadoras utilizan y conservan la alimentación de la batería.
- Haga clic en Inicio y escriba Panel de control.
- Haga clic en Panel de control y, luego, en Hardware y sonido.
- Haga clic en Power Options y seleccione un plan de energía.
| Plan de energía | Descripción |
|---|---|
| Equilibrado (recomendado) | Equilibra automáticamente el rendimiento con el consumo de energía en el hardware que lo admita. |
| Ahorro de energía | Ahorra energía reduciendo el rendimiento de la computadora cuando es posible. |
| Alto rendimiento | Maximiza el rendimiento y la capacidad de respuesta de la computadora. Este ajuste utiliza más energía. |
Dell Power Manager le permite seleccionar una configuración de batería optimizada para patrones de uso de la computadora específicos. Por ejemplo, algunas configuraciones se centran en extender la duración de la batería, mientras que otras proporcionan tiempos más rápidos de carga. Es posible que la configuración disponible sea limitada, según la batería. Las posibles configuraciones de la batería incluyen lo siguiente:
- Estándar: carga completamente la batería a una velocidad moderada. Este ajuste proporciona un enfoque equilibrado para extender la duración de la batería y, a la vez, proporciona un tiempo de carga razonablemente rápido. Esto se recomienda para usuarios que cambian frecuentemente entre la batería y las fuentes de alimentación externas.
- ExpressCharge: carga rápidamente la batería mediante la tecnología de carga rápida de Dell. Se recomienda para los usuarios que necesitan cargar la batería rápidamente. Si la computadora está apagada, por lo general, la batería se carga hasta un 80 % en el plazo de una hora y hasta un 100 % en dos horas. El tiempo de carga puede ser más prolongado si la computadora está encendida.
- Usar principalmente CA: extiende la duración de la batería reduciendo el umbral de carga, de modo que la batería nunca se cargue al 100 por ciento de su capacidad. Se recomienda para los usuarios que utilizan principalmente la computadora mientras está conectada a una fuente de alimentación externa.
- Adaptive: optimiza automáticamente los ajustes de la batería que se basan en los patrones típicos del usuario. Se recomienda para los usuarios que desean configurar y olvidarse del tema.
- Personalizado: el usuario selecciona cuando se inicia y detiene el proceso de carga de la batería. Esto se recomienda para los usuarios avanzados.
Para obtener más información, consulte nuestra Guía de Dell Power Manager.
Cómo obtener un mejor tiempo de ejecución de la batería en la computadora
Las computadoras Dell son centrales portátiles. Al igual que el kilometraje de la gasolina para los automóviles de carrera varía en función de la velocidad, el tiempo de ejecución de la batería en la computadora varía según la configuración que tenga y cómo la utilice. Subir el brillo de la pantalla al máximo y ejecutar varios programas que consumen mucha energía puede agotar la batería rápidamente. A continuación, se muestran algunos consejos básicos y avanzados para obtener más tiempo de ejecución de la batería de su computadora Dell.
Algunos primeros pasos sencillos
Los fabricantes realizan afirmaciones sobre el tiempo de ejecución de la batería en función de pruebas específicas en entornos controlados. Por ejemplo, en la XPS 13 Plus con una pantalla OLED, descargamos y ejecutamos Netflix desde Microsoft Store para ver cuánto dura la batería. Esa duración puede variar según el panel y la configuración de la laptop.
El primer consejo para mejorar el tiempo de ejecución de la batería es ajustar el brillo de la pantalla. El panel de una laptop es uno de los elementos de la computadora que más energía consume. Si baja un poco la intensidad, puede obtener ahorros significativos de batería. Además, si está utilizando una pantalla OLED, considere cambiar al modo oscuro en las aplicaciones o aplicar un tema oscuro a Windows.

Figura 1: Brillo de la pantalla
Windows 11 ofrece un modo de ahorro de batería que es una de las maneras más sencillas de mejorar el tiempo de ejecución de la batería. Para habilitarlo, haga clic en el ícono de batería en la bandeja del sistema y, a continuación, haga clic en la opción para el ahorro de batería.
Si aún desea maximizar la batería, considere cerrar las aplicaciones que utilizan mucha energía. Para ver el uso de la batería por aplicación, haga clic en el logotipo de Windows y, a continuación, seleccione Opciones de energía. Desplácese hacia abajo hasta Uso de la batería y expanda ese menú. Esto revela una lista clasificada de uso de la batería por aplicación de las aplicaciones según el consumo de energía estimado.
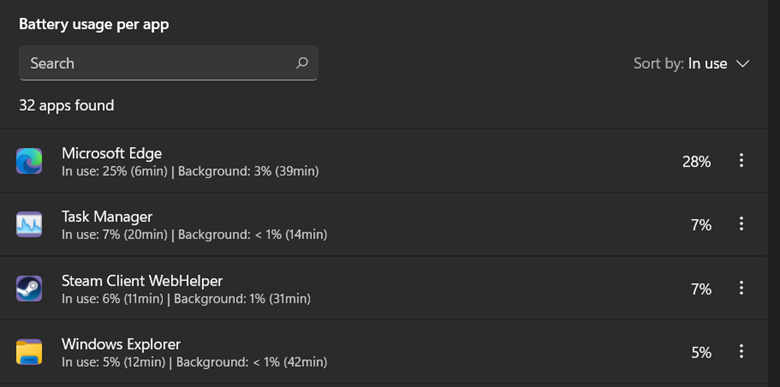
Figura 2: Uso de la batería por aplicación
Si aún desea maximizar la batería, considere cerrar las aplicaciones no utilizadas. Si aún intenta aprovechar la máximo la batería de la computadora, puede habilitar el Modo avión para ampliar aún más su uso. Tenga en cuenta que no puede acceder a Internet ni a los archivos en línea en Modo avión.
Consejos para ahorrar batería para usuarios avanzados
Si agotó sus opciones en los ajustes integrados de Windows, hay varias herramientas y cambios avanzados que puede utilizar para extender el tiempo de ejecución de la batería en su computadora Dell.
En primer lugar, para comprender aún más cómo se utilizan las diferentes aplicaciones con la batería, abra el Administrador de tareas; para ello, presione Ctrl+Mayús+Esc. Asegúrese de que la lista desplegable Más detalles esté seleccionada y, a continuación, desplácese a la derecha de la pantalla para ver el uso de energía. Esta columna de datos puede mostrarle qué aplicaciones consumen más energía mientras ejecuta la computadora. Saber qué aplicaciones consumen más la batería puede ayudarlo a decidir qué aplicaciones que consumen mucha energía debe cerrar. Cerrar las aplicaciones sin comprender lo que hace la aplicación puede ser arriesgado. Asegúrese de estar al tanto de lo que está haciendo cualquier aplicación antes de hacer clic en Cerrar.
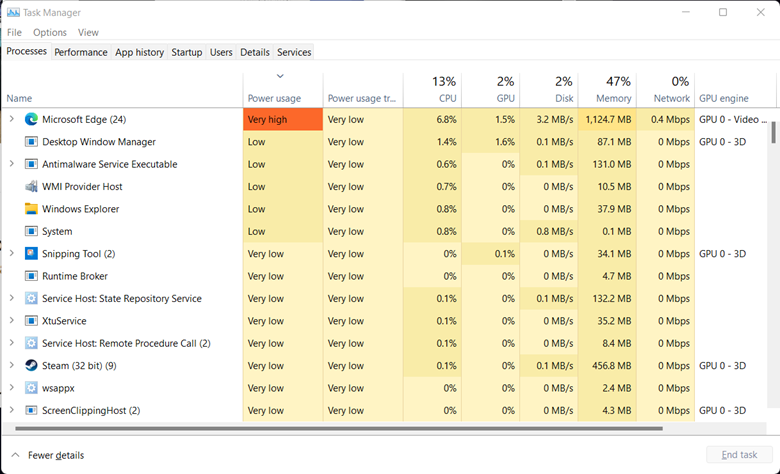
Figura 3: Uso de energía del administrador de tareas
Deshabilitar la funcionalidad Turbo Boost de Intel también puede aumentar el tiempo de ejecución de la batería de la computadora, a costa de algo de rendimiento. Primero, ingrese el ajuste del BIOS de Dell. Para obtener más información sobre cómo llegar al ajuste del BIOS, consulte Cómo acceder a la configuración del sistema de la UEFI (BIOS) en su computadora Dell con Microsoft Windows. En la pestaña Rendimiento, desplácese hacia abajo hasta Intel Turbo Boost Technology y, a continuación, cambie la selección a Apagado. Esto reduce el máximo rendimiento de la computadora, pero también afecta positivamente el tiempo de ejecución de la batería de la computadora.
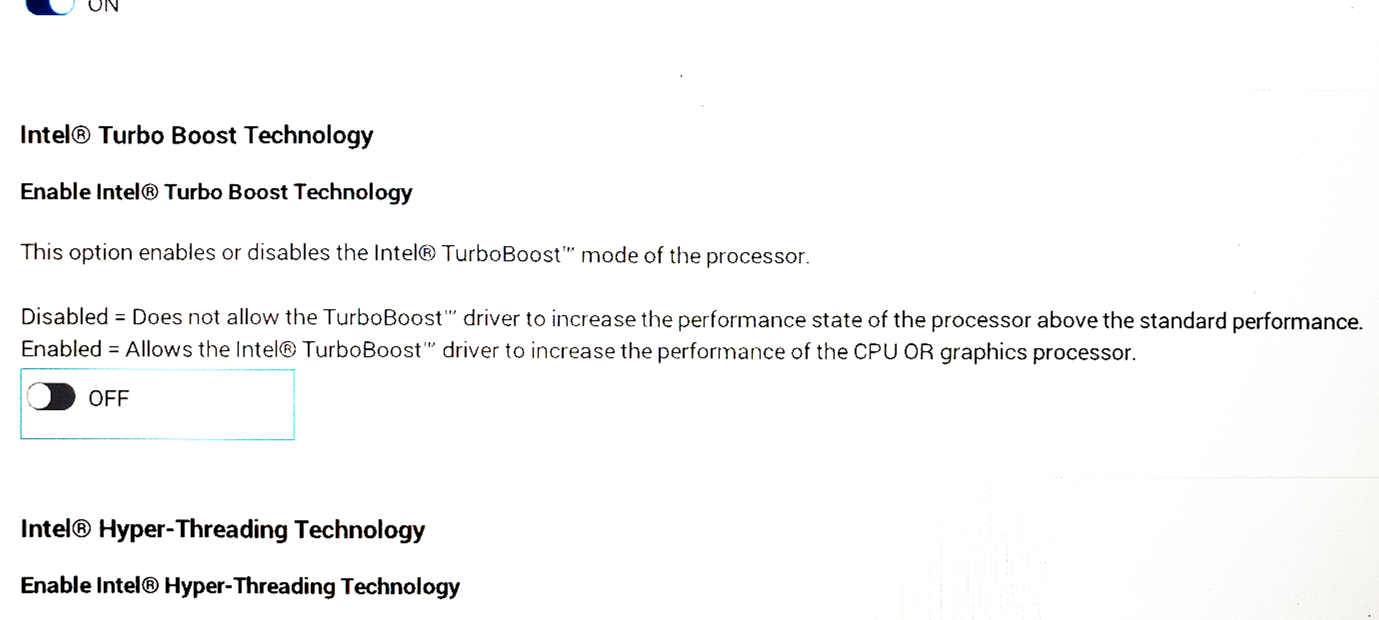
Figura 4: Deshabilitación de Intel Turbo Boost Technology
Otra herramienta avanzada que puede utilizar para comprender cómo su computadora está consumiendo energía es Intel SoC Watch. Intel SoC Watch analiza la energía que utiliza la CPU para identificar cualquier comportamiento específico de la computadora que esté utilizando demasiada energía. Puede obtener más información sobre Intel SoC Watch y descargar la herramienta desde https://www.intel.com/content/www/us/en/develop/documentation/energy-analysis-user-guide/top.html 
El estado de la batería afecta el rendimiento de la laptop y el tiempo de funcionamiento de la batería. Es importante comprobar el estado de la batería y realizar los cambios necesarios para mejorar el rendimiento. En las laptops Dell, el estado de la batería se puede medir de diferentes maneras.
Descubra Cómo comprobar el estado de la batería en laptops Dell.
Additional Information
Preguntas frecuentes
Duración de la batería o tiempo de funcionamiento de la batería
La duración de la batería o el tiempo de funcionamiento de la batería es el tiempo que dura una batería entre cargas. La duración de batería depende de la capacidad de la batería (el número de celdas o de vatio-hora [Wh] en una batería). Una mayor cantidad de celdas o de vatios-hora en la batería permite alimentar a la laptop durante más tiempo en las mismas condiciones de funcionamiento.
Capacidad de la batería
La capacidad de la batería es una medida de la carga que se puede almacenar en la batería. La capacidad de una batería disminuye a medida que la batería envejece químicamente, lo cual da como resultado menos horas de uso entre cargas. La capacidad máxima de una batería mide la capacidad de la batería en comparación con cuando era nueva.
Vida útil de la batería
La vida útil de la batería es la frecuencia con la que se puede recargar una batería antes de que comience la reducción de la capacidad de carga. Una característica normal de una batería recargable es que la capacidad de carga disminuye gradualmente con cada ciclo de carga y descarga. Por lo general, la reducción de la vida útil de la batería se puede observar después de 18-24 meses. Si es un usuario avanzado, es posible que note una reducción de la vida útil de la batería antes de los 18 meses.
Powercfg es una herramienta oculta en Microsoft Windows que puede generar un informe del historial de la batería. El informe incluye información acerca del rendimiento de la batería y le permite observar cualquier disminución en la capacidad de la batería. Para generar un informe de batería:
- Mantenga presionado el logotipo de Windows y presione la tecla R.
- En el cuadro de diálogo Ejecutar, ingrese
cmdy presione la tecla Intro . - En la ventana del símbolo del sistema, escriba
powercfg /batteryreporty presione Intro. (tenga en cuenta el espacio entrepowercfgy/batteryreport.) - Abra el explorador de archivos y vaya a
C:\Users\Your_Username\. - Haga doble clic
battery-report.htmlpara abrir el informe en el navegador.
Videos informativos
Cómo aumentar la duración de la batería de una laptop (soporte técnico oficial de Dell)
Vea este video de YouTube para obtener información sobre cómo aumentar la duración de la batería de una laptop Dell.
Duración: 00:01:56
Cuando esté disponible, se puede elegir la configuración de idioma de los subtítulos mediante el icono Settings o CC en este reproductor de video.
Maximizar el tiempo de funcionamiento de una batería de laptop
Vea este video para obtener información sobre cómo maximizar el tiempo de ejecución de la batería de una laptop Dell.
Duración: 00:01:25
Cuando esté disponible, se puede elegir la configuración de idioma de los subtítulos mediante el icono Settings o CC en este reproductor de video.
Artículos recomendados
Estos son algunos artículos recomendados relacionados con este tema que podrían ser de su interés.
- Preguntas frecuentes sobre baterías de laptops Dell
- Cómo solucionar problemas de batería de las laptop Dell
- Cómo comprobar el estado de la batería en laptops Dell
- Soporte de garantía de baterías para laptop Dell
- Guía para Dell Power Manager
- Información y orientación sobre baterías hinchadas
- La batería se agota más rápido de lo esperado en una laptop Dell con el modo de espera moderno habilitado

 Vaya a nuestro sitio de batería y alimentación para obtener recursos e información adicionales.
Vaya a nuestro sitio de batería y alimentación para obtener recursos e información adicionales.Article Properties
Affected Product
G Series, Alienware, Inspiron, Latitude, Vostro, XPS, Legacy Laptop Models, Mobile Workstations
Last Published Date
01 Dec 2023
Version
10
Article Type
How To