Article Number: 000123091
Förbättra prestanda för ett batteri till en bärbar Dell-dator
Summary: Läs mer om hur du förbättrar prestanda för ett batteri till en bärbar Dell-dator. Se information om ändringar som du kan göra på en bärbar dator för att förbättra batteriets livslängd.
Article Content
Instructions
Använda funktioner för energibesparing för att förlänga batteriets livslängd
Längd: 00:26
Om tillgängligt kan du välja undertextsinställningar (undertext) med hjälp av ikonen Inställningar eller CC i den här videospelaren.
Batteriets prestanda kan påverkas av flera orsaker, t.ex. ströminställningar, hur många appar som körs och till och med temperaturen i det rum där du arbetar.
Den bärbara datorns konfiguration och energiinställningarna kan påverka batteriets prestanda. Det gäller bl.a. följande inställningar:
- Skärmljusstyrka
- Tangentbordets bakgrundsbelysning
- Skärmupplösning
- Windows-energischema
- Processorhastighet
- Externa enheter som är anslutna till den bärbara datorn
Tänk på följande om du vill minska datorns strömförbrukning och spara på batteriet:
- Koppla bort externa enheter när de inte används.
- Minska skärmens ljusstyrka.
- Minska mängden öppen programvara.
- Stäng av WiFi eller Bluetooth (eller båda) när de inte används.
- Använd energisparfunktionen i Microsoft Windows.
- Undvik att utsätta datorn och batteriet för extrema temperaturer. Om datorn utsätts för kraftig kyla eller hög värme bör du låta datorn nå normal temperatur innan du använder den och innan du laddar batteriet.
- Stäng av enheten innan du lägger ner den i en datorväska eller på en annan tillsluten plats.
- Använd alltid nätadaptern som följde med den bärbara datorn. Använd inte nätadaptrar eller batterier från tredje part.
- Installera och använd batterihanteringsmjukvara från Dell, t.ex. Dell Power Manager, på tillämpliga datorer.
Energischema är en samling maskinvaru- och systeminställningar som styr hur datorer använder och sparar på batteriet.
- Klicka på Start och skriv Kontrollpanelen.
- Klicka på Kontrollpanelen och sedan på Maskinvara och ljud.
- Klicka på Energialternativ och välj ett energischema.
| Energischema | Beskrivning |
|---|---|
| Balanserat (rekommenderas) | Balanserar prestanda med energiförbrukning på kompatibel maskinvara automatiskt. |
| Energisparläge | Sparar energi genom att minska datorns prestanda när det är möjligt. |
| Hög prestanda | Maximerar datorns prestanda och svarstider. Denna inställning förbrukar mer ström. |
Med Dell Power Manager kan du välja en batteriinställning som är optimerad för specifika datoranvändningsmönster. Vissa inställningar fokuserar till exempel på att förlänga batteriets livslängd, medan andra ger snabba laddningstider. Det kan vara ett begränsat antal inställningar som är tillgängliga. Det beror på batteriet. Bland batteriinställningarna finns:
- Standard – laddar batteriet helt med en måttlig hastighet. Den här inställningen ger en balanserad metod för att förlänga batteriets livslängd och samtidigt en ganska snabb laddningstid. Detta rekommenderas för användare som ofta växlar mellan batteri och externa strömkällor.
- ExpressCharge – laddar batteriet snabbt med hjälp av Dells snabbladdningsteknologi. Rekommenderas för användare som behöver ladda batteriet snabbt. Om datorn är avstängd laddas batteriet vanligtvis upp till 80 procent inom en timme och till 100 procent på två timmar. Laddningstiden kan vara längre om datorn är påslagen.
- Primarily AC Use – utökar batteriets livslängd genom att sänka laddningsgränsen så att batteriet aldrig laddas till 100 procent. Rekommenderas för användare som huvudsakligen använder datorn medan den är ansluten till en extern strömkälla.
- Adaptive – optimerar automatiskt inställningar för batteriet som är baserade på användarens normala användningsmönster. Rekommenderas för användare som vill ställa in det och slippa tänka på det mer.
- Custom – användaren väljer när batteriet börjar och slutar att laddas. Detta rekommenderas för avancerade användare.
Mer information finns i vår guide till Dell Power Manager.
Hur du får bättre batterikörtid på datorn
Dell-datorer är bärbara kraftpaket. På samma sätt som bränsleförbrukningen i tävlingsbilar varierar beroende på hur snabbt de körs varierar batterikörtiden på datorn baserat på vilken konfiguration du har och hur du använder den. Om du vrider skärmens ljusstyrka hela vägen upp och kör flera energikrävande program kan batteriet laddas ur snabbt. Nedan följer några grundläggande och avancerade tips för att hjälpa dig att få ut längre batterikörtid med din Dell-dator.
Några enkla första steg
Tillverkare gör anspråk om batterikörtid baserat på specifika tester i kontrollerade miljöer. Med exempelvis vår XPS 13 Plus med en OLED-skärm laddar vi ner och kör vi Netflix från Microsoft Store för att ta reda på hur länge batteriet varar. Den tiden kan variera beroende på den bärbara datorns skärm och konfiguration.
Det första tipset för att förbättra batterikörtiden är att justera skärmens ljusstyrka. Skärmen på en bärbar dator är en av datorns mest energikrävande komponenter. Om du minskar den en aning kan du uppnå betydande energibesparingar. Om du använder en OLED-skärm kan du dessutom överväga att växla till mörkt läge i appar eller använda ett mörkt tema i Windows.
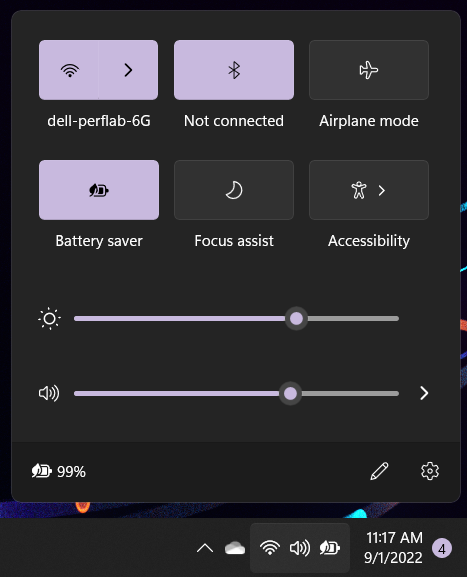
Bild 1: Skärmens ljusstyrka
Windows 11 har en batterisparfunktion som är ett av de enklaste sätten att förbättra batterikörtiden. Aktivera funktionen genom att klicka på batteriikonen i systemfältet och sedan klicka på alternativet Batterisparfunktion.
Om du behöver ytterligare sätt att maximera batterikörtiden kan du överväga att stänga appar som drar mycket ström. Du kan se strömförbrukning efter app genom att klicka på Windows-logotypen och sedan välja Energialternativ. Bläddra ned till Batterianvändning och utöka den menyn. Detta visar listan Batterianvändning efter app där apparna är rangordnade efter uppskattad strömförbrukning.

Bild 2: Batterianvändning efter app
Om du behöver ytterligare sätt att maximera batterikörtiden kan du överväga att stänga appar som inte används. Om du fortfarande försöker få ut den maximala batterikörtiden i din dator kan du aktivera Flygplansläge. Observera att du inte har åtkomst till internet eller onlinefiler i flygplansläget!
Batterispartips för avancerade användare
Om du har utnyttjat alla alternativ i de inbyggda Windows-inställningarna finns det flera avancerade verktyg och ändringar som kan användas för att förlänga batterikörtiden i din Dell-dator.
Börja med att ta reda på hur olika appar använder batteriet genom att öppna Aktivitetshanteraren (tryck på Ctrl+Skift+Esc). Se till att listrutan Mer information är markerad och rulla sedan till höger på skärmen för att se Strömförbrukning. I den här kolumnen med data kan du se vilka appar som förbrukar mest ström när du kör datorn. Om du vet vilka appar som drar mest ström från batteriet kan det hjälpa dig att fastställa vilka energikrävande appar du bör stänga. Det kan vara riskfyllt att stänga appar utan kunskap om vad appen gör. Se till att du är medveten om vad varje app gör innan du klickar på Stäng.

Bild 3: Strömförbrukning i Aktivitetshanteraren
Om du avaktiverar Intel-funktionen Turbo Boost kan det också öka datorns batterikörtid, till en kostnad av vissa prestandaminskningar. Börja med att öppna Dells BIOS-inställningar. Mer information om hur du kommer åt BIOS-inställningar finns i Få åtkomst till UEFI-systeminställningarna (BIOS) från Microsoft Windows på Dell-datorn . Gå till fliken Prestanda, bläddra ned till Intel Turbo Boost Technology och ändra sedan alternativet till Av. Detta minskar datorns maximala prestanda, men det har en positiv inverkan på datorns batterikörtid.

Bild 4: Avaktivera Intel Turbo Boost-teknik
Ett annat avancerat verktyg som du kan använda för att förstå hur datorn förbrukar energi är Intel SoC Watch. Intel SoC Watch analyserar den energi som används av processorn för att identifiera specifika datorbeteenden som förbrukar för mycket energi. Du kan läsa mer om Intel SoC Watch och ladda ner verktyget från https://www.intel.com/content/www/us/en/develop/documentation/energy-analysis-user-guide/top.html 
Batteriets tillstånd påverkar prestandan för den bärbara datorn och batteriets körtid. Det är viktigt att kontrollera batteriets tillstånd och göra nödvändiga ändringar för att förbättra prestanda. På Dells bärbara datorer kan batteriets tillstånd mätas på olika sätt.
Läs mer om hur du kontrollerar batteristatus på bärbara Dell-datorer.
Additional Information
Vanliga frågor och svar
Batteriets livslängd eller batterikörtid
Batteriets livslängd eller batterikörtid är hur länge ett batteri håller mellan laddningstillfällena. Batteriets livslängd beror på batterikapacitet (antal celler eller wattimmar (Wh) för ett batteri). Fler celler eller wattimmar i batteriet kan driva den bärbara datorn under en längre tid under samma driftsförhållanden.
Batterikapacitet
Batterikapacitet är ett mått på hur laddning kan lagras i batteriet. Ett batteris kapacitet minskar allt eftersom batteriet kemiskt sett blir äldre. Det leder till färre användningstimmar mellan laddningstillfällena. Den maximala batterikapaciteten är batteriets kapacitet i förhållande till när det är nytt.
Batteriets livslängd
Batteriets livslängd är hur ofta ett batteri kan laddas om innan laddningskapaciteten börjar minska. Det är normalt att laddningskapaciteten i ett laddningsbart batteri minskas gradvis med varje urladdningsladdningscykel. Normalt kommer du att märka att batteriets livslängd minskar efter 18–24 månader. Om du är en person som använder enheten väldigt mycket kan du märka att batteriets livslängd minskar tidigare än 18 månader.
Powercfg är ett dolt verktyg i Microsoft Windows som kan generera en rapport över batterihistoriken. Rapporten innehåller information om batteriets prestanda och gör att du kan observera om batterikapaciteten minskar. Så här skapar du en batterirapport:
- Håll inne tangenten med Windows-logotypen och tryck på R-tangenten.
- I dialogrutan Kör skriver du
cmdoch tryck på Retur . - I fönstret Kommandotolken skriver du
powercfg /batteryreportoch trycker på Retur. (Observera att mellanrummet mellanpowercfgoch/batteryreport.) - Öppna Utforskaren och bläddra till
C:\Users\Your_Username\. - Dubbelklicka
battery-report.htmlför att öppna rapporten i webbläsaren.
Informativa videor
Öka batteriets livslängd på bärbara datorer (Dells officiella tekniska support)
Titta på den här YouTube-videon för att ta reda på hur man ökar batteriets livslängd på en bärbar Dell-dator.
Längd: 00:01:56
När det är tillgängligt kan du välja språkinställningar med undertext (undertext) med hjälp av ikonen Inställningar eller CC i den här videospelaren.
Maximera batteritiden på bärbara datorer
Titta på den här videon för att ta reda på hur man maximerar batterikörtiden på en bärbar Dell-dator.
Längd: 00:01:25
När det är tillgängligt kan du välja språkinställningar med undertext (undertext) med hjälp av ikonen Inställningar eller CC i den här videospelaren.
Rekommenderade artiklar
Här är några rekommenderade artiklar om detta ämne som kan vara av intresse för dig.
- Batteri till bärbara Dell-datorer – Vanliga frågor och svar
- Felsöka batteriproblem i Dells bärbara datorer
- Kontrollera batteristatus på en bärbar Dell-dator
- Garantisupport för batterier för bärbara Dell-datorer (på engelska)
- Manual för Dell Power Manager
- Information och vägledning gällande svullet batteri
- Batteriet laddas ur snabbare än förväntat på en bärbar Dell-dator när modernt vänteläge är aktiverat

 På vår webbplats för batterier och strömförsörjning finns ytterligare resurser och information.
På vår webbplats för batterier och strömförsörjning finns ytterligare resurser och information.Article Properties
Affected Product
G Series, Alienware, Inspiron, Latitude, Vostro, XPS, Legacy Laptop Models, Mobile Workstations
Last Published Date
01 Dec 2023
Version
10
Article Type
How To