Article Number: 000130313
如何在您的 Dell 電腦上安裝 Microsoft Office 365
Summary: 下列文章說明如何在您的 Dell 電腦上安裝 Microsoft Office 365。
Article Content
Instructions
下列文章提供如何在 Dell 電腦上安裝 Microsoft Office 365 的相關資訊。
目錄
(這不包括在日本銷售的電腦,以及銷售時 Windows 10 降級至 Windows 7 的電腦。
在您的 Dell 電腦上安裝 Microsoft Office 365 (2016 年 12 月前的電腦)
本逐步指南將引導您在電腦上安裝 Microsoft Office 365。它列出了運行程序的系統要求。如何找到安裝媒體,並在擁有安裝媒體後如何使用它。Office 365 是最新的 Office Business Suite,設計為整合線上內容的全新訂用方案服務。

如果您的電腦未隨附 Office 365,您可以購買。
更改螢幕右上角的國家/地區以匹配您的位置。
以下是已知問題的相關資訊和安裝提示。
如需進一步協助, 請聯絡我們 或我們的 Twitter 團隊。使用 Microsoft Office 365 時,我們建議您直接聯絡當地的 Microsoft 求助專線。
- 對於身份驗證問題,只有 Microsoft 有權進行更改。Dell 無權或存取權來更換遺失的產品 ID 或驗證您的辦公室安裝。
- 如需特定的安裝或授權錯誤代碼,建議直接聯絡 Microsoft 支援部門。Dell 無法存取協助處理這類要求所需的授權資訊。
硬體和軟體需求
Microsoft Office 365 安裝在以下最低硬體需求上:
- 1 GHz 或更快的處理器,搭配 SSE2 指示集
- 1 GB 或更多的 RAM 記憶體(適用於 32 位元)、2 GB 或更多的 RAM 記憶體(適用於 64 位元)
- 3 GB 或更大的可用硬碟空間
- 1024x576 顯示器解析度,使用 Directx10
- Windows Server 20012 32/64 位元、Windows Server 2008 32/64 位元、Windows 7 32/64 位元、Windows 8 32/64 位元
- Internet Explorer 8、9 或 10、Mozilla Firefox 10.X 或更新版本、Apply safari 5 或 Google chrome 17.x 或更新版本。
- 已安裝 3.4、4.0 或 4.5 .NET
- 需要支援觸摸的設備才能使用任何多點觸控功能。但是,您始終可以使用鍵盤、滑鼠或其他標準或可存取的輸入設備來獲得所有特色和功能。
您要從什麼地方安裝?
無論您是第一次安裝還是要安裝到多部電腦,您都是在使用下載, 然後按兩下以 從 Microsoft 網站執行安裝程式服務。沒有下載將程式保存為備份媒體,一切都在線處理。如果您想要離線使用電腦,則 Office 365 可能不是您應該查看的程式。
- 確認您的電腦符合 Office 365 系統需求。
- 通過單擊 Windows 開始功能表,檢查您的電腦是否預載入了 Office 365,然後單擊“所有程式”。如果您看到 Office 365,則表示 Office 已預先載入。
- 如果您的電腦已預先載入 Office 365,請按一下 Windows 開始功能表 ,然後按一下 Office 365。在啟動畫面上,登入您的 Microsoft 帳戶,並在出現提示時,輸入 您的 25 個字元產品金鑰。
- 如果您的電腦 未 預先載入 Office 365,或您已從光碟而非映像重新安裝 cmputer。請前往下方頁面並輸入 產品 ID ,然後可以再次下載軟體。
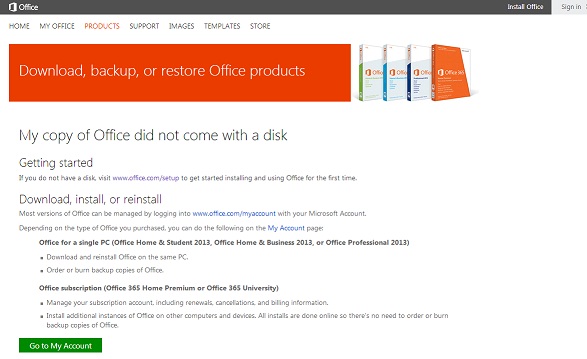
安裝指示
當您將最新版本的 Office 與 Office 365 配合使用時,您可以從任何可以使用電腦、行動裝置或 Web 瀏覽器的位置編輯和檢閱 Office 檔。
以下是辦公室包括的內容:
- 存取
- Excel
- 林克
- OneNote
- 展望
- 簡報
- Publisher
- 字
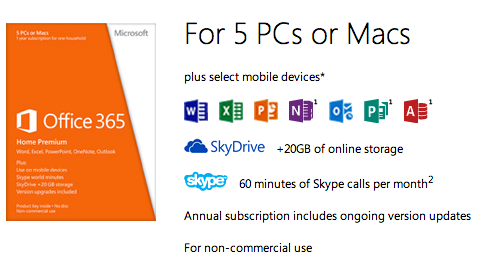
若要在您首次登入 Office 365 時安裝 Office。
-
使用 您的使用者 ID 登入 Office 365 ,然後按一下電腦。
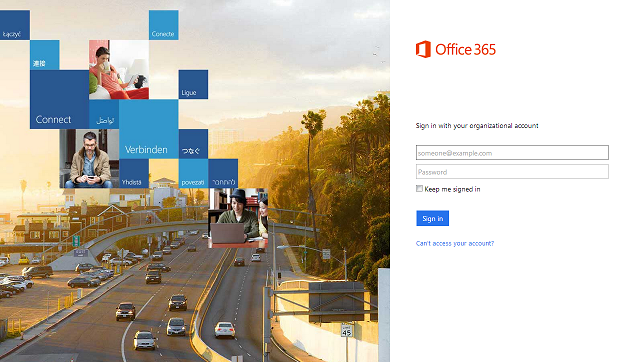
-
如果您是管理員,請前往 管理員 > 設定 > Office 365 設定 > 軟體。
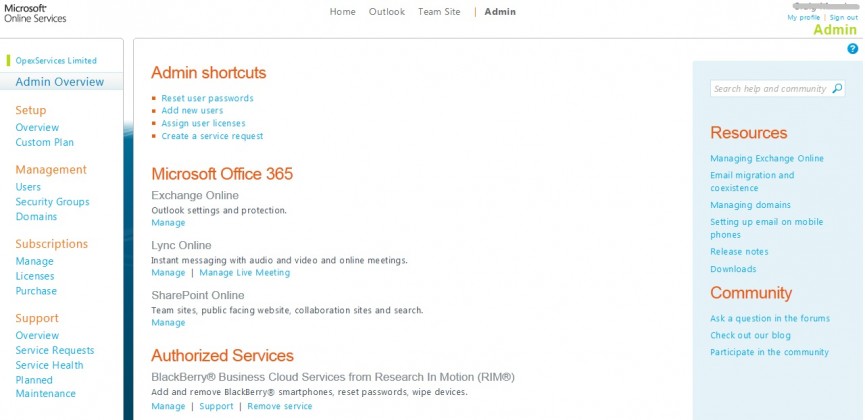
-
在“Office”頁上,選擇“ 語言”,然後按兩下 “安裝”。
-
您最多可以在五台電腦上安裝此版本的 Office。完成安裝后,請確保已 打開自動更新。
停用電腦上的安裝:
- 如果您已在五台電腦上安裝了最新版本的 Office 和 Office 365,並且想要在第六台電腦上安裝 Office,則必須在當前一台電腦上停用安裝,然後啟動新電腦。
- 前往 軟體 > 辦公室。按一下您要停用安裝的電腦旁 的停用 。

安裝、啟動或故障診斷 Dell 裝置隨附,或透過造訪 Office 支援網站以獨立授權形式購買的 Microsoft Office 軟體。
Additional Information
Article Properties
Affected Product
OptiPlex, Inspiron, Latitude, Vostro, XPS, Fixed Workstations
Last Published Date
26 Apr 2024
Version
9
Article Type
How To

