Article Number: 000149095
Como verificar a configuração de hardware em um computador Dell
Summary: Este artigo fornece informações sobre como verificar as especificações de hardware de um computador Dell no site Dell.com/support, no BIOS ou usando a ferramenta de diagnóstico DirectX. ...
Article Content
Instructions
A configuração de hardware de um computador Dell pode ser verificada por meio do site Dell.com/support, do BIOS, da Configuração do sistema ou da ferramenta de diagnóstico DirectX integrada ao Windows.
Identificar as especificações dos dispositivos de hardware em seu computador Dell ajuda você a fazer download dos drivers corretos no site Dell.com/support.
Como visualizar a configuração atual de um computador Dell no site Dell.com/support
O site Dell.com/support ajuda você a visualizar as especificações originais do produto ou a configuração do sistema. Identifique seu computador Dell usando a etiqueta de serviço para ter uma visão detalhada da configuração original com a qual seu computador Dell foi enviado. Você também pode verificar o computador com o SupportAssist para visualizar a configuração atual.
- Acesse o site Dell.com/support/home/pt-br.
- Identifique o seu computador Dell.
- Clique em Fazer download e instalar o SupportAssist para detectar automaticamente o seu computador Dell. Siga as instruções na tela para instalar o Dell SupportAssist. Para obter mais informações, consulte o artigo da base de conhecimento Dell SupportAssist (antigo Dell System Detect): Visão geral e perguntas comuns.
- Você também pode inserir a etiqueta de serviço, o código de serviço expresso ou o número de série do seu produto Dell e clicar em Pesquisar.
- Na lateral direita, em Links rápidos, clique em Visualizar especificações do produto.
- Uma nova janela modal é exibida.
- Configuração original – Essa guia fornece uma visualização detalhada da configuração original e das especificações do sistema com as quais o produto Dell foi enviado.
- Configuração atual – Essa guia exibe a configuração atual e as especificações do sistema do computador Dell. O uso dessa opção permitirá que o SupportAssist examine os dispositivos de hardware do computador.
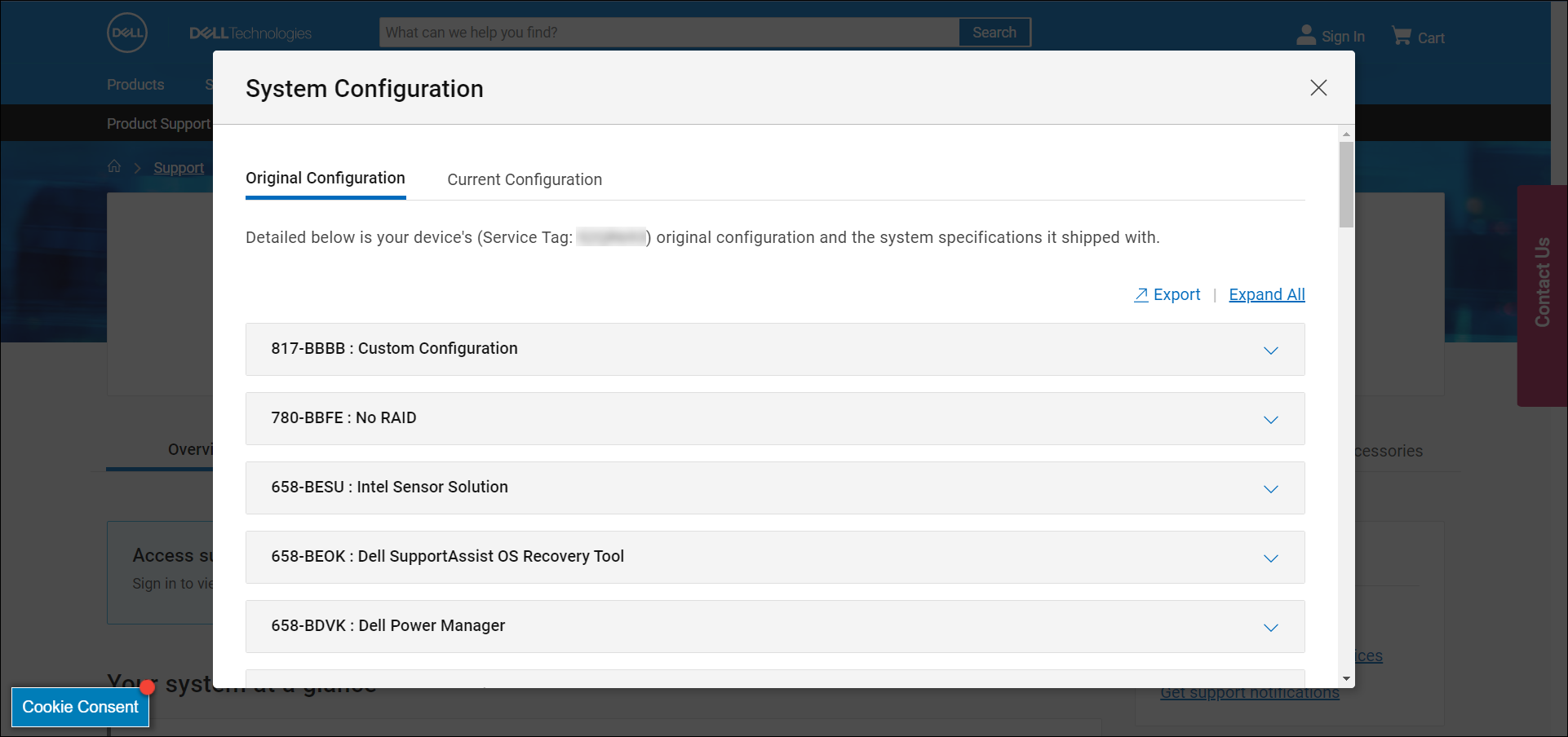
Figura 1: Exemplo dos detalhes da configuração original do sistema no site Dell.com/support. O texto da imagem está em inglês.
Como visualizar a configuração de hardware de um computador Dell no BIOS ou na Configuração do sistema
O BIOS ou a Configuração do sistema de um computador apresenta informações sobre alguns dos principais dispositivos de hardware, como:
- Processador (CPU)
- Memória do sistema (RAM)
- Disco rígido (HDD)
- Placa de vídeo (GPU), também chamada de controlador de vídeo, entre outros.
- Ligue ou reinicie o computador.
- Quando o logotipo da Dell aparecer, toque na tecla F2 várias vezes até que a opção Entrar no BIOS ou Configuração do sistema seja exibida.
- No lado esquerdo, expanda Geral e selecione Informações do sistema.
Nota: A interface do BIOS do seu computador Dell pode ser diferente. Consulte o Manual do usuário do seu computador Dell para obter informações sobre a navegação no BIOS específicas do modelo.
- Os detalhes de hardware, como processador (CPU), memória do sistema (RAM), disco rígido (HDD), entre outros, são exibidos na lateral direita.
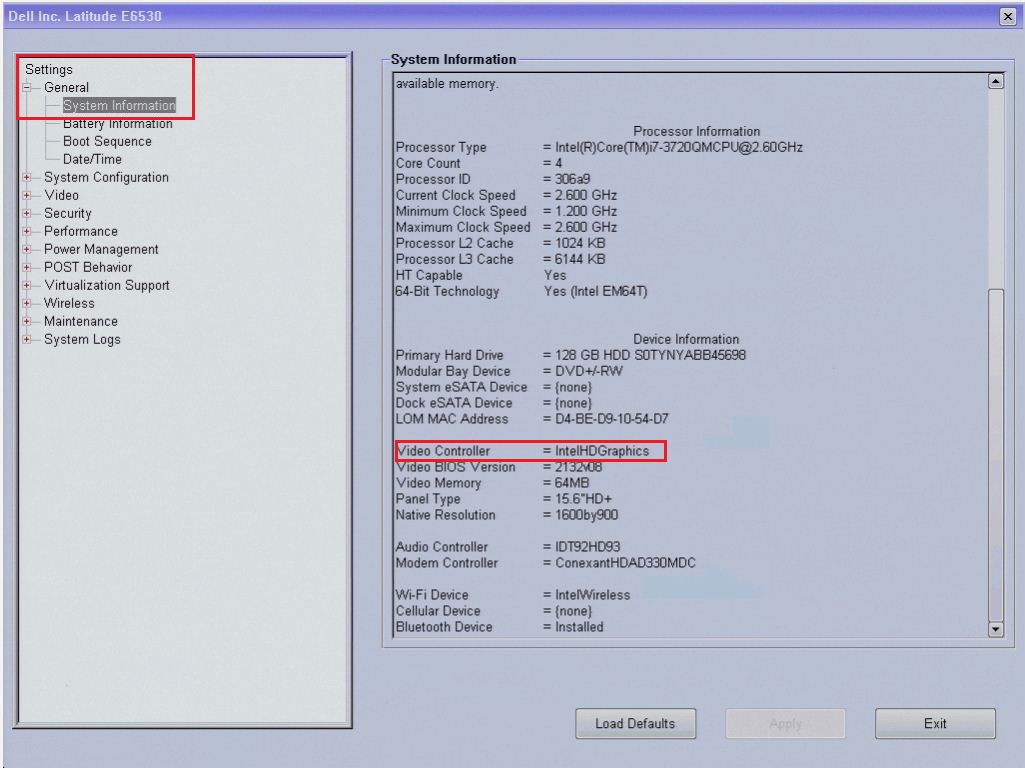
Figura 2: Exemplo de detalhes de hardware no BIOS de um Latitude E6530. O texto da imagem está em inglês.
Como visualizar a configuração de hardware usando a ferramenta de diagnóstico DirectX
A ferramenta de diagnóstico DirectX fornece informações sobre os dispositivos de hardware em seu computador. Essa ferramenta também é usada para coletar informações sobre dispositivos para ajudar a solucionar problemas de som e vídeo do DirectX.
- Ligue o computador e inicialize o Windows.
- Pressione a tecla Windows + R no teclado.
- Na caixa de diálogo Executar, digite
dxdiage pressione Enter. - Na janela Ferramenta de diagnóstico DirectX, você pode encontrar informações sobre dispositivos nas guias Sistema, Exibição, Som e Entrada.
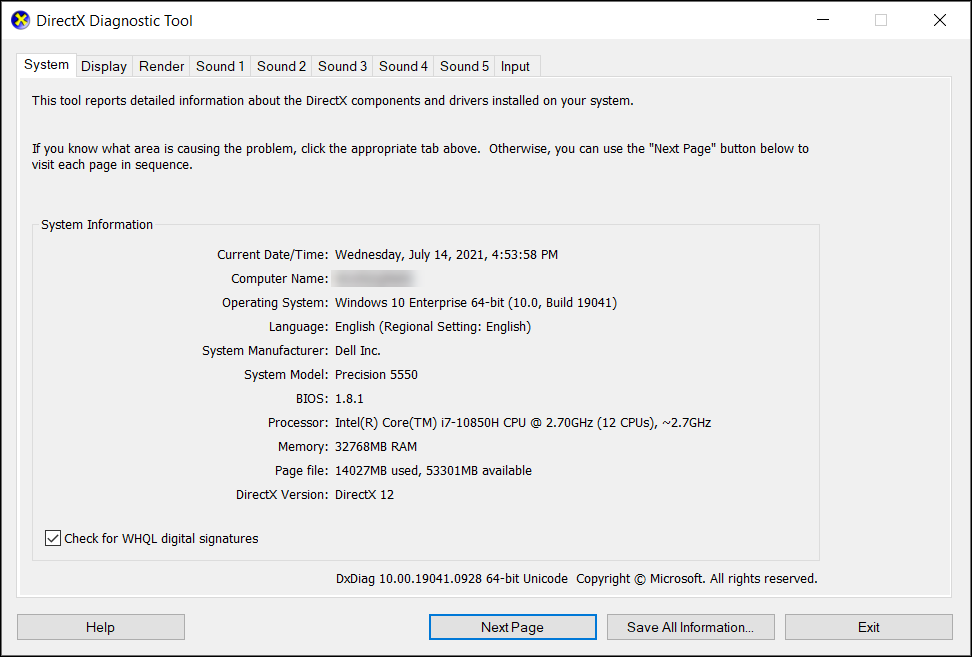
Figura 3: Exemplo dos detalhes das informações do sistema na ferramenta de diagnóstico DirectX. O texto da imagem está em inglês.
Additional Information
Artigos recomendados
Aqui estão alguns artigos recomendados relacionados a este tópico que podem ser de seu interesse.
Article Properties
Affected Product
Chromebox, Alienware, Inspiron, Legacy Desktop Models, OptiPlex, Vostro, XPS, G Series, Chromebook, G Series, Alienware, Inspiron, Latitude, Vostro, XPS, Legacy Laptop Models, Fixed Workstations, Mobile Workstations
Last Published Date
27 May 2024
Version
9
Article Type
How To