Article Number: 000124377
Sådan udfører du en BIOS- eller CMOS-nulstilling og rydder NVRAM på Dell-computere
Summary: Denne artikel beskriver, hvordan du udfører en BIOS- eller CMOS-nulstilling og/eller rydder NVRAM på din Dell-computer.
Article Content
Instructions
Indlæs BIOS til standarder
Varighed: 00:24
Når sprogindstillingerne for undertekster er tilgængelige, kan du vælge sprogindstillinger for undertekster ved hjælp af ikonet Indstillinger eller CC på denne videoafspiller.
Indholdsfortegnelse:
- Indledning
- Sådan nulstiller du BIOS fra BIOS-grænsefladen
- Sådan rydder du BIOS, CMOS eller NVRAM med en jumper på en stationær computer
- Rydning af BIOS, CMOS eller NVRAM ved at genindsætte CMOS-batteriet
- Sådan ryddes BIOS, CMOS eller NVRAM på stationære computere uden en RTCRST-jumper eller et møntcellebatteri, der kan serviceres
Indledning
De oplysninger, der er gemt i systemopsætningen (BIOS), kendt som Extended System Configuration Data (ESCD), kan lejlighedsvis blive beskadiget på grund af forskellige årsager. Disse årsager omfatter strømhændelser, forkerte indstillinger, hardwareinkompatibilitet på grund af en bestemt indstilling eller et POST- eller videoproblem (Power-on Self-Test). I disse tilfælde er det nogle gange nødvendigt at nulstille BIOS eller CMOS (Complementary metal-oxide-semiconductor) til fabriksindstillingerne. I andre tilfælde skal du rydde NVRAM (nonvolatile random access memory) eller udføre en RTC-nulstilling (Real-Time-Clock).
Sådan nulstiller du BIOS fra BIOS-grænsefladen
- Tænd computeren.
- Tryk på F2-tasten flere gange, indtil Aktivering af opsætning vises.
- Gendan BIOS til fabriksindstillinger. Metoden til nulstilling af BIOS varierer mellem forskellige computere:
- Klik på knappen Indlæs standardindstillinger.
- Tryk på F9-tasten for at indlæse standardindstillingerne.
- Tryk på Alt + F-tasterne for at indlæse standardindstillingerne.
- Tryk på Esc-tasten , og vælg Gem og afslut eller Afslut.
- Tryk på Enter-tasten for at gemme alle ændringer og afslutte BIOS-opsætningsskærmen.
- Computeren genstarter og starter til operativsystemet.
Sådan rydder du BIOS, CMOS eller NVRAM med en jumper på en stationær computer
RTCRST-jumperen hjælper med at nulstille eller rydde NVRAM på computeren. De ESCD-oplysninger, der er indeholdt i NVRAM, kan ryddes ved at følge de trin, der er nævnt nedenfor. NVRAM ryddes, når jumperen indstilles til den lukkede position, og computeren tændes i 10 sekunder.
- Før du begynder, skal du følge: Sikkerhedsforanstaltninger ved arbejde med elektronisk og elektrisk udstyr
- Sluk for computeren, og træk strømkablet ud af computeren.
- Fjern computerens dæksel. Du kan finde modelspecifikke oplysninger i brugervejledningen til skrivebordet.
- Find jumperen med 2 ben mærket PSWD på bundkortet.
- Fjern 2-bens jumperstikket.
- Find CMOS-jumperen med 2 ben mærket RTCRST på bundkortet.
- Flyt 2-bens-jumperstikket fra adgangskodejumperen til benene på CMOS-jumperen.
- Tilslut strømkablet til computeren, og vent i 10 sekunder på, at CMOS ryddes.
- Tag strømledningen ud af computeren.
- Flyt 2-bens jumperstikket tilbage til adgangskodejumperen.
- Sæt computerdækslet på igen. Du kan finde modelspecifikke oplysninger i brugervejledningen til skrivebordet.
- Tilslut strømkablet til computeren, og tænd for computeren.

Figur 1: Illustration af jumperne på bundkortet på en stationær Dell-computer
Rydning af BIOS, CMOS eller NVRAM ved at genindsætte CMOS-batteriet
BIOS kan nulstilles til fabriksindstillingerne ved at genindsætte CMOS-batteriet, der er tilsluttet bundkortet. Denne proces kan anvendes til både stationære og bærbare Dell-computere. Følg disse trin, hvis PSWD- eller RTCRST-jumperne ikke er tilgængelige på en stationær Dell-pc, eller hvis du bruger en bærbar Dell-pc.
- Før du begynder, skal du følge: Sikkerhedsforanstaltninger ved arbejde med elektronisk og elektrisk udstyr
- Sluk for computeren, og træk strømkablet ud af computeren.
- Hvis du bruger en bærbar Dell-computer, skal du frakoble batteriet fra computeren. Du kan finde modelspecifikke oplysninger i computerens brugervejledning . Hvis din bærbare Dell-pc har et ikke-udskifteligt batteri, skal du se følgende artikel i Dell Knowledge Base: Sådan nulstilles realtidsuret (RTC) for at gendanne din bærbare Dell-pc
- Fjern computerens dæksel. Du kan finde modelspecifikke oplysninger i computerens brugervejledning .
- Find CMOS-knapcellebatteriet, og tag det ud (figur 2 og 3).
- Tag forsigtigt knapcellebatteriet ud af bundkortet.
- Tryk på og hold tænd/sluk-knappen nede i 10-2 sekunder for at fjerne eventuel reststrøm.
- Slut knapcellebatteriet til bundkortet.
- Luk computerdækslet.
- Slut batteriet og strømkablet til computeren.
- Tænd computeren.
- Der vises en advarselsmeddelelse, der angiver, at dato og klokkeslæt ikke er indstillet.
- Tryk på F2-tasten for at åbne BIOS-skærmen.
- Indstil dato og klokkeslæt i henhold til din tidszone.
- Gem og gå ud af BIOS-skærmen.
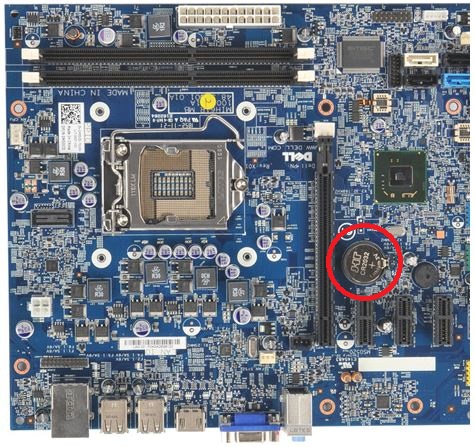
Figur 2: Illustration af et møntcellebatteri på systemkortet i en stationær Dell-computer

Figur 3: Illustration af et møntcellebatteri på systemkortet i en bærbar Dell-computer
Sådan ryddes BIOS, CMOS eller NVRAM på stationære computere uden en RTCRST-jumper eller et møntcellebatteri, der kan serviceres
Hvis din stationære computer blev produceret før april 2020, har computeren sandsynligvis en jumperbaseret nulstilling. Stationære computere, der er fremstillet efter april 2020, bruger muligheden for RTC-nulstilling.
På stationære computere, der bruger RTC-nulstilling, skal du holde tænd/sluk-knappen nede i 30 sekunder.
Additional Information
Anbefalede artikler
Her er nogle anbefalede artikler relateret til dette emne, der kan være af interesse for dig.
- Dell BIOS-opdateringer
- Sådan gendannes BIOS eller UEFI (systemopsætning) til fabriksindstillingerne på en Dell-computer
- Sådan genopretter du BIOS på en Dell™-computer eller -tablet
- Sådan nulstilles eller ryddes BIOS-adgangskoden
- Sådan bruger du jumperen til at nulstille BIOS-adgangskoden på din bærbare Dell-pc
- Sådan udskiftes et CMOS-batteri (knapcelle) på din stationære Dell-computer
- Nulstilling af BIOS til standardkonfiguration på et system stemmer muligvis ikke overens med de BIOS-indstillinger, der er konfigureret fra fabrikken
- Sådan udskifter du et CMOS-batteri (knapcellebatteri) på din bærbare computer fra Dell
- Dell-klientprodukter, uautoriserede nulstillingsværktøjer til BIOS-adgangskoder
- Sådan nulstilles realtidsuret (RTC) for at gendanne dit stationære Dell-system
- Løsning af problemer med ingen strøm, ingen POST, ingen opstart eller ingen grafik på din Dell-computer
- Sådan nulstilles realtidsuret (RTC) for at gendanne din bærbare Dell-pc
- Gendan eller geninstaller Microsoft Windows til fabriksindstillinger på en Dell-computer
 Er garantien udløbet? Det er ikke noget problem. Gå til websitet Dell.com/support, og indtast din Dell-servicekode for at se vores tilbud.
Er garantien udløbet? Det er ikke noget problem. Gå til websitet Dell.com/support, og indtast din Dell-servicekode for at se vores tilbud.
Videos
Article Properties
Affected Product
Last Published Date
14 May 2024
Version
21
Article Type
How To