Article Number: 000124377
Cómo realizar una restauración de BIOS o CMOS y borrar la NVRAM en computadoras Dell
Summary: En este artículo, se explica como realizar un restablecimiento de BIOS o CMOS o borrar la NVRAM de la computadora Dell.
Article Content
Instructions
Cargar el BIOS a los valores predeterminados
Duración: 00:24
Cuando esté disponible, se puede elegir la configuración de idioma de los subtítulos cerrados (subtítulos) mediante el icono Settings o CC en este reproductor de video.
Índice:
- Introducción
- Cómo restablecer el BIOS desde la interfaz del BIOS
- Cómo borrar el BIOS, el CMOS o la NVRAM a través de un puente en un equipo de escritorio
- Cómo borrar el BIOS, el CMOS o la NVRAM restableciendo la batería del CMOS
- Cómo borrar el BIOS, el CMOS o la NVRAM en computadoras de escritorio sin un puente RTCRST o batería tipo botón reparable
Introducción
En ocasiones, la información almacenada en la configuración del sistema (BIOS), conocida como Datos de configuración extendida del sistema (ESCD), puede dañarse debido a diversos motivos. Estos motivos incluyen eventos de alimentación, ajustes incorrectos, incompatibilidad de hardware debido a un ajuste específico o un problema de autoprueba de encendido (POST) o de video. En estos casos, a veces es necesario restablecer el BIOS o el semiconductor complementario de óxido metálico (CMOS) a los ajustes predeterminados de fábrica. En otras circunstancias, borre la memoria de acceso aleatorio no volátil (NVRAM) o realice una operación de restablecimiento del reloj de tiempo real (RTC).
Cómo restablecer el BIOS desde la interfaz del BIOS
- Encienda el equipo.
- Presione la tecla F2 varias veces hasta que aparezca Entering Setup.
- Restablezca el BIOS a los ajustes predeterminados de fábrica. El método para restablecer el BIOS varía entre las distintas computadoras:
- Haga clic en el botón Load defaults.
- Presione la tecla F9 para cargar los ajustes predeterminados.
- Presione las teclas Alt + F para cargar los ajustes predeterminados.
- Presione la tecla Esc y seleccione Save and exit o Exit.
- Presione la tecla Intro para guardar todos los cambios y salir de la pantalla de configuración de BIOS.
- La computadora se reinicia y arranca en el sistema operativo.
Cómo borrar el BIOS, el CMOS o la NVRAM a través de un puente en un equipo de escritorio
El puente RTCRST ayuda a restablecer o borrar la NVRAM en la computadora. La información del ESCD contenida en la NVRAM se puede borrar siguiendo los pasos que se mencionan a continuación. La NVRAM se borra cuando el puente se coloca en la posición cerrada y se enciende la computadora durante 10 segundos.
- Antes de comenzar, siga los siguientes pasos: Precauciones de seguridad al trabajar con equipos eléctricos y electrónicos
- Apague la computadora y desconecte el cable de alimentación de la computadora.
- Retire la cubierta de la computadora. Para obtener información específica del modelo, consulte el manual del usuario de la computadora de escritorio.
- Localice el puente de contraseña de 2 pines con la etiqueta PSWD en la placa base.
- Retire el enchufe de puente de 2 pines.
- Localice el puente de CMOS de 2 clavijas con la etiqueta RTCRST en la placa base.
- Mueva el enchufe de puente de dos pines desde el puente de la contraseña hasta los pines en el puente CMOS.
- Conecte el cable de alimentación a la computadora y espere 10 segundos hasta que se borre el CMOS.
- Desconecte el cable de alimentación del equipo.
- Mueva el enchufe de puente de dos pines de vuelta al puente de contraseña.
- Vuelva a poner la cubierta de la computadora. Para obtener información específica del modelo, consulte el manual del usuario de la computadora de escritorio.
- Conecte el cable de alimentación a la computadora y enciéndala.

Figura 1: Ilustración de los puentes en la tarjeta madre de un equipo de escritorio Dell
Cómo borrar el BIOS, el CMOS o la NVRAM restableciendo la batería del CMOS
El BIOS se puede restablecer a los valores predeterminados de fábrica si se vuelve a insertar la batería CMOS conectada a la placa base. Este proceso se aplica a equipos de escritorio y laptops Dell. Siga estos pasos si no se puede acceder a los puentes PSWD o RTCRST en un equipo de escritorio Dell o si está utilizando una laptop Dell.
- Antes de comenzar, siga los siguientes pasos: Precauciones de seguridad al trabajar con equipos eléctricos y electrónicos
- Apague la computadora y desconecte el cable de alimentación de la computadora.
- Si utiliza una laptop Dell, desconecte la batería de la computadora. Para obtener información específica del modelo, consulte el Manual del usuario de la computadora. Si su laptop Dell tiene una batería no extraíble, consulte el artículo de la base de conocimientos de Dell: Cómo restablecer el reloj en tiempo real (RTC) para recuperar su laptop Dell
- Retire la cubierta de la computadora. Para obtener información específica del modelo, consulte el Manual del usuario de la computadora.
- Localice la batería de tipo botón del CMOS (Figura 2 y 3).
- Desconecte con cuidado la batería de tipo botón de la placa base.
- Mantenga presionado el botón de encendido entre 10 y 20 segundos para descargar la energía residual.
- Conecte la batería de tipo botón a la placa base.
- Cierre la tapa del equipo.
- Conecte la batería y el cable de alimentación a la computadora.
- Encienda el equipo.
- Aparecerá un mensaje de advertencia en el que se indica que la fecha y la hora no están establecidas.
- Presione la tecla F2 para ingresar a la pantalla del BIOS.
- Establezca la fecha y la hora según su zona horaria.
- Guarde y salga de la pantalla del BIOS.
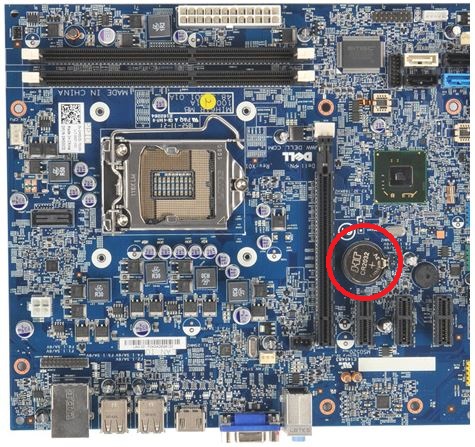
Figura 2: Ilustración de una batería tipo botón en la tarjeta madre de un equipo de escritorio Dell

Figura 3: Ilustración de una batería tipo botón en la tarjeta madre de una laptop Dell
Cómo borrar el BIOS, el CMOS o la NVRAM en computadoras de escritorio sin un puente RTCRST o batería tipo botón reparable
Si la computadora de escritorio se fabricó antes de abril del 2020, lo más probable es que la computadora tenga un restablecimiento basado en puentes. Las computadoras de escritorio fabricadas después de abril del 2020 utilizan la capacidad de restablecimiento del RTC.
Para computadoras de escritorio que utilizan el restablecimiento del RTC, mantenga presionado el botón de encendido durante 30 segundos.
Additional Information
Artículos recomendados
Estos son algunos artículos recomendados relacionados con este tema que podrían ser de su interés.
- Actualizaciones del BIOS de Dell
- Cómo restaurar los ajustes predeterminados de fábrica del BIOS (configuración del sistema) en una computadora Dell
- Cómo recuperar al BIOS en una computadora o tableta Dell™
- Cómo restablecer o borrar la contraseña del BIOS
- Cómo utilizar el puente para restablecer la contraseña del BIOS en su equipo de escritorio Dell
- Cómo reemplazar una batería CMOS (tipo botón) en un equipo de escritorio Dell
- Es posible que el restablecimiento del BIOS a la configuración predeterminada del sistema no coincida con los ajustes del BIOS que vienen configurados de fábrica
- Cómo reemplazar una batería CMOS (tipo botón) en su laptop Dell
- Herramientas de restablecimiento no autorizado de contraseña de BIOS en productos de cliente Dell
- Cómo restablecer el reloj en tiempo real (RTC) para recuperar el sistema de su equipo de escritorio Dell
- Solucionar problemas de alimentación, POST, arranque o video de la computadora Dell
- Cómo restablecer el reloj en tiempo real (RTC) para recuperar su laptop Dell
- Restablecimiento de fábrica, restauración o reinstalación de Microsoft Windows en una computadora Dell
 ¿Fuera de garantía? Eso no es un problema. Visite el sitio web Dell.com/support, ingrese su etiqueta de servicio de Dell y revise nuestras ofertas.
¿Fuera de garantía? Eso no es un problema. Visite el sitio web Dell.com/support, ingrese su etiqueta de servicio de Dell y revise nuestras ofertas.
Videos
Article Properties
Affected Product
Last Published Date
14 May 2024
Version
21
Article Type
How To