Article Number: 000124377
Dell 컴퓨터에서 BIOS 또는 CMOS 리셋을 수행하고 NVRAM을 지우는 방법
Summary: 이 문서는 Dell 컴퓨터에서 BIOS 또는 CMOS 리셋을 수행하거나 NVRAM을 지우는 방법에 대해 설명합니다.
Article Content
Instructions
BIOS를 기본값으로 로드
시간: 00:24
사용 가능한 경우 이 비디오 플레이어의 설정 또는 CC 아이콘을 사용하여 선택 자막 언어 설정을 선택할 수 있습니다.
목차:
- 소개
- BIOS 인터페이스에서 BIOS를 재설정하는 방법
- 데스크탑 컴퓨터에서 점퍼를 사용하여 BIOS, CMOS 또는 NVRAM을 지우는 방법
- CMOS 배터리를 재장착하여 BIOS, CMOS 또는 NVRAM 지우기
- RTCRST 점퍼 또는 사용 가능한 코인 셀 배터리가 없는 데스크탑 컴퓨터에서 BIOS, CMOS 또는 NVRAM을 지우는 방법
소개
ESCD(Extended System Configuration Data)로 알려진 시스템 설정(BIOS)에 저장된 정보는 여러 가지 이유로 인해 손상될 수 있습니다. 이유로는 전원 이벤트, 잘못된 설정, 특정 설정으로 인한 하드웨어 비호환성, POST(Power-on Self-Test) 또는 비디오 문제 등이 있습니다. 이러한 경우 BIOS 또는 CMOS(Complementary Metal-Oxide-Semiconductor)를 출고 시 기본 설정으로 리셋해야 하는 경우가 있습니다. 다른 상황에서는 NVRAM(Nonvolatile Random Access Memory)을 지우거나 RTC(Real-Time-Clock) 재설정 작업을 수행해야 합니다.
BIOS 인터페이스에서 BIOS를 재설정하는 방법
- 컴퓨터를 켭니다.
- Entering Setup이 나타날 때까지 F2 키를 여러 번 누릅니다.
- BIOS를 출고 시 기본값으로 재설정합니다. BIOS를 재설정하는 방법은 컴퓨터마다 다릅니다.
- Load defaults 버튼을 클릭합니다.
- F9 키를 눌러 기본 설정을 로드합니다.
- Alt + F 키를 눌러 기본 설정을 로드합니다.
- Esc 키를 누르고 Save and exit 또는 Exit을 선택합니다.
- Enter 키를 눌러 모든 변경 사항을 저장하고 BIOS 설정 화면을 종료합니다.
- 컴퓨터가 재시작되고 운영 체제로 부팅됩니다.
데스크탑 컴퓨터에서 점퍼를 사용하여 BIOS, CMOS 또는 NVRAM을 지우는 방법
RTCRST 점퍼는 컴퓨터의 NVRAM을 재설정하거나 지우는 데 도움이 됩니다. NVRAM에 포함된 ESCD 정보는 아래 설명된 단계에 따라 지울 수 있습니다. 점퍼를 닫힘 위치에 놓고 컴퓨터를 10초 동안 켜면 NVRAM이 지워집니다.
- 시작하기 전에 다음을 수행합니다. 전기 및 전자 장비를 사용하여 작업할 때의 안전 지침
- 컴퓨터 전원을 끄고 컴퓨터에서 전원 케이블을 분리합니다.
- 컴퓨터 커버를 분리합니다. 모델별 정보는 데스크탑의 사용자 설명서를 참조하십시오.
- 마더보드에서 PSWD 레이블이 지정된 2핀 암호 점퍼를 찾습니다.
- 2핀 점퍼 플러그를 분리합니다.
- 마더보드에서 RTCRST 레이블이 지정된 2핀 CMOS 점퍼를 찾습니다.
- 2핀 점퍼 플러그를 암호 점퍼에서 CMOS 점퍼의 핀으로 이동합니다.
- 컴퓨터를 전원 케이블에 연결하고 CMOS가 지워질 때까지 10초 정도 기다립니다.
- 컴퓨터에서 전원 케이블을 분리합니다.
- 2핀 점퍼 플러그를 암호 점퍼로 다시 이동합니다.
- 컴퓨터 커버를 장착합니다. 모델별 정보는 데스크탑의 사용자 설명서를 참조하십시오.
- 전원 케이블을 컴퓨터에 연결하고 컴퓨터를 켭니다.

그림 1: Dell 데스크탑 컴퓨터 시스템 보드의 점퍼 그림
CMOS 배터리를 재장착하여 BIOS, CMOS 또는 NVRAM 지우기
마더보드에 연결된 CMOS 배터리를 다시 장착하여 BIOS를 출고 시 기본값으로 재설정할 수 있습니다. 이 프로세스는 Dell 데스크탑 및 노트북 모두에 적용됩니다. Dell 데스크탑에서 PSWD 또는 RTCRST 점퍼에 액세스할 수 없거나 Dell 노트북을 사용하는 경우 다음 단계를 따릅니다.
- 시작하기 전에 다음을 수행합니다. 전기 및 전자 장비를 사용하여 작업할 때의 안전 지침
- 컴퓨터 전원을 끄고 컴퓨터에서 전원 케이블을 분리합니다.
- Dell 노트북을 사용하는 경우 컴퓨터에서 배터리를 분리합니다. 모델별 정보는 컴퓨터의 사용자 설명서를 참조하십시오. 분리할 수 없는 배터리가 장착된 Dell 노트북의 경우 다음 Dell 기술 자료 문서를 참조하십시오. RTC(Real-Time Clock)를 리셋하여 Dell 노트북을 복구하는 방법
- 컴퓨터 커버를 분리합니다. 모델별 정보는 컴퓨터의 사용자 설명서를 참조하십시오.
- CMOS 코인 셀 배터리를 찾습니다(그림 2 및 3).
- 마더보드에서 코인 셀 배터리를 조심스럽게 분리합니다.
- 전원 버튼을 10~20초 동안 눌러 남아 있는 모든 전기를 방전시킵니다.
- 마더보드에 코인 셀 배터리를 연결합니다.
- 컴퓨터 덮개를 닫습니다.
- 배터리와 전원 케이블을 컴퓨터에 연결합니다.
- 컴퓨터를 켭니다.
- 날짜와 시간이 설정되지 않았음을 나타내는 경고 메시지가 표시됩니다.
- F2 키를 눌러 BIOS 화면으로 들어갑니다.
- 시간대에 따라 날짜 및 시간을 설정합니다.
- 저장하고 BIOS 화면에서 나갑니다.
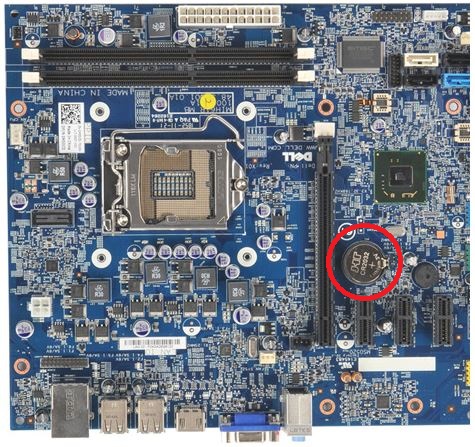
그림 2: Dell 데스크탑 시스템 보드의 코인 셀 배터리 그림

그림 3: Dell 노트북 시스템 보드의 코인 셀 배터리 그림
RTCRST 점퍼 또는 사용 가능한 코인 셀 배터리가 없는 데스크탑 컴퓨터에서 BIOS, CMOS 또는 NVRAM을 지우는 방법
데스크탑 컴퓨터가 2020년 4월 이전에 생산된 경우 컴퓨터에 점퍼 기반 리셋 기능이 있을 가능성이 큽니다. 2020년 4월 이후에 제조된 데스크탑 컴퓨터는 RTC 리셋 기능을 사용합니다.
RTC 리셋을 사용하는 데스크탑 컴퓨터의 경우 전원 버튼을 30초 동안 누릅니다.
Additional Information
권장 문서
다음은 사용자가 관심 있을 만한, 이 주제와 관련된 몇 가지 권장 문서입니다.
- Dell BIOS 업데이트
- Dell 컴퓨터에서 BIOS 또는 UEFI(시스템 설정)를 기본값으로 복구하는 방법
- Dell 컴퓨터 또는 태블릿에서 BIOS를 복구하는 방법
- BIOS 비밀번호를 리셋 또는 지우는 방법
- 점퍼를 사용하여 Dell 데스크탑 컴퓨터에서 BIOS 비밀번호를 리셋하는 방법
- Dell 데스크탑에서 CMOS(코인 셀) 배터리를 교체하는 방법
- 시스템에서 BIOS를 기본 구성으로 재설정하면 출고 시 구성된 BIOS 설정과 일치하지 않을 수 있음
- Dell 노트북에서 CMOS(코인 셀) 배터리를 교체하는 방법
- Dell 클라이언트 제품 승인되지 않은 BIOS 암호 재설정 툴
- RTC(Real-Time Clock)를 리셋하여 Dell 데스크탑 시스템을 복구하는 방법
- Dell 컴퓨터에 전원이 들어오지 않음, POST 실행 안 됨, 부팅 안 됨, 비디오가 표시되지 않음 등의 문제 해결
- RTC(Real-Time Clock)를 리셋하여 Dell 노트북을 복구하는 방법
- Dell 컴퓨터에서 Microsoft Windows를 출고 시 설정으로 리셋, 복원 또는 재설치하는 방법
 보증이 만료되었습니까? 그것은 문제가 되지 않습니다. Dell.com/support 웹사이트를 방문하여 Dell 서비스 태그를 입력하고 서비스를 확인하십시오.
보증이 만료되었습니까? 그것은 문제가 되지 않습니다. Dell.com/support 웹사이트를 방문하여 Dell 서비스 태그를 입력하고 서비스를 확인하십시오.
Videos
Article Properties
Affected Product
Last Published Date
14 May 2024
Version
21
Article Type
How To