Article Number: 000132553
Waves Maxxaudio Settings on Dell Laptops and Desktops Can Stop the Wired Microphone From Working
Summary: This article provides information about a setting within the Waves MaxxAudio (version 2.0 and later) application on Dell laptops and desktops. A setting that stops microphones that are connected to the audio port from working. ...
Article Content
Symptoms
A Microphone does not work when plugged into a 3.5 mm jack with Waves MaxxAudio installed on your computer?
There have been reports that a wired Microphone/Headset does not work when plugged into the 3.5 mm audio connector on a Dell computer.
Cause
After plugging the microphone into your computer, it does not work or respond. This may be due to the Waves MaxxAudio application. There is a setting in MaxxAudio that sets a default of not opening a dialog box. A box that should appear whenever an audio device is connected to the computer. Sometimes the services essential for Waves to run become disabled.
Resolution
You can quickly test if this is so, by running through the checks that are listed below:
-
Open the Waves MaxxAudio application from the Start Menu on your computer.
-
Go to the Playback screen.

(Figure 1: Waves MaxxAudio Playback Screen) -
Click the Advanced option.
-
If the checkbox next to the Show pop-up dialog when device is connected has been checked, then this is not the cause of your issue. If it is not checked, enable the option and test your audio device again.
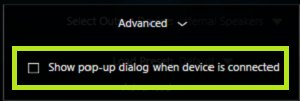
(Figure 2: Show open dialog when device is connected Option) -
When the device is connected, ensure you select headset instead of headphones.
If this did not resolve your problem, you can continue and set the status of the Waves services on your computer:
-
Open the Task Manager utility. Type
taskmgr.exein a run box or right click on the taskbar and select Task Manager from the list provided. -
Go to the Startup tab and ensure that the Waves MaxxAudio Service Application and Realtek HD Audio Manager are enabled. (Right-click the application entry and select Enabled if it shows some other status.)

(Figure 3: Start up applications status in Task Manager) -
Open the MSCONFIG utility. Click the Start Menu icon and type
MSCONFIGand select the System Configuration utility from the list that is generated. -
Go to the Services tab and tick the check box next to Hide all Microsoft services. Ensure that the Realtek Audio Service and Waves Audio Services are set as enabled.

(Figure 4: Services in System Configuration) -
Open the Computer Management service. Type
servicesin a run box or right click on the Start Menu icon and select Computer Management from the list provided. -
On the left-hand side menu, select Services and Applications and then click Services.
-
In the right-hand pane, set the Realtek Audio Services and Waves Audio Services to Automatic Start up and confirm that both services are running.
Note: You must set Bluetooth Audio Gateway Service and Bluetooth Support Service to Automatic Startup.
(Figure 5: Services in Computer Management)
Additional Information
-
Uninstall the Waves Audio Service Application from the computer.
-
Install the latest version of the Waves Audio Service Application for your computer from the Dell Support Site.
-
Update your computers drivers. See the Dell knowledge base article: How to Download and Install Dell Drivers
-
If the issue continues switch to the following general troubleshooting steps. See the Dell knowledge base article: How to Troubleshoot Audio or Sound Recording Issues
Recommended Articles
Here are some recommended articles related to this topic that might be of interest to you.
- Waves Maxxaudio Driver and Waves Maxxaudio Uwp Are Needed to Enable the Microphone of an Analog Headset
- How to Troubleshoot Audio or Sound Recording Issues
- Audio does not switch when headphones connected to the audio jack on Dell computers with Realtek audio
- Troubleshooting Waves Maxx Audio Software
- Inspiron notebooks using Realtek Audio Driver do not recognize Headset/Microphone
Article Properties
Affected Product
Desktops & All-in-Ones, Laptops, Workstations
Last Published Date
21 Dec 2023
Version
8
Article Type
Solution