Article Number: 000131643
Como configurar uma conta de e-mail existente usando o Ubuntu no seu PC Dell
Summary: Este artigo é um guia para configurar uma conta de e-mail existente em um Dell PC usando o Ubuntu sistema operacional.
Article Content
Symptoms
O seguinte artigo apresenta informações sobre como instalar e configurar uma conta de e-mail existente no Ubuntu. Como usar o sistema operacional Ubuntu em um PC Dell.
Índice:
- Como faço para configurar o Gmail no Ubuntu?
- Como instalar um programa de e-mail Client
- Como configurar o Mozilla Thunderbird
- Como configurar o correio de evolução
- Suporte a Ubuntu
Como faço para configurar o Gmail no Ubuntu?
Mais de nosso tempo on-line são gastos conectados a e-mail e mídia social. Este guia vai orientá-lo sobre o uso e a configuração de um Client de e-mail fora de um navegador de Internet. Isso irá vincular sua conta de e-mail no restante do sistema operacional e facilitar o uso.
A maioria dos Ubuntu compilações mais recentes vêm com o Mozilla Thunderbird como uma instalação padrão. Algumas pessoas preferem usar outro Client de e-mail como, por exemplo, e-mail de evolução ou um dos diversos outros programas disponíveis. Como ocorre com todos os programas disponíveis por meio do Ubuntu Software Center, esses programas são de origem aberta e livres de carga. Este guia se concentrará nos dois programas mais populares. No entanto, as informações que são usadas para configurá-las são aplicáveis a qualquer programa que você escolher usar.
Para esses exemplos, vamos usar uma conta do gmail. Como está livre, mas você pode alterá-lo para qualquer conta existente que esteja usando. (Certifique-se de usar a configuração correta para sua conta do.)
 Nota: Lembre-se de que as imagens usadas abaixo são exclusivamente para ilustrar as etapas descritas. O software muda com frequência. O que você vê no seu PC não será uma correspondência exata com o que é mostrado neste guia. No entanto, as etapas devem permanecer as mesmas.
Nota: Lembre-se de que as imagens usadas abaixo são exclusivamente para ilustrar as etapas descritas. O software muda com frequência. O que você vê no seu PC não será uma correspondência exata com o que é mostrado neste guia. No entanto, as etapas devem permanecer as mesmas.
Como instalar um Client de E-mail
Existem duas maneiras de instalar um Client de e-mail como ocorre com qualquer software no Ubuntu:
-
A primeira e mais fácil é abrir o GUI do Ubuntu Software Center . (Interface gráfica do usuário). Em seguida, pesquise o nome do programa que você deseja baixar e usar. Faça download do pacote. deb e instale usando o programa de instalação.
 Nota: você terá mais opções para pesquisar se habilitar o repositório de parceiros canônico.
Nota: você terá mais opções para pesquisar se habilitar o repositório de parceiros canônico.
-
Pesquisar e abrir fontes de software ou software e atualizações por meio do travessão.
-
Selecione a guia Other .
-
Marque /marque/marque as caixas ao lado das duas entradas associadas aos parceiros canônicos.
-
Saia e clique em OK no prompt de recarregamento do software.
-
A segunda maneira é abrir o terminal. Se você já tem os nomes do programa que deseja instalar, pode usar a ferramenta de linha de comando para instalá-los imediatamente. (Ctrl + Alt + Del abrirá o terminal na maioria dos Ubuntu compila. Apresentaremos alguns exemplos a seguir.
Mozilla Thunderbird
sudo apt-get updatesudo apt-get install thunderbird
E-mail de evolução
sudo add-apt-repository ppa:fta/sudo apt-get updatesudo apt-get install evolution
Como configurar o Mozilla Thunderbird
Habilite o acesso a IMAP para sua conta do gmail. Vá para configuração de e-mail e, em seguida, clique em encaminhamento e pop ou IMAP. Clique no botão de opção Enable IMAP e salve as alterações.
-
Abra o Mozilla Thunderbird, clique em ferramentas e, em seguida, configuração de conta.

(Figura. 1 Thunderbird Tools)
-
Na configuração de conta, clique em adicionar conta de e-mail.
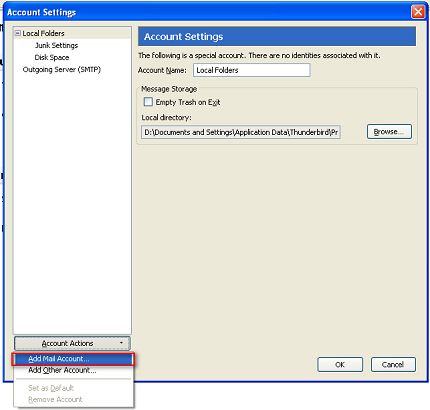
(Figura. 2 Thunderbird adicionar E-mail)
-
Preencha a configuração da conta de e-mail e clique em continuar.
-
Agora, verifique a configuração da conta de e-mail e clique em criar conta para continuar.
-
Em configurações de conta, verifique se as informações da conta, a configuração do servidor e o servidor de saída (SMTP) estão configurados corretamente
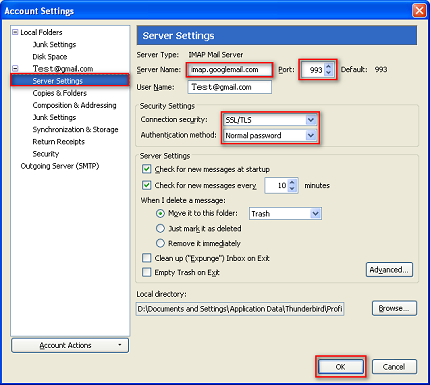
(Figura. 3 Thunderbird SSL)

(Figura. 4 Thunderbird SMTP)
-
Isso conclui a configuração, você não precisará reiniciar o PC para ver se as alterações ocorrem.
Como configurar o correio de evolução
Habilite o acesso POP no gmail. Para obter instruções, consulte como habilitar pop
-
Clique em configurações, que estão localizadas em meus serviços no lado direito da página Google accounts . A página Settings (configurações ) é exibida, exibindo a guia General .
-
Clique em evolução mail, que está na barra de tarefas Ubuntu na parte superior da tela.
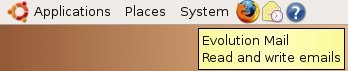
(Figura. 5, ícone de e-mail de evolução)
-
Abrir o cliente de E-mail de evolução a janela identidade do assistente de configuração de evolução é exibida.

(Figura. 6 assistente de configuração de evolução)
-
Digite o nome e o endereço do seu Gmail nos campos de informações necessárias e pressione para frente.
-
Na janela receber e-mail , clique em pop para o tipo de servidor

(Figura. 7 recebendo a janela de e-mail)
-
Digite pop.gmail.com:995 no campo servidor e, em seguida, digite o endereço do Gmail no campo nome de usuário .
-
Clique em criptografia SSL, que está localizada em segurança.
-
Clique em lembrar senha em tipo de autenticação e, em seguida, clique em Avançar.
-
Na janela enviando e-mail , clique em SMTP para o tipo de servidor.
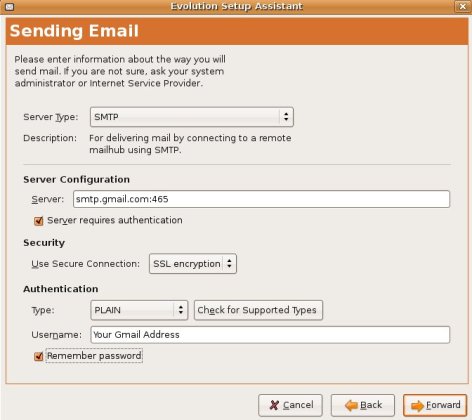
(Figura. 8 enviando janela de e-mail)
-
Digite SMTP.gmail.com:465 no campo servidor em configuração do servidor.
-
Clique em criptografia SSL em segurança.
-
Digite o endereço do seu gmail no campo nome de usuário em autenticação e, em seguida, clique em Avançar.
-
Digite um nome para esta conta no campo nome em informações da conta e, em seguida, clique em Avançar.
-
Na janela fuso horário , clique em seu local em seleção e, em seguida, clique em Avançar.
-
Clique em Apply para concluir.
-
Isso conclui sua configuração-você não precisa reiniciar o PC para que essas alterações sejam realizadas.
Suporte a Ubuntu
Há mais suporte disponível para problemas de software e hardware:
- Para Ubuntu software:
- Para Dell hardware:
Article Properties
Last Published Date
21 Feb 2021
Version
3
Article Type
Solution

