Article Number: 000131948
Fejlfindingsvejledning til C8618QT- og C5518QT-computerskærme
Summary: Denne artikel indeholder oplysninger om fejlfindingsprocedurer for din C8618QT eller C5518QT touchskærm.
Article Content
Symptoms
Ikke relevant
Cause
Ikke relevant
Resolution
Indholdsfortegnelse:
- Åbning af OSD-menuen (berøringsskærm)
- Vækning ved berøring (standardindstilling er FRA) - strømforbrug ved standby
- OSD-menuen (berøringsskærm) er låst
- Inputkilder og USB-parring
- Intet svar fra fjernbetjeningen
- Find computerskærmens servicekode
- Integreret diagnosticering
- Glitrende effekt på skærmen
- Dell Web Manager
- FlatFrog-software til whiteboarding
- Håndtering af computerskærmen.
Åbning af OSD-menuen (berøringsskærm)
Computerskærmene C5518QT og C8618QT leveres med en berøringsskærm (OSD). For at åbne OSD-menuen skal du trykke på OSD-berøringstasten - sidder over Dell-logoet
Tryk på OSD-berøringstasten - sidder over Dell-logoet. (Se Figur 1).
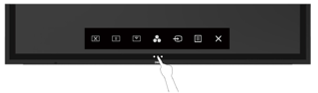
Figur 1. - Adgang til berøringstasten i OSD-menuen (berøringsskærm)
Vækning ved berøring (standardindstilling er FRA) - strømforbrug ved standby
Når skærmen er i dvaletilstand, vil en berøring af skærmen ikke vække skærmen.
Funktionen til vækning ved berøring af computerskærmen er FRA som standard. Sådan aktiveres denne funktion: (Se Figur 2).
- I OSD-menuen skal du gå til Personlig tilpasning
- Vælg og aktiver Vækning ved berøring
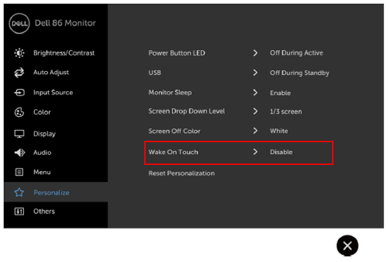
Figur 2. - Funktionen til vækning ved berøring er FRA som standard.
OSD-menuen (berøringsskærm) er låst
Skærmen leveres med en OSD-låsefunktion, som forhindrer utilsigtet aktivering af OSD-menuen.
For at låse eller oplåse OSD-menuen (berøringsskærm) skal du trykke på og holde berøringstasten "Menu" nede (tast nr. 6) i 4 sekunder. (Se Figur 3).
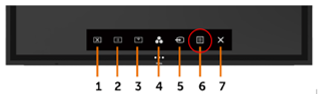
Figur 3. - Sådan låses OSD-menuen (On-Screen Display) op
Inputkilder og USB-parring
Sørg for, at inputkilden bliver korrekt parret med den rigtige USB Upstream-port. Hvis input-USB-parringen ikke udføres korrekt (f.eks. HDMI 1 med USB upstream 2), kan du ikke få adgang til din USB-port.
Se følgende tabel for inputkilde og USB-upstream-parring for korrekt parring. (Se Figur 4).
Touchfunktionen følger indgangskilden og USB-parringen. Det vil sige, hvis du bruger HDMI 1 som indgang, skal USB 1 bruges som upstream-port for at opnå berøringsskærmfunktionalitet, USB 2 til HDMI 2 osv.
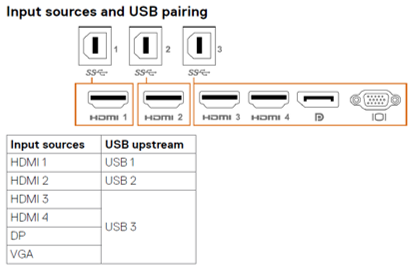
Figur 4. - Parring af inputkilde og USB
Intet svar fra fjernbetjeningen
Fjernbetjeningen virker ikke.
- Kontrollér, at batterierne er sat korrekt i.
- Fjernbetjeningens sensor sidder i nederste venstre hjørne af skærmen. Ret fjernbetjeningen mod sensoren under brug.
- Brug fjernbetjeningen inden for en afstand af 8 m fra fjernbetjeningssensoren eller i en vandret og lodret vinkel på inden for 15 grader med en afstand på 5,6 m. (Figur 5.)
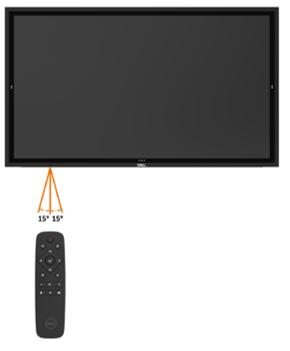
Figur 5. Brug af fjernbetjeningen
Find computerskærmens servicekode
Computerskærmens servicekode findes her:
- Trykt på mærkaten bag på computerskærmen (nær strømstikket).
- I OSD-menuen skal du gå til Andre (figur 6.).
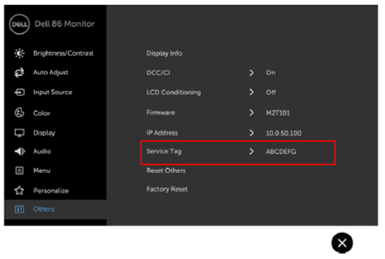
Figur 6. - Placering af servicekode i OSD
Integreret diagnosticering
Skærmen har et integreret diagnosticeringsværktøj, der hjælper dig med at afgøre, om skærmafvigelsen, du oplever, er et iboende problem med din skærm eller med din computer og dit grafikkort.
Sådan køres den integrerede diagnosticering:
- Sørg for, at skærmen er ren (intet støv på skærmens overflade).
- I OSD-menuen skal du trykke på "X" (tast nr. 7) og holde tasten nede i 5 sekunder. Der vises en grå skærm (figur 7).
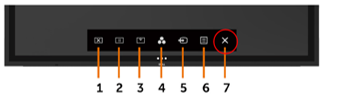
Figur 7. - Indbygget diagnosticering - Undersøg omhyggeligt skærmen for afvigelser.
- Tryk på frontpanelet igen. Farven på skærmen skifter til rød.
- Undersøg skærmen for eventuelle afvigelser.
- Gentag trin 5 og 6 for at kontrollere skærmen med grønt, blåt, sort, hvidt samt tekstskærmbillede.
Testen er fuldført, når tekstskærmen vises. Tryk på panelet igen for at afslutte. Hvis du ikke registrerer nogen skærmafvigelser, når du bruger det integrerede diagnosticeringsværktøj, fungerer skærmen korrekt. Undersøg videokortet og computeren.
Glitrende effekt på skærmen
Skærmen er belagt med antiblænding og anti-fingeraftryk for at give brugeren den bedst mulige skærmydelse.
På grund af denne belægning kan skærmen virke, som om den har en lidt glitrende effekt. Dette er normal adfærd.
Det er ikke en fejl ved computerskærmen.
Dell Web Manager
Dell Web Manager-funktionen er som standard indstillet til FRA.
Sådan får du adgang til Dell Web Manager:
- Sørg for, at Ethernet-forbindelsen fungerer.
- I OSD-menuen skal du trykke på tast nr. 5 og holde den nede i 4 sekunder for at aktivere Web Management på computerskærmen. Der vises et netværksikon i øverste venstre hjørne i 4 sekunder. (Se Figur 8).
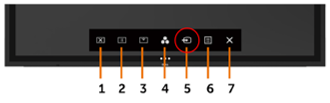
Figur 8. - Aktivering af Dell Web Management - For at få adgang til Dell Web Management-værktøjet skal du indstille IP-adressen til din computer og skærmen.
- I OSD-menuen skal du gå til Andet og søge efter IP-adressen. (Figur 9).

Figur 9. - Dell Web Manager IP-adresse
FlatFrog-software til whiteboarding
Computerskærmene C5518QT og C8618QT understøtter FlatFrog Whiteboard-softwaren (kun Windows 10) uden ekstra omkostninger.
Sådan hentes FlatFrog Whiteboard-softwaren til Windows 10:
- Gå til www.Flatfrog.com/Dell
- Tryk: "Hent Whiteboard" for at starte Windows Store
- I Windows Store Hent og lancer: "FlatFrog Whiteboard Bundle Edition"
- Sådan aktiverer du FlatFrog Whiteboard: Tilslut din pc til Dell InGlass-touchskærmen™ (C5518QT, C8618QT)
- Tilslut skærmkablet
- Tilslut USB-kablet til berøringsfunktionen
Hvis du har spørgsmål om support, kan du kontakte support@flatfrog.com.
Håndtering af computerskærmen
C5518QT og C8618QT er berøringskompatible højpræcisionscomputerskærme. Følg disse instruktioner ved håndtering og brug af computerskærmene.
Indtil computerskærmen monteres eller installeres, skal den altid opbevares opretstående i original emballage.
For at undgå at beskadige computerskærmen må den ikke stilles med skærmen nedad.
- Håndter og brug altid computerskærmen i opretstående stilling. (Figur 11.)
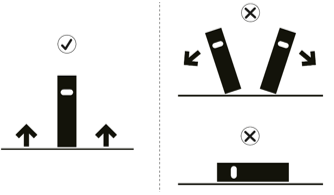
Figur 11. - Hold skærmen i opretstående stilling
- Opsæt altid monteringsbeslagene med originalemballagens fod for at holde computerskærmen i opretstående stilling. (Figur 12.)

Figur 12. - Skærm i originalemballage
Article Properties
Affected Product
Dell C5518QT, Dell C8618QT
Last Published Date
16 Feb 2024
Version
5
Article Type
Solution