Article Number: 000131948
Guida alla risoluzione dei problemi dei monitor C8618QT e C5518QT
Summary: Questo articolo fornisce informazioni sulle procedure di risoluzione dei problemi per il monitor touch-screen C8618QT o C5518QT.
Article Content
Symptoms
Non applicabile
Cause
Non applicabile
Resolution
Sommario:
- Accesso al menu OSD (On-Screen Display) a sfioramento
- Funzione Wake On Touch (Riattivazione al tocco) (disabilitata per impostazione predefinita) - Alimentazione in standby
- Il menu OSD a sfioramento è bloccato
- Associazione di sorgenti di ingresso e porte USB
- Nessuna risposta dal telecomando
- Individuazione del codice di matricola del monitor
- Diagnostica integrata
- Effetto luccichio sullo schermo
- Funzione di gestione web di Dell
- Software FlatFrog per il whiteboarding
- Movimentazione del monitor
Accesso al menu OSD (On-Screen Display) a sfioramento
l monitor C5518QT e C8618QT sono dotati di menu OSD a sfioramento. Per accedere al menu OSD, premere il tasto a sfioramento OSD situato sopra il logo Dell.
Premere il tasto a sfioramento OSD situato sopra il logo Dell (vedere la Figura 1).
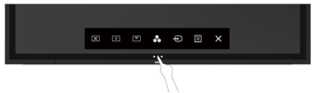
Figura 1. - Accesso al tasto a sfioramento sul menu OSD
Funzione Wake On Touch (Riattivazione al tocco) (disabilitata per impostazione predefinita) - Alimentazione in standby
Se si tocca lo schermo mentre il monitor è in modalità di sospensione, il monitor non si riattiva.
La funzione Wake On Touch (Riattivazione al tocco) del monitor è DISABILITATA per impostazione predefinita. Per abilitare questa funzione: (vedere la Figura 2).
- Nel menu OSD, accedere a Personalize (Personalizza)
- Selezionare e abilitare Wake On Touch (Riattivazione al tocco)
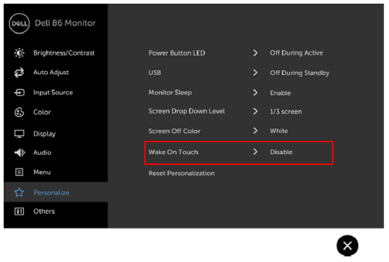
Figura 2. - La funzione Wake On Touch (Riattivazione al tocco) è DISABILITATA per impostazione predefinita.
Il menu OSD a sfioramento è bloccato
Il monitor è dotato di una funzione di blocco OSD che impedisce l'attivazione involontaria del menu.
Per bloccare o sbloccare il menu OSD a sfioramento, tenere premuto il tasto a sfioramento "Menu" (tasto 6) per 4 secondi (vedere la Figura 3).
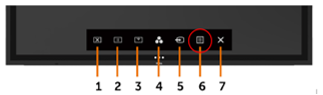
Figura 3. - Come sbloccare il menu OSD (On-Screen Display)
Associazione di sorgenti di ingresso e porte USB
Per assicurarsi che la sorgente di ingresso sia correttamente associata alla porta USB upstream. Se l'associazione Input-USB non viene eseguita correttamente (ad esempio, HDMI 1 con USB upstream 2), non è possibile accedere alla porta USB.
Consultare la seguente tabella di associazione della sorgente di input e dell'upstream USB per l'associazione corretta. (vedere la Figura 4).
La funzionalità touch segue l'origine di input e l'associazione USB. Ovvero, se si utilizza HDMI 1 come ingresso, USB 1 deve essere utilizzato come porta upstream per ottenere la funzionalità touchscreen, USB 2 per HDMI 2 e così via.
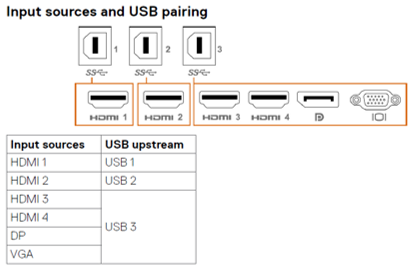
Figura 4. - Associazione di sorgenti di ingresso e porte USB
Nessuna risposta dal telecomando
Il telecomando non funziona.
- Verificare che le batterie siano installate correttamente.
- Il sensore del telecomando si trova nell'angolo inferiore sinistro dello schermo. Puntare il telecomando verso il sensore durante l'utilizzo.
- Utilizzare il telecomando entro una distanza di 8 m dal sensore o con un angolo orizzontale e verticale entro 15 gradi con una distanza di 5,6 m. (Figura 5).
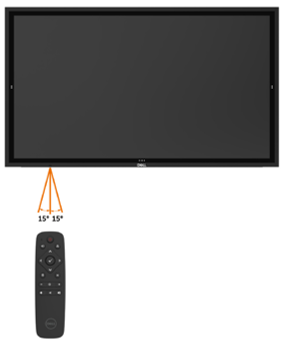
Figura 5. Utilizzo del telecomando
Individuazione del codice di matricola del monitor
Il codice di matricola del monitor è riportato nelle seguenti posizioni:
- Stampato sull'etichetta sul retro del monitor (accanto all'ingresso dell'alimentazione).
- Nel menu OSD, passare ad Others (Figura 6).
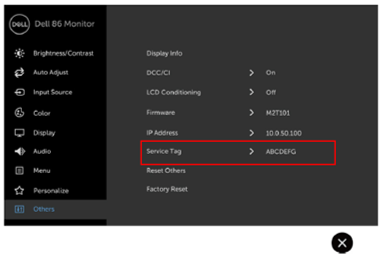
Figura 6. - Posizione del codice di matricola nel menu OSD
Diagnostica integrata
Il monitor dispone di uno strumento di diagnostica integrata che consente di stabilire se il funzionamento anomalo dello schermo dipende da un problema del display o del computer e della scheda video.
Per eseguire la diagnostica integrata:
- Assicurarsi che lo schermo sia pulito (nessuna particella di polvere presente sulla superficie).
- Nel menu OSD, tenere premuto il tasto "X" (tasto 7) per 5 secondi. Viene visualizzata una schermata grigia (Figura 7).
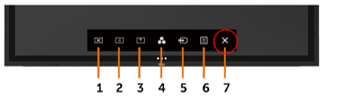
Figura 7. - Diagnostica integrata - Verificare con attenzione la presenza di eventuali anomalie sullo schermo.
- Toccare di nuovo il pannello anteriore. La schermata diventa di colore rosso.
- Verificare la presenza di eventuali anomalie sullo schermo.
- Ripetere i passaggi 5 e 6 per verificare le schermate di colore verde, blu, nero, bianco e di testo.
Il test viene completato quando viene visualizzata la schermata di testo. Per uscire, toccare di nuovo il pannello. Se non si rilevano anomalie sullo schermo con l'utilizzo dello strumento di diagnostica integrato, il display funziona correttamente. Controllare la scheda video e il computer.
Effetto luccichio sullo schermo
Lo schermo del monitor è rivestito con antiriflesso e antiimpronte digitali per fornire all'utente le migliori prestazioni possibili.
A causa di questo rivestimento, lo schermo potrebbe presentare un leggero effetto luccichio. Questo è il normale funzionamento.
Non si tratta di un difetto del monitor.
Funzione di gestione web di Dell
La funzione di gestione web di Dell è DISABILITATA per impostazione predefinita.
Per accedere allo strumento di gestione web di Dell:
- Assicurarsi che il collegamento Ethernet funzioni regolarmente.
- Nel menu OSD, tenere premuto il tasto 5 per 4 secondi per attivare la funzione di gestione web sul monitor. Viene visualizzata un'icona di rete nell'angolo superiore sinistro per 4 secondi. (vedere la Figura 8).
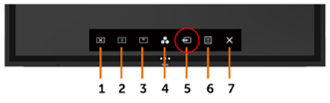
Figura 8. - Abilitazione della funzione di gestione web di Dell - Per accedere allo strumento Dell Web Management, è necessario impostare l'indirizzo IP del computer e del display.
- Nel menu OSD, selezionare Others (Altro) e cercare la voce IP Address (Indirizzo IP) (Figura 9).
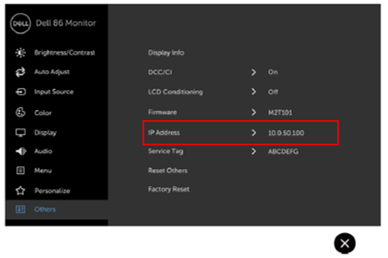
Figura 9. - Indirizzo IP dello strumento di gestione web di Dell
Software FlatFrog per il whiteboarding
I monitor C5518QT e C8618QT supportano il software FlatFrog Whiteboard (solo in Windows 10) senza costi aggiuntivi.
Per ottenere il software FlatFrog Whiteboard per Windows 10:
- Accedere al sito www.Flatfrog.com/Dell
- Passeggiata: "Get Whiteboard" per avviare Windows Store
- In Windows Store Ottieni e avvia: "FlatFrog Whiteboard Bundle Edition"
- Per attivare FlatFrog Whiteboard: Collegare il PC al monitor touch-screen Dell InGlass™ (C5518QT, C8618QT)
- Collegare il cavo dello schermo
- Collegare il cavo USB
Per domande di supporto, contatta support@flatfrog.com.
Movimentazione del monitor
I monitor C5518QT e C8618QT sono dispositivi touch ad alta precisione. Seguire queste istruzioni durante la movimentazione e l'utilizzo del monitor.
Prima di montare o installare il monitor, mantenerlo sempre in posizione verticale nella confezione originale.
Per evitare di danneggiare lo schermo del monitor, non appoggiare o montare il monitor con lo schermo rivolto verso il basso.
- Maneggiare e utilizzare il monitor sempre in posizione verticale (Figura 11).
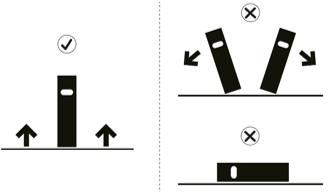
Figura 11. - Mantenere lo schermo in posizione verticale
- Installare le staffe di montaggio utilizzando sempre la base di cartone originale per mantenere il monitor in posizione verticale. (Figura 12).

Figura 12. - Display nella confezione originale
Article Properties
Affected Product
Dell C5518QT, Dell C8618QT
Last Published Date
16 Feb 2024
Version
5
Article Type
Solution