Article Number: 000131948
Probleemoplossing voor C8618QT en C5518QT monitoren
Summary: Dit artikel bevat informatie over de procedures voor probleemoplossing met uw C8618QT of C5518QT touchscreenmonitor.
Article Content
Symptoms
Niet van toepassing
Cause
Niet van toepassing
Resolution
Inhoudsopgave:
- Toegang tot het OSD-menu (Touch On-Screen Display)
- Wake on Touch-functie (standaard uit) - Stand-by-modus
- Het Touch OSD-menu is vergrendeld
- Invoerbronnen en USB-koppeling
- De afstandsbediening reageert niet
- Servicetags voor de monitor vinden
- Geïntegreerde diagnostiek
- Fonkeleffect op het scherm
- Dell Web Management
- FlatFrog-software voor whiteboard
- Omgaan met de monitor.
Toegang tot het OSD-menu (Touch On-Screen Display)
De C5518QT en C8618QT monitoren worden geleverd met Touch-beeldschermmenu (OSD). Om het OSD-menu te openen, drukt u op de OSD-touchtoets die zich boven het Dell logo bevindt.
Druk op de OSD-touchtoets net boven het Dell logo. (Zie Afbeelding 1.)
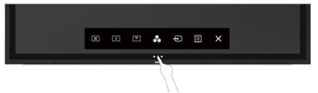
Afbeelding 1. - Toegang tot de touchtoets op het OSD-menu (On-Screen Display)
Wake on Touch-functie (standaard uit) - Stand-by-modus
De monitor reageert niet op aanrakingen als deze in de slaapstand staat.
De Wake On Touch-functie op de monitor staat standaard op OFF (uit). U schakelt deze functie als volgt in: (Zie afbeelding 2.)
- Ga in het OSD-menu naar Personalize (Personaliseren)
- Selecteer en schakel Wake On Touch in
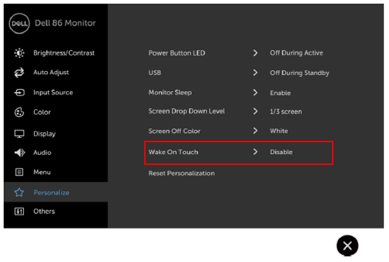
Afbeelding 2. - De Wake on Touch-functie staat standaard uit.
Het Touch OSD-menu is vergrendeld
De monitor is uitgerust met een OSD-slot dat onbedoelde activering van het OSD-menu voorkomt.
Voor het vergrendelen en ontgrendelen van de Touch OSD, houdt u de touchtoets "Menu" (toets #6) 4 seconden lang ingedrukt. (Zie afbeelding 3.)
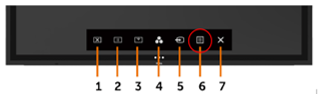
Afbeelding 3. - Het On-Screen Display (OSD)-menu ontgrendelen
Invoerbronnen en USB-koppeling
Het is belangrijk dat uw ingangsbron op de correcte manier aan de juiste USB-upstreampoort is gekoppeld. Als de Input-USB-koppeling niet goed is uitgevoerd (bijvoorbeeld HDMI 1 met USB Upstream 2), hebt u geen toegang tot uw USB-poort.
Zie de volgende koppelingstabel voor ingangsbron en USB upstream voor een juiste koppeling. (Zie afbeelding 4.)
Touchfunctionaliteit volgt de ingangsbron en USB-koppeling. Dat wil zeggen dat als HDMI 1 als invoer wordt gebruikt, de USB 1 moet worden gebruikt als upstreampoort om touchscreenfunctionaliteit te bereiken, USB 2 voor HDMI 2, enzovoort.
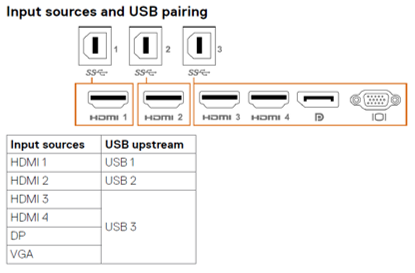
Afbeelding 4. - Invoerbronnen en USB-koppeling
Geen reactie van de afstandsbediening
De afstandsbediening werkt niet.
- Controleer of de batterijen goed zijn geplaatst.
- De sensor van de afstandsbediening zit linksonder op het beeldscherm. Richt de afstandsbediening tijdens gebruik op de sensor.
- Gebruik de afstandsbediening binnen een afstand van 8 m van de sensor van de afstandsbediening of in een horizontale en verticale hoek van binnen 15 graden met een afstand van 5.6 m. (Figuur 5.)
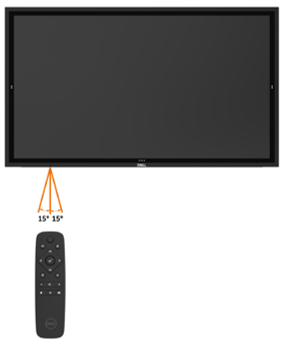
Afbeelding 5. De afstandsbediening gebruiken.
Servicetags voor de monitor vinden
De servicetag van de monitor vindt u:
- Op het label aan de achterkant van de monitor (bij de ingang van de voeding).
- Ga in het OSD-menu naar Andere (Afbeelding 6.).
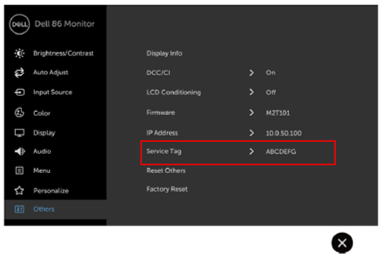
Afbeelding 6. - Locatie van de servicetag in OSD
Geïntegreerde diagnostiek
De monitor heeft een geïntegreerd diagnoseprogramma waarmee u kunt bepalen of de schermafwijking die u ervaart een inherent probleem is met uw beeldscherm of met uw computer en videokaart.
De geïntegreerde diagnose uitvoeren:
- Zorg dat het beeldscherm schoon is (geen stofdeeltjes op het beeldscherm).
- In het OSD-menu, raak "X" (toets #7) aan en houd deze 5 seconden lang ingedrukt. Er wordt een grijs scherm weergegeven (Afbeelding 7).
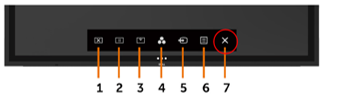
Afbeelding 7. - Ingebouwde diagnostische tests - Controleer het scherm zorgvuldig op afwijkingen.
- Tik nogmaals op het voorpaneel. De kleur van het scherm verandert in rood.
- Controleer het beeldscherm op eventuele afwijkingen.
- Herhaal de stappen 5 en 6 om de groene, blauwe, zwarte en witte schermen te controleren.
De test is voltooid wanneer het tekstscherm wordt weergegeven. Raak het paneel nogmaals aan om af te sluiten. Als u bij gebruik van het geïntegreerde diagnoseapparaat geen schermafwijkingen detecteert, werkt het beeldscherm naar behoren. Controleer de videokaart en de computer.
Fonkeleffect op het scherm
Het monitorscherm is gecoat met antireflectie en antivingerafdruk om de gebruiker de best mogelijke schermprestaties te bieden.
Door deze coating lijkt het alsof het beeldscherm een soort fonkelend effect heeft. Dit is normaal gedrag.
Dit is geen afwijking van de monitor.
Dell Web Management
De Dell Web Management-functie is standaard uitgeschakeld.
Toegang tot de Dell Web Manager:
- Zorg ervoor dat het Ethernet werkt.
- In het OSD-menu tikt u op toets #5 en houdt u deze 4 seconden lang om Web Management op de monitor in te schakelen. Er verschijnt 4 seconden lang een netwerkpictogram in de linkerbovenhoek. (Zie afbeelding 8.)
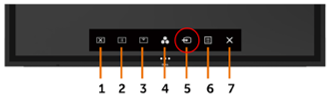
Afbeelding 8. - Dell Web Management inschakelen - Om toegang te krijgen tot de Dell Web Management tool, moet u het IP-adres van uw computer en het beeldscherm instellen.
- Op het OSD-menu, ga naar Others (Overige) en zoek naar IP-adres. (Afbeelding 9.)
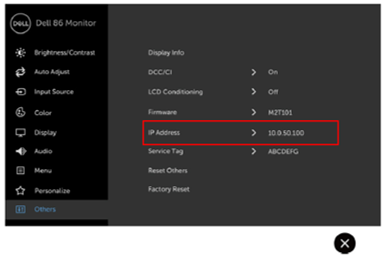
Afbeelding 9. - IP-adres Dell Web Manager
FlatFrog-software voor whiteboard
De C5518QT en C8618QT monitors ondersteunen FlatFrog-software voor whiteboard (Windows 10) zonder extra kosten.
Zo komt u aan de FlatFrog-software voor whiteboard in Windows 10:
- Ga naar: www.Flatfrog.com/Dell
- Pers: "Get Whiteboard" om de Windows Store te starten
- In de Windows Store Downloaden en starten: "FlatFrog Whiteboard Bundel Editie"
- Om FlatFrog Whiteboard te activeren: Sluit uw pc aan op de Dell InGlass™ monitor met touchscreen (C5518QT, C8618QT)
- Sluit de beeldschermkabel aan
- Sluit de touch USB-kabel aan
Neem voor supportvragen contact op met support@flatfrog.com.
Omgaan met de monitor
De C5518QT en C8618QT zijn touchscreens met hoge precisie. Volg deze instructies bij het hanteren en gebruiken van deze monitoren.
Voordat u de monitor is monteert of installeert, zorg dat de monitor altijd rechtop staat in de originele verpakking.
Om schade aan het scherm van de monitor te voorkomen, mag de monitor niet met het scherm naar beneden gericht staan of gemonteerd worden.
- Houd en gebruik uw monitor altijd rechtop. (Afbeelding 11.)
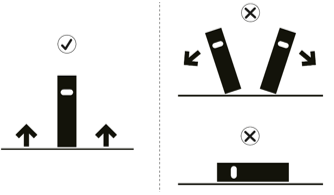
Afbeelding 11. - Houd het beeldscherm rechtop
- Plaats de montagebeugels altijd met de originele kartonnen voet om de monitor rechtop te houden. (Afbeelding 12.)

Afbeelding 12. - Beeldscherm in de oorspronkelijke verpakking
Article Properties
Affected Product
Dell C5518QT, Dell C8618QT
Last Published Date
16 Feb 2024
Version
5
Article Type
Solution