Article Number: 000141791
Alienware 15 R2 und 17 R3 "Abgehacktes" Bild beim Spielen
Summary: So beheben Sie die Bildschirmaufteilung auf den 15 R2 und 17 R3
Article Content
Symptoms
|
Alienware 15 R2 und 17 R3: „Abgehacktes“ Bild beim Spielen
|
|
Unterstützte Systeme:
| Alienware 15 R2 | Alienware 17 R3 |
Was ist passiert?
Bei einigen Spielen kann eine verzerrte Linie auftreten, insbesondere wenn Sie plötzliche oder schnelle Bewegungen vornehmen. Die Anzeige scheint „abgehackt“ zu werden, wenn plötzlich schnelle Bewegungen durchgeführt werden.
Lösung
-
Laden Sie den aktuellen Videotreiber für Ihr System herunter und installieren Sie ihn
Sie können die Treiberseite von NVIDIA oder AMD besuchen, um die neuesten Treiber zu finden)
Wenn Sie Probleme mit den oben genannten Treibern haben, besuchen Sie unsere Treiber- und Download-Seite)
-
Aktivieren Sie Vertical Sync (V-Sync) in den Grafikeinstellungen in Ihrem Spiel
- In Ihrem Spiel müssen Sie möglicherweise die Einstellung für die vertikale Synchronisierung auf Every Second VBlank (jedes zweite VBlank) oder Continuous.(Dauerhaft) setzen.
- Wenn Ihr Spiel Ihnen weitere Optionen oder anders als in diesem Artikel beschriebene Optionen gibt, können Sie alle diese ausprobieren, um die richtige Einstellung für Ihr Spiel zu finden.
-
Aktivieren Sie Vertical Sync im NVIDIA Control Panel
- Doppelklicken Sie mit der rechten Maustaste auf denDesktop
- Klicken Sie auf NVIDIA-Systemsteuerung.
- Auf der linken Seite im Menü unter 3D Settings (3D-Einstellungen) klicken Sie auf Manage 3D Settings (3D-Einstellungen verwalten)
- Klicken Sie auf die Registerkarte Global Settings (Programmeinstellungen).
- Wählen Sie Vertical sync und setzen Sie es auf On (Ein).
- Klicken Sie auf Apply (Anwenden) und beenden Sie das NVIDIA Control Panel.
Anwendungsbeispiel für diese Lösung anhand des Kerbal Space Program.
-
Dies ist ein Beispiel für das Problem.

-
Öffnen Sie die Spiel-Einstellungen.

-
Suchen Sie nach dem V-Sync-Menü.
-
Setzen Sie V-Sync auf Every Second VBlank (Jedes zweite VBlank).
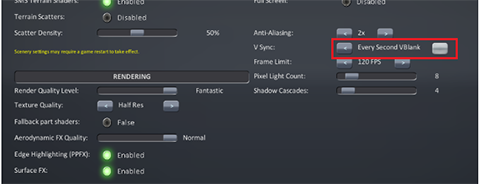
Verwenden Sie die NVIDIA GeForce Experience, um Ihre Spiele zu optimieren.
Wenn Sie eine NVIDIA-Karte verwenden, laden Sie NVIDIA GeForce Experience herunter und installieren Sie es, um Ihre Spiel-Einstellungen und Treiber immer auf dem neuesten Stand zu halten.
Weitere Informationen finden Sie unter NVIDIA.com/en-US/GeForce/GeForce-Experience
| Noch nicht das Richtige gefunden? |
 |
 |
 |
 |
||||||||||||||||||||
Cause
Resolution
Article Properties
Affected Product
Alienware 15 R2, Alienware 17 R3
Last Published Date
02 Jun 2021
Version
4
Article Type
Solution
