Article Number: 000123376
Microsoft Outlook 2010 og 2013 kan ikke sende eller motta e-post
Summary: Denne artikkelen inneholder råd om feilsøking når Microsoft Outlook ikke sender eller mottar e-post
Article Content
Symptoms
Denne artikkelen inneholder råd om feilsøking når Microsoft Outlook 2010 og 2013 ikke sender eller mottar e-post
Innholdsfortegnelse:
- Oversikt
- Åpne Outlook i sikkermodus
- Bekreft e-postinnstillinger
- Start systemet i sikkermodus med nettverk
- Reparere Outlook-profilen
- Opprette en ny Outlook-profil
- Reparere Outlook via installasjonsprogrammet
1. Oversikt
Hvis Outlook-programmet ikke kan sende eller motta e-post, kan det skyldes flere problemer.
- Et Outlook-tilleggsprogram som ikke fungerer
- Feil e-postinnstillinger
- Sikkerhetsprogramvare som blokkerer e-post
- En ødelagt Outlook-profil
- Et problem med Outlook-applikasjonen
Du kan prøve noen av trinnene nedenfor for å prøve å løse dette problemet.
 Forsiktig: Disse instruksjonene er rettet mot avanserte brukere. Vær forsiktig når du følger disse trinnene, ettersom det kan oppstå tap av data og skade på Windows-operativsystemet.
Forsiktig: Disse instruksjonene er rettet mot avanserte brukere. Vær forsiktig når du følger disse trinnene, ettersom det kan oppstå tap av data og skade på Windows-operativsystemet.
2. Åpne Outlook i sikkermodus
Prøve å åpne Outlook i sikkermodus
1. Hvis du vil starte i sikkermodus, kan du holde nede CTRL-tasten når du klikker på Outlook. (Hold helt til meldingen vises.) Du kan også klikke på Start, og i søkefeltet eller Kjør-feltet skriver du inn outlook.exe/safe og trykker deretter på Enter.
2. Hvis e-post kan sendes og mottas i sikkermodus, er det svært sannsynlig at et tillegg forårsaker problemet. I Outlook klikker du på Fil, Alternativer og deretter på Legg til. Klikk på Go (Gå ) nederst, ved siden av Manage (Administrer ), og fjern hakemerkene i neste skjermbilde
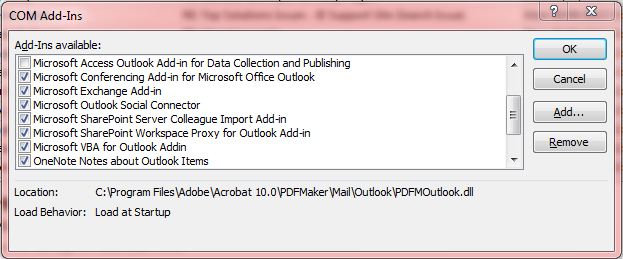
Deaktiver alle tilleggene, start Outlook på vanlig måte, og se om e-post kan sendes eller mottas. Deretter kan du aktivere ett tilleggsprogram om gangen til e-post-feilen oppstår igjen. Det siste tilleggsprogram du aktiverte, er mest sannsynlig årsaken til problemet. Avinstaller eller installer dette tillegget på nytt for å løse problemet.
3. Bekreft e-postinnstillinger
Hvis et tillegg ikke er årsaken til problemet, må du sjekke e-postinnstillingene på kontoleverandørens nettsted, (Virgin, Verizon, Yahoo, BT Internet osv.). Hvis du kan få e-posten din eksternt på kontoleverandørens nettsted, kontrollerer du kontoinnstillingene i Outlook. Dette tester også om du har en nettverks- eller Internett-tilkobling.
Kundestøttesidene til kontoleverandørene kan også gi informasjon om innstillinger som SMTP- og POP-innstillinger.
1. Lukk Outlook
2. I Kontrollpanelet velger du Post og klikker deretter på E-postkontoer

3. I dialogboksen Kontoinnstillinger, på fanen E-post, velger du kontoen din og klikker deretter på Endre

4. Dette gjør at du kan se og endre (om nødvendig) de eksisterende e-postinnstillingene.
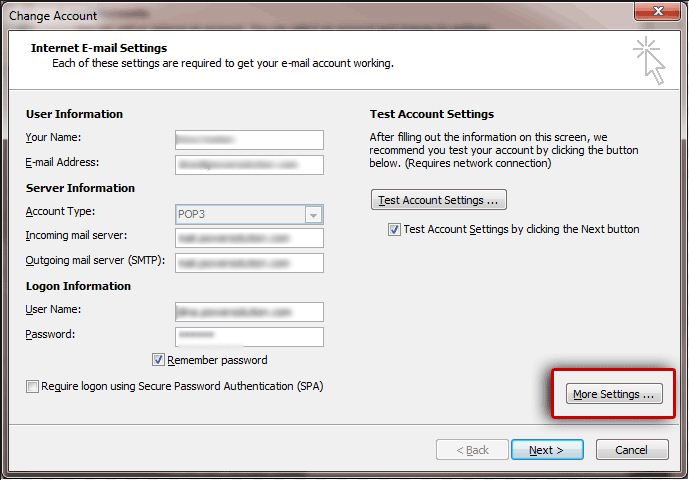
5. På dette skjermbildet kan du også kontrollere flere innstillinger for å kontrollere ting som portinnstillinger og kryptering.
Dette gir deg mulighet til å se og endre (om nødvendig) de eksisterende e-postinnstillingene.
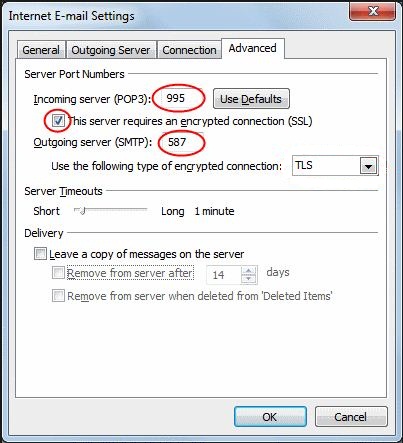
Hvis innstillingene ser ut til å være riktige, går du til NESTE del.
4. Start systemet i sikkermodus med nettverk
Hvis et tillegg ikke er årsaken til problemet og e-postinnstillingene er riktige, kan du prøve å starte Windows i Sikkermodus med nettverk og teste Outlook herfra.
Hvis du vil starte Windows XP eller Windows 7 i sikkermodus, kan du se Starte datamaskinen i sikkermodus – Windows 7
Hvis du vil starte Windows 8 og 8.1 i sikkermodus, kan du se Windows-oppstartsinnstillinger (inkludert sikkermodus) – Windows 8
Når du kjører Outlook mens Windows er i sikkermodus, vil dette deaktivere eventuelle sikkerhetsinnstillinger og oppstartsprogramvare midlertidig. Hvis Outlook fortsatt ikke kan sende eller motta e-post mens Windows er i sikkermodus med nettverk,
kan det være en skadet profil, eller Outlook-installasjonen er skadet.
Gå til neste del.
5. Opprette en ny Outlook-profil
Hvis Outlook fortsatt ikke vil sende eller motta e-post når Windows er i sikkermodus med nettverk,
kan du ha en skadet profil du kan prøve å opprette en ny profil å teste med.
1. Lukk Outlook
2. I Kontrollpanelet velger du Post og klikker deretter på Vis profiler

3. Klikk på Legg til, og skriv inn navnet på den nye profilen
4. Før du velger OK, velger du Spør om en profil som skal brukes

5. Start Outlook, og velg den nye profilen
6. Hvis den nye profilen lar Outlook sende og motta e-post, kan du se på hvordan du flytter dataene over til den nye profilen
Denne Microsoft-artikkelen inneholder mer informasjon:
Flytte Outlook-informasjon til en annen datamaskin som har Outlook installert
Hvis Outlook fortsatt ikke sender eller mottar, kan du gå videre til neste del
6. Reparere Outlook via installasjonsprogrammet
Hvis ingen av trinnene over løste problemet, er det sannsynlig at Outlook er skadet. Du kan forsøke å reparere Outlook ved å velge Endre i Programmer og funksjoner eller Legg til eller fjern programmer (XP).
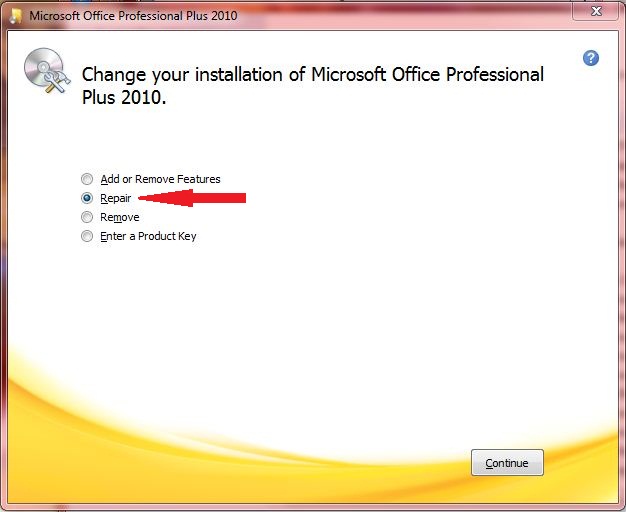
Hvis denne og metodene over mislykkes, må du avinstallere og installere Outlook/Office. Hvis du vil ha mer informasjon, kan du følge de relevante koblingene nedenfor.
Cause
Resolution
Article Properties
Affected Product
Latitude, Vostro, XPS, Legacy Laptop Models, Fixed Workstations
Last Published Date
17 Mar 2023
Version
5
Article Type
Solution