Article Number: 000123379
Rozwiązywanie problemów z niebieskim ekranem lub kodem błędu STOP w komputerze Dell
Summary: Ten artykuł zawiera informacje na temat identyfikowania i rozwiązywania problemów z niebieskim ekranem lub błędów stop w komputerze firmy Dell. Znajdź kroki rozwiązywania problemów, aby rozwiązać problemy z niebieskim ekranem lub błędy stop. ...
Article Content
Symptoms
Błąd stop (zwany także błędem niebieskiego ekranu) może wystąpić, jeśli problem powoduje nieoczekiwane wyłączenie lub ponowne uruchomienie urządzenia. Może pojawić się błąd zatrzymania na niebieskim ekranie (Windows 10 i starsze wersje) i czarny ekran (Windows 11) z komunikatem, że urządzenie napotkało problem i musi zostać uruchomione ponownie.
Niektóre typowe błędy niebieskiego ekranu lub stop to:
- SYSTEM_SERVICE_EXCEPTION
- DRIVER_POWER_STATE_FAILURE
- DPC_WATCHDOG_VIOLATION
- VIDEO_TDR_FAILURE
- PAGE_FAULT_IN_NONPAGED_AREA
- DRIVER_IRQL_NOT_LESS_OR_EQUAL
- SYSTEM_THREAD_EXCEPTION_NOT_HANDLED
- IRQL_NOT_LESS_OR_EQUAL
- VIDEO_DXGKRNL_FATAL_ERROR
- KMODE_EXCEPTION_NOT_HANDLED
- INACCESSIBLE_BOOT_DEVICE
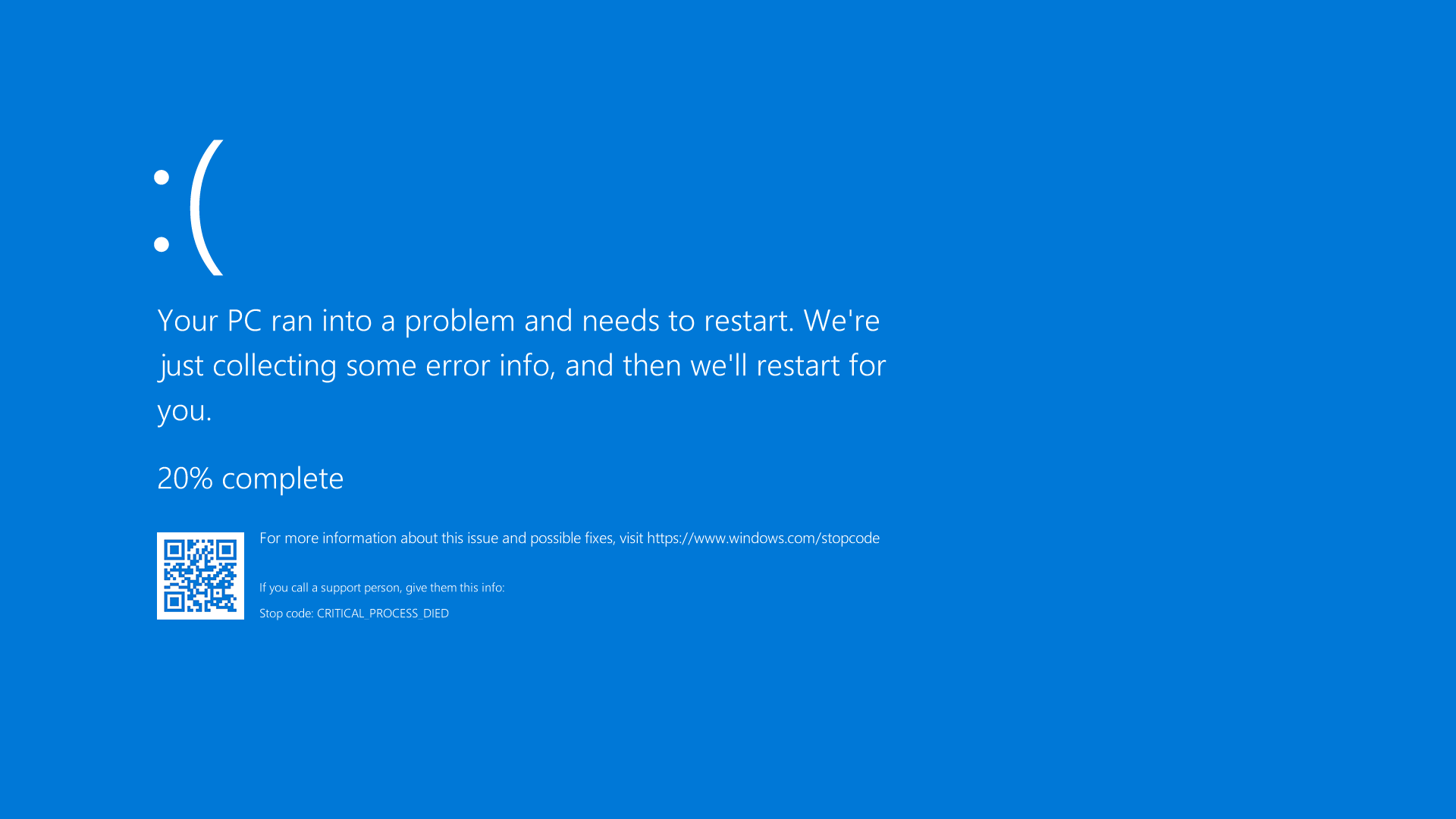
Rysunek 1. Ilustracja przedstawiająca niebieski ekran lub błąd STOP w systemie Windows 10
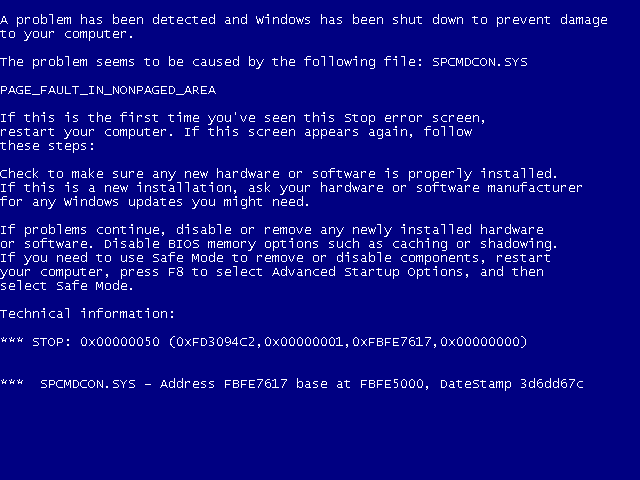
Rysunek 2. Ilustracja przedstawiająca niebieski ekran lub błąd STOP w systemie Windows 7 lub starszych wersjach
Cause
Jeśli na niebieskim ekranie pojawi się podstawowy kod błędu, zapoznaj się z artykułem firmy Microsoft "Rozwiązywanie problemów z błędami niebieskiego ekranu", 
Resolution
Jeśli czynności opisane w powyższym artykule firmy Microsoft nie rozwiążą problemu, spróbuj skorzystać z poniższej opcji, otwierając jedną z rozwijanych sekcji. Należy wykonywać je w przedstawionej kolejności do chwili rozwiązania problemu.
- Wyłącz komputer. Naciśnij i przytrzymaj przycisk zasilania przez 10 sekund.
- Odłącz zasilacz prądu zmiennego lub kabel zasilania od komputera i wyjmij baterię (dla notebooków firmy Dell z wymienną baterią).
UWAGA: W przypadku notebooków firmy Dell, które nie mają wymiennej baterii, dowiedz się, Jak zresetować zegar czasu rzeczywistego (RTC). W przypadku notebooków z wymienną baterią zapoznaj się z podręcznikiem użytkownika posiadanego modelu, aby uzyskać instrukcje dotyczące bezpiecznej wymiany baterii.UWAGA: w przypadku notebooków Dell Latitude spróbuj naprawić notebook za pomocą metody wymuszonej diagnostyki ePSA z poziomu procedury testowej POST lub awarii rozruchu. Dowiedz się , jak przywrócić działania po niepowodzeniu testu POST lub rozruchu w komputerach Dell Latitude za pomocą metody wymuszonej diagnostyki ePSA.
- Odłącz wszystkie urządzenia, takie jak dyski USB, drukarki, kamery internetowe i karty pamięci (SD lub xD). Z wyjątkiem klawiatury i myszy.
- Naciśnij i przytrzymaj przycisk zasilania przez 15-20 sekund, aby usunąć pozostałe ładunki elektryczne.
- Podłącz kabel zasilania (w przypadku komputerów stacjonarnych Dell), zasilacz sieciowy i baterię (w przypadku notebooków firmy Dell).
- Włącz komputer.
Jeśli to nie rozwiąże problemu, przejdź do następnego kroku.
Aby sprawdzić, czy w komputerze firmy Dell nie występuje problem sprzętowy, zaleca się najpierw uruchomić diagnostykę sprzętu. Firma Dell oferuje wbudowane narzędzia diagnostyczne oraz ich wersje online.
Jeśli komputer nie może uruchomić systemu Windows, uruchom test diagnostyki przedrozruchowej na komputerze firmy Dell:
- Włącz komputer i naciśnij kilkakrotnie klawisz F2, aż pojawi się menu One Time Boot.
- Wybierz opcję Diagnostics i naciśnij klawisz Enter.
- Postępuj zgodnie z instrukcjami wyświetlanymi na ekranie, aby przeprowadzić test diagnostyki przedrozruchowej.
- Jeśli testy powiodą się, urządzenia sprzętowe na komputerze działają prawidłowo. Problem jest prawdopodobnie związany z systemem operacyjnym lub oprogramowaniem zainstalowanym na komputerze.
- Jeśli test się nie powiedzie, zapisz kod Service Tag, kod błędu i kod weryfikacji. Wyszukaj kod błędu diagnostyki przedrozruchowej.
Jeśli komputer może uruchomić system Windows i uzyskać dostęp do Internetu, uruchom diagnostykę online firmy Dell:
- Przejdź do witryny dell.com/support.
- Znajdź model swojego komputera firmy Dell.
- Kliknij przycisk Pobierz i zainstaluj aplikację SupportAssist, aby automatycznie wykryć komputer firmy Dell. Wykonuj instrukcje wyświetlane na ekranie, aby zainstalować aplikację Dell SupportAssist.
- Wpisz kod Service Tag lub kod obsługi ekspresowej komputera Dell i kliknij opcję Wyszukaj.
- Można także kliknąć przycisk Przeglądaj wszystkie produkty, aby ręcznie wybrać komputer firmy Dell z katalogu.
- Przejdź do karty Diagnostyka.
- Kliknij przycisk Run Full Test. Ten kompleksowy test bardziej dogłębnie analizuje sprzęt w celu znalezienia problemów, których nie można łatwo znaleźć. Jeśli przeprowadzono już szybki test, a problem nie został rozwiązany, zalecamy przeprowadzenie następnego testu.
UWAGA: jeśli w komputerze Dell nie zainstalowano oprogramowania SupportAssist, pojawi się monit z prośbą o pobranie i zainstalowanie aplikacji SupportAssist.
- W przypadku pomyślnego wyniku testu przejdź do następnego kroku.
- Jeśli test zakończył się niepowodzeniem, skontaktuj się z Działem pomocy technicznej firmy Dell w celu uzyskania opcji naprawy w Twoim regionie.
Czasami urządzenia zewnętrzne mogą powodować błędy niebieskiego ekranu lub stop. Odłącz wszystkie zewnętrzne urządzenia pamięci masowej, takie jak dyski zewnętrzne, stacje dokujące i inny sprzęt podłączony do komputera, a następnie uruchom ponownie komputer.
Jeśli problem nie występuje po ponownym uruchomieniu komputera, przyczyną problemu może być urządzenie zewnętrzne. W celu uzyskania dodatkowej pomocy technicznej należy skontaktować się z producentem urządzenia.
Jeśli to nie rozwiąże problemu, przejdź do następnego kroku.
Tryb awaryjny uruchamia system Windows w stanie podstawowym przy użyciu ograniczonego zestawu plików i sterowników i umożliwia wykonywanie kroków rozwiązywania problemów. Przed uruchomieniem trybu awaryjnego należy przejść do środowiska odzyskiwania systemu Windows (WinRE).
Uruchamianie w trybie awaryjnym z obsługą sieci w systemie Windows 11, Windows 10, Windows 8 lub 8.1
- Aby wyłączyć komputer, naciśnij i przytrzymaj przycisk zasilania przez 10 sekund.
- Włącz komputer.
- Aby wyłączyć komputer, na ekranie startowym systemu Windows naciśnij i przytrzymaj przycisk zasilania przez 10 sekund.
- Włącz komputer.
- Aby wyłączyć komputer, na ekranie startowym systemu Windows naciśnij i przytrzymaj przycisk zasilania przez 10 sekund.
- Włącz komputer. Komputer uruchomi się w środowisku odzyskiwania systemu Windows (WinRE).
- Kliknij opcję Rozwiązywanie problemów.
- Kliknij Opcje zaawansowane.
- Kliknij Ustawienia uruchamiania.
- Kliknij przycisk Uruchom ponownie.
- Po ponownym uruchomieniu komputera pojawi się lista opcji. Preferowaną opcją jest wybranie opcji 5 lub naciśnięcie klawisza F5 w celu uruchomienia trybu awaryjnego z obsługą sieci.
Uruchamianie trybu awaryjnego z obsługą sieci w systemie Windows 7
- Aby wyłączyć komputer, naciśnij i przytrzymaj przycisk zasilania przez 10 sekund.
- Włącz komputer.
- Dotknij klawisza F8 wielokrotne, aby wyświetlić menu Zaawansowane opcje rozruchu.
- Za pomocą klawiszy strzałek wybierz Tryb awaryjny z obsługą sieci i naciśnij klawisz Enter.
- Komputer uruchomi ponownie system Windows 7 w trybie awaryjnym z obsługą sieci.
Po uruchomieniu komputera w trybie awaryjnym z obsługą sieci przejdź do następnego kroku.
Uruchamianie w trybie awaryjnym z obsługą sieci
Czas trwania: 00:50
Napisy: Dostępne w wielu językach. Kliknij ikonę CC, a następnie wybierz preferowany język.
- Kliknij przycisk Start i wpisz
SupportAssist. - Na liście wyników kliknij aplikację SupportAssist.
- W oknie SupportAssist kliknij kartę Troubleshooting.
- Kliknij opcję I want to troubleshoot my PC (Chcę rozwiązać problem z moim komputerem).
- Kliknij opcję Mój komputer przestał reagować lub nieoczekiwanie uruchomiony ponownie.
- Kliknij Fix Now.
- Narzędzie SupportAssist przeprowadzi pełne skanowanie systemu w celu sprawdzenia sprzętu i zidentyfikowania aktualizacji sterowników, które mogą pomóc w uniknięciu przyszłych problemów.
Jeśli to nie rozwiąże problemu, przejdź do następnego kroku.
Programy System File Checker i Deployment Image Servicing and Management (DISM.exe) to narzędzia wiersza poleceń służące do skanowania systemu Windows i naprawiania brakujących lub uszkodzonych plików systemowych.
- Ponownie uruchom komputer i uruchom system Windows. Jeśli komputer nie może uruchomić systemu Windows, uruchom komputer w trybie awaryjnym z obsługą sieci.
- Kliknij przycisk Start i wyszukaj
Command Promptlubcmd. - Kliknij prawym przyciskiem Wiersz polecenia, a następnie wybierz opcję Uruchom jako administrator.
- W wierszu polecenia wpisz
sfc /scannowi naciśnij klawisz Enter. - Narzędzie System File Checker skanuje i weryfikuje pliki systemu operacyjnego. Nie zamykaj okna wiersza polecenia, dopóki weryfikacja nie zakończy się w 100%.
- Uruchom komputer ponownie i sprawdź, czy problem został rozwiązany.
- Jeśli problem nie zostanie rozwiązany, powtórz kroki 1 i 2.
- W wierszu polecenia wpisz
DISM.exe /Online /Cleanup-image /Restorehealthi naciśnij klawisz Enter.UWAGA: Narzędzie DISM wymaga aktywnego połączenia z Internetem. Podłącz kabel Ethernet (RJ45) bezpośrednio z routera do komputera. Tryb awaryjny z obsługą sieci nie obsługuje połączenia bezprzewodowego (Wi-Fi) z Internetem. - Narzędzie Deployment Image Servicing and Management (DISM) łączy się z usługą Windows Update online w celu pobrania i zastąpienia brakujących lub uszkodzonych plików systemowych Windows (jeśli dotyczy).
- Po zakończonym procesie naprawy uruchom komputer ponownie.
Jeśli to nie rozwiąże problemu, przejdź do następnego kroku.
Firma Dell Technologies zaleca aktualizowanie sterowników urządzeń i systemu BIOS w ramach planowanego cyklu aktualizacji. Aktualizacje sterowników urządzeń i systemu BIOS mogą zawierać usprawnienia lub zmiany, które zapewnią aktualność i zgodność oprogramowania komputera z innymi modułami systemowymi (podzespołami i oprogramowaniem), a także zwiększą stabilność.
Dowiedz się, Jak pobrać i zainstalować najnowsze aktualizacje systemu BIOS na komputerze firmy Dell.
Dowiedz się, Jak pobrać i zainstalować sterowniki firmy Dell.
Jeśli to nie rozwiąże problemu, przejdź do następnego kroku.
Przywracanie systemu to funkcja systemu operacyjnego Microsoft Windows, która może pomóc w rozwiązaniu pewnych typów awarii i innych problemów z komputerem. Przywracanie systemu przywraca stan komputera (w tym pliki komputera, zainstalowane aplikacje, rejestr Windows i ustawienia komputera) do poprzedniego punktu w czasie.
Dowiedz się , jak odzyskać komputer za pomocą funkcji przywracania systemu w systemie Microsoft Windows.
Jeśli to nie rozwiąże problemu, przejdź do następnego kroku.
Jeśli komputer firmy Dell nadal się blokuje, a powyższe czynności nie rozwiązały problemu, należy rozważyć ponowną instalację systemu operacyjnego. Dowiedz się , jak przywrócić do ustawień fabrycznych lub ponownie zainstalować system Microsoft Windows na komputerze firmy Dell.
Additional Information
Polecane artykuły
Poniżej przedstawiono niektóre polecane artykuły dotyczące tego tematu, które mogą Cię zainteresować.
- Jak rozwiązywać problemy z dyskiem twardym i SSD w komputerze firmy Dell
- Jak korzystać z funkcji przywracania systemu Microsoft Windows
- Komputer firmy Dell nie uruchamia systemu Windows 11 lub Windows 10
- Konfigurowanie macierzy RAID opartej na technologii Intel na komputerze firmy Dell
- Zmiana trybu kontrolera pamięci masowej powoduje wyświetlienie niebieskiego ekranu systemu Windows z błędem INACCESSIBLE BOOT DEVICE
Article Properties
Affected Product
Alienware, Inspiron, Legacy Desktop Models, OptiPlex, Vostro, XPS, G Series, G Series, Alienware, Inspiron, Latitude, Vostro, XPS, Legacy Laptop Models, Fixed Workstations, Mobile Workstations
Last Published Date
03 Jan 2024
Version
19
Article Type
Solution