Article Number: 000123667
Dellオペレーティング システムの回復イメージをダウンロードして使用する方法
Summary: Dell製コンピューターのイメージをダウンロードし、そのイメージを使用してWindowsオペレーティング システムをリストアする方法について説明します。
Article Content
Instructions
コンピューターのクラッシュ、ハード ドライブの交換、またはお使いのDell製コンピューターでのその他の深刻なソフトウェアの問題が発生し、オペレーティング システムを再インストールする必要がありますか?
デル・テクノロジーズでは、サポート対象のコンピューターで、Dell SupportAssist OS Recoveryの[Automated by SupportAssist]オプションを使用して、より快適に復元を実行することをお勧めします。SupportAssist OS Recoveryをサポートするコンピューターのリストについては、『Dell SupportAssist OS Recovery Support Matrix』を参照してください。詳細については、Dellの記事「SupportAssist OS Recoveryを使用したコンピューターの復元」を参照してください。
お使いのコンピューターがDell SupportAssist OS Recoveryをサポートしていない場合、Dellはオペレーティング システムの回復イメージを提供します。これは、工場出荷時インストール済みのWindows、Ubuntu、またはLinuxイメージです。Dellのオペレーティング システム回復イメージをダウンロードし、それを使用して、クリーン インストールを実行したり、お使いのDell製コンピューターにWindows、Ubuntu、またはLinuxを再インストールしたりすることができます。Dell OS Recovery Toolは、オペレーティング システムを再インストールするためのブータブルUSBドライブを迅速にダウンロードして作成するためのインターフェイスを提供します。
以下が必要です。
- オペレーティング システムをインストールするDell製コンピューターのサービス タグ
- Dell OS Recovery Toolのダウンロードとインストール(Microsoft Windows向けのみ)
- 16 GB以上の空き容量がある空のUSBフラッシュ ドライブ
- Microsoft .NET Framework 4.5.2以降
- 管理者ユーザー権限およびDellオペレーティング システム回復イメージをダウンロードするハード ドライブに16 GB以上の空き領域
- ネットワークの安定性を確保するための有線ネットワーク接続(推奨)
- ダウンロード中にウイルス対策ソフトウェアを無効にする(推奨)
オペレーティング システムの回復イメージのDellのカスタマイズには、Windows、Ubuntu、またはLinuxオペレーティング システムと、その特定のプラットフォーム用に工場出荷時にインストールされたすべてのデバイス ドライバーが含まれます。
Windows以外のコンピューターを使用して回復イメージをダウンロードする方法については、Dellの記事「UbuntuまたはLinuxでDellオペレーティング システムの回復イメージをダウンロードして使用する方法」を参照してください。
Dell OS Recovery Toolを使用して、WindowsコンピューターでUSB回復メディアを作成します。
Dell OS Recovery Toolは、お使いのDell PC用にカスタマイズされたオペレーティング システムの回復イメージをダウンロードし、USB回復メディアを作成するのに役立ちます。Dell OS Recovery Toolを使用すると、お使いのDell PCにプリインストールされていたMicrosoft Windows、Ubuntu、またはLinuxオペレーティング システムの回復イメージをダウンロードできます。
手順1:Dell OSリカバリツールをダウンロードしてインストールします。
- https://www.dell.com/support/home/drivers/osiso/recoverytoolに移動します。
- [Download OS Recovery Tool]をクリックして、ファイルをコンピューターに保存します(図1[英語のみ])。
- ダウンロードしたファイルが保存されているフォルダーに移動します。
- ダウンロードしたファイルをダブルクリックし、画面の指示に従ってインストール処理を完了します。
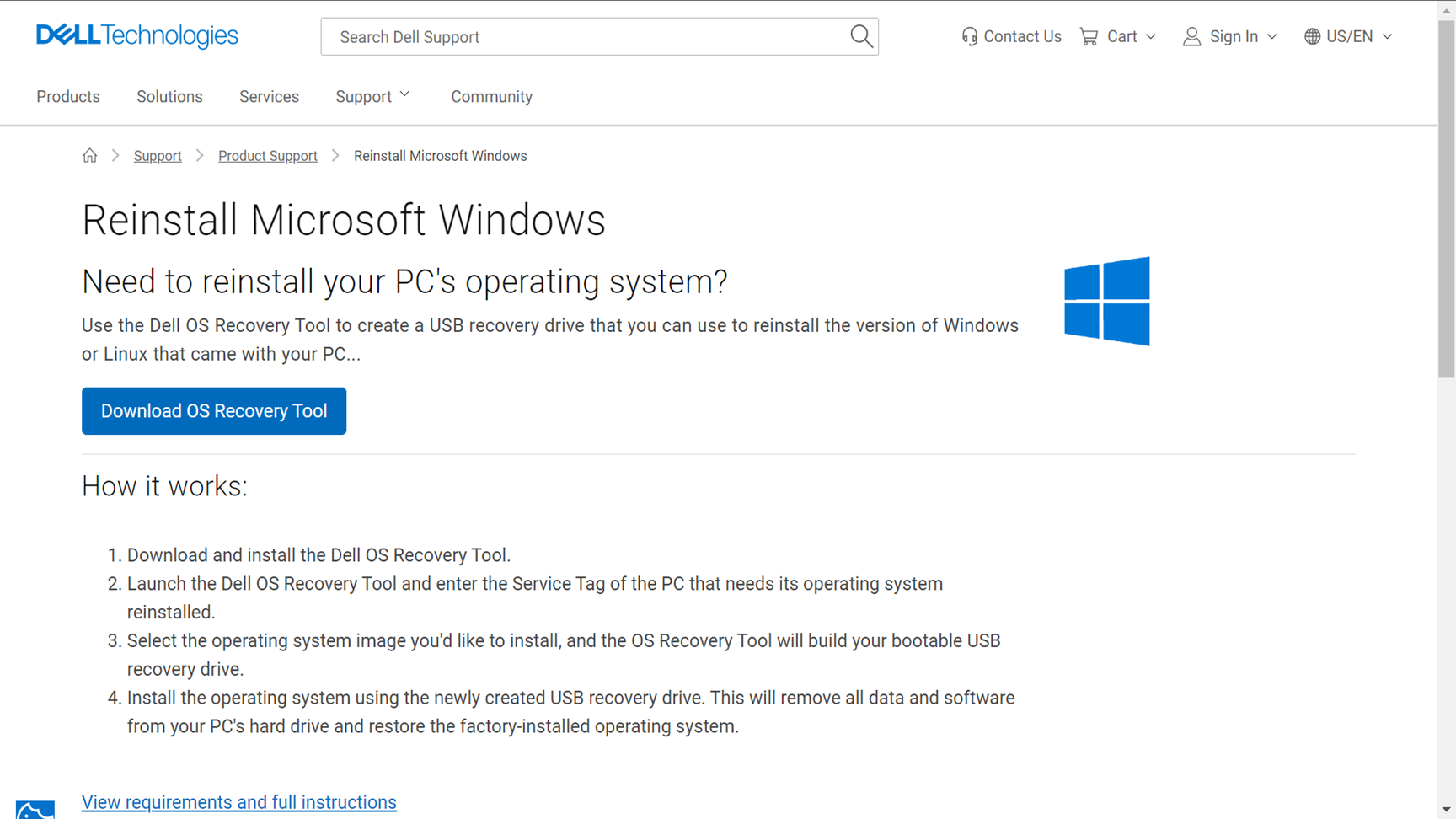
図1: [Reinstall Microsoft Windows]の[Download OS Recover Tool]
手順2:Dellオペレーティング システム回復メディアの作成
- Dell OS Recovery Toolアプリケーションを起動します(図2[英語のみ])。
- サービス タグを使用して、回復メディアを必要とするコンピューターを特定します。
- 同じDell製コンピューターを使用して回復イメージをダウンロードする場合は、[For this computer]を選択し、[NEXT]をクリックして、このセクションの手順7に進みます。
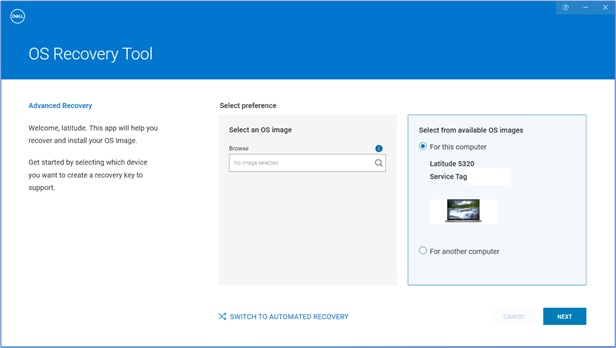
図2:OS Recovery Tool - 別の正常なコンピューターを使用して回復メディアを作成する場合は、[For another computer]を選択し、回復メディアを作成するコンピューターのサービス タグを入力し、虫眼鏡アイコンをクリックしてコンピューターIDを検索します(図3[英語のみ])。
注:お使いのDell PCのサービス タグが認識されない場合は、Dellテクニカル サポートにお問い合わせください。
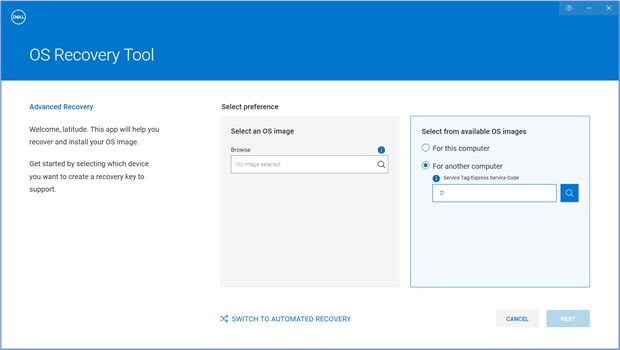
図3:OS Recovery Toolをこのコンピューターまたは別のコンピューターで使用するか選択 - コンピューターを特定したら、[NEXT]をクリックします(図4[英語のみ])。
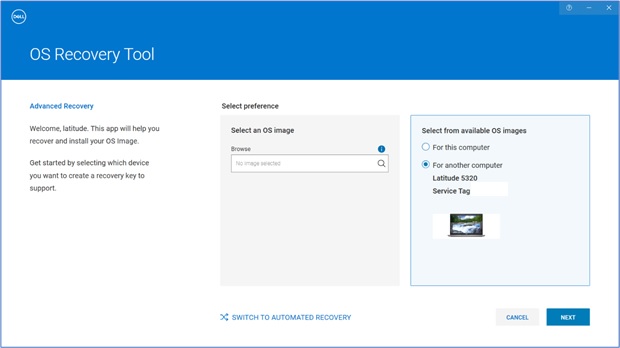
図4:特定され選択されたコンピューター - コンピューターで使用可能な回復イメージが表示されます。
注:Dell OS Recovery Toolは、そのDell PCにプリインストールされていた元のオペレーティング システムを識別します。Dell OS Recovery Toolは、別のオペレーティング システム用のダウンロードを提供しません。デフォルトでは、[Automated by SupportAssist]回復イメージが選択されています。[Automated by SupportAssist]回復イメージ オプションは、LinuxやUbuntuでは使用できません。
- [Automated by SupportAssist]以外のイメージを選択し、[DOWNLOAD]をクリックします(図5[英語のみ])。
![[Automated by SupportAssist]以外のイメージをダウンロード](https://supportkb.dell.com/img/ka06P000000kO8TQAU/ka06P000000kO8TQAU_ja_8.jpeg)
図5:[Automated by SupportAssist]以外のイメージをダウンロードWarning: Dell Technologiesでは、USBドライブから重要なデータをバックアップすることをお勧めします。Dell OS Recovery ToolによってUSBドライブがフォーマットされ、USBドライブ上のデータはすべて完全に消去されます。 - PCに接続されているUSBドライブをすべて取り外します。
- 16 GB以上の空きストレージ スペースがあるUSBドライブを接続します。このUSBドライブは、USB回復メディアを作成するようにフォーマットされます。
- [USB drive]で、USB回復メディアの作成に使用するUSBドライブを選択します。
- [I understand that the selected drive will be reformatted and existing data will be deleted]の横にあるチェック ボックスを選択します。
- [Download]をクリックします(図6[英語のみ])。
![[DOWNLOAD]をクリック](https://supportkb.dell.com/img/ka06P000000kO8TQAU/ka06P000000kO8TQAU_ja_9.jpeg)
図6:[DOWNLOAD]をクリック - オペレーティング システムの回復イメージがダウンロードされ、検証されます。
- 回復イメージがUSBドライブにマウントされます。
- USB回復メディアが正常に作成されると、サマリー画面が表示されます。
- [閉じる]をクリックします。
- 回復メディアの作成が完了しました(図7、8、9、10(英語のみ))。
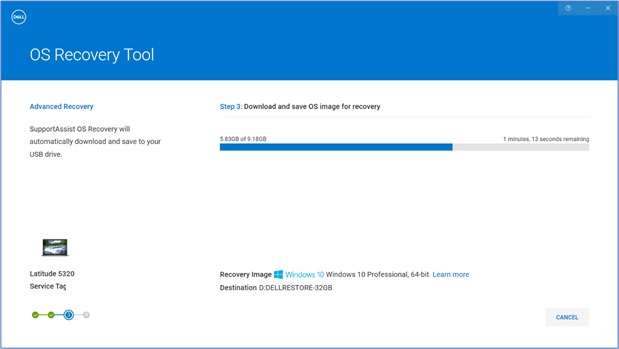
図7:データのダウンロード
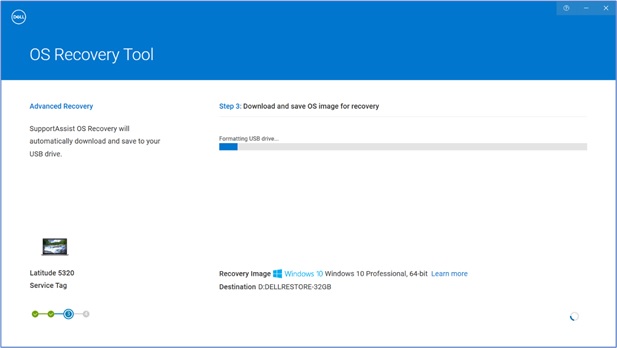
図8:USBドライブのフォーマット
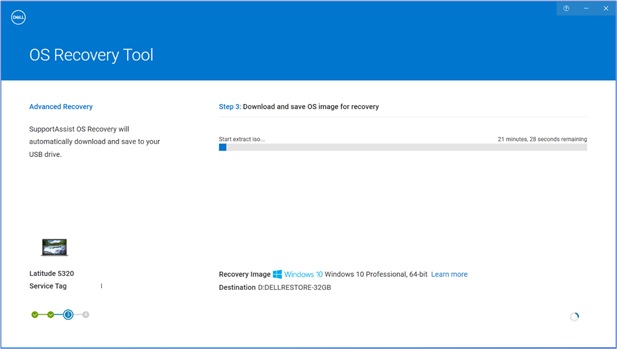
図9:ファイルの抽出
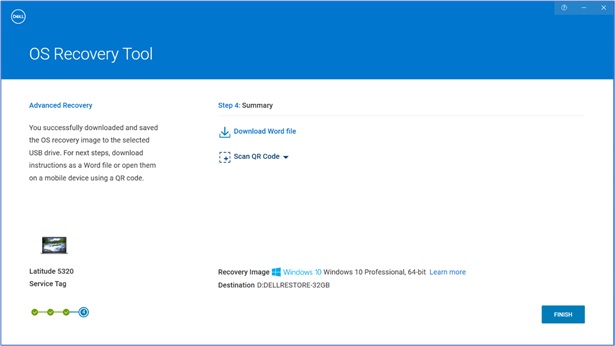
図10:イメージ作成の完了
手順3:USB回復メディアを使用したオペレーティング システムのインストール
Microsoft Windows 11、Windows 10、Windows 8.1、Windows 7のインストール
- USB回復メディアをMicrosoft Windows 8.1またはWindows 7をインストールするDell PCに接続します。Windows 11またはWindows 10をインストールする方法については、Dellの記事「SupportAssist OS Recoveryを使用したコンピューターの復元」を参照してください。
- コンピューターを再起動します
- Dellのロゴ画面で、画面の右上隅に[Preparing one time boot menu]と表示されるまで、F12キーを押します。
- 起動メニューの[UEFI boot]の下で、USB回復ドライブを選択してEnterキーを押します。
- Windowsセットアップが表示されたら、言語とキーボードの環境設定を選択します。
- 「Windows Installation(Windowsのインストール)」ダイアログボックスで、「Install Now(今すぐインストール)」をクリックします。
- ライセンス契約を確認し、[同意します]を選択してインストールを続行します。
- [インストールの種類を選んでください]ウィンドウで、[カスタム (詳細)]をクリックします。
- [Windowsのインストール場所を選んでください。]ウィンドウが表示されたら、最もサイズの大きい内部ディスクをプライマリー パーティションとして選択して、[次へ]をクリックします。
プライマリー パーティションの空き領域が0 GBの場合は、[未割り当て領域]を選択し、[次へ]をクリックします。 - Windowsセットアップが自動的にパーティションを作成してフォーマットし、Windowsのインストールを開始します。
- インストール プロセスには多少時間がかかり、またPCが何度か再起動することがあります。
UbuntuまたはLinuxのインストール
- USB回復メディアを、Microsoft UbuntuまたはLinuxをインストールするDell製コンピューターに接続します。
- コンピューターを再起動します
- Dellのロゴ画面で、画面の右上隅に[Preparing one time boot menu]と表示されるまで、F12キーをタップします。
- 起動メニューの[UEFI boot]の下で、USB回復ドライブを選択してEnterキーを押します。
- 画面の指示に従って、インストール処理を完了します。インストール プロセスには多少時間がかかり、またPCが何度か再起動することがあります。
Additional Information
よくあるお問い合わせ(FAQ)
はい。Dell OS Recovery Toolの詳細モードで、USB回復メディアを作成できます。これは、ISOファイル形式のオペレーティング システム イメージ ファイルを使用します。これは、Linux、Mac、またはAndroidデバイスを使用してオペレーティング システムの回復イメージをダウンロードした場合に便利です。
ISOイメージを使用してUSB回復メディアを作成する方法
- WindowsコンピューターにDell OS Recovery Toolをダウンロードしてインストールします。
- [スタート]をクリックして、Dellオペレーティング システム リカバリー ツール アプリケーションを起動します。
メモ: 「User Account Control(ユーザー・アカウント・コントロール)」プロンプトが表示されたら、「Yes(はい)」をクリックします。Dell OS Recovery Toolアプリケーションをインストールするには、Windowsユーザー アカウントに管理者権限が必要です。
- [検索](虫眼鏡アイコン)をクリックします。
- 開いているウィンドウで、オペレーティング システムのISOイメージ ファイルを保存したフォルダーの場所を参照します。
- .isoファイルを選択して、[開く]をクリックします。
- [次へ]をクリックします
- 16 GB以上の使用可能なストレージ スペースがあるUSBフラッシュ ドライブをPCに接続します。このUSBフラッシュ ドライブは、USB回復メディアを作成するようにフォーマットされます。
- [USB drive]で、USB回復メディアの作成に使用するUSBフラッシュ ドライブを選択し、[I understand that the selected drive will be reformatted and existing data are deleted.]ボタンにチェックを入れます。
警告:Dell Technologiesでは、USBフラッシュ ドライブから重要なデータをバックアップすることをお勧めします。Dell OS Recovery ToolによってUSBフラッシュ ドライブがフォーマットされ、USBフラッシュ ドライブ上のデータはすべて完全に消去されます。
- [パーティションのスタイル]を選択します。
- GPT:Windows 10およびWindows 11の場合
- MBR:その他のオペレーティング システム
- USB回復メディアの作成を開始するには、[Burn operating system]をクリックします。
- プロセスが完了すると、メインの[Advanced Mode]画面に戻ります(図11[英語のみ])。

図11:Dell OS Recovery ToolでのISOイメージを使用したUSB回復メディアの作成(英語の画像)
Windows 10またはWindows 11回復イメージを使用すると、ハード ドライブをフォーマットし、Windows 10のクリーンなコピーをインストールできます。この回復イメージのファイル サイズは、「Windows 10 (Windows 11) Automated by SupportAssist」よりも大幅に大きくなります。
Windows 10およびWindows 11 Automated by SupportAssist回復イメージは、SupportAssist OS RecoveryをサポートするDell製コンピューター用のUSB回復メディアを作成できます(図12:(英語のみ))。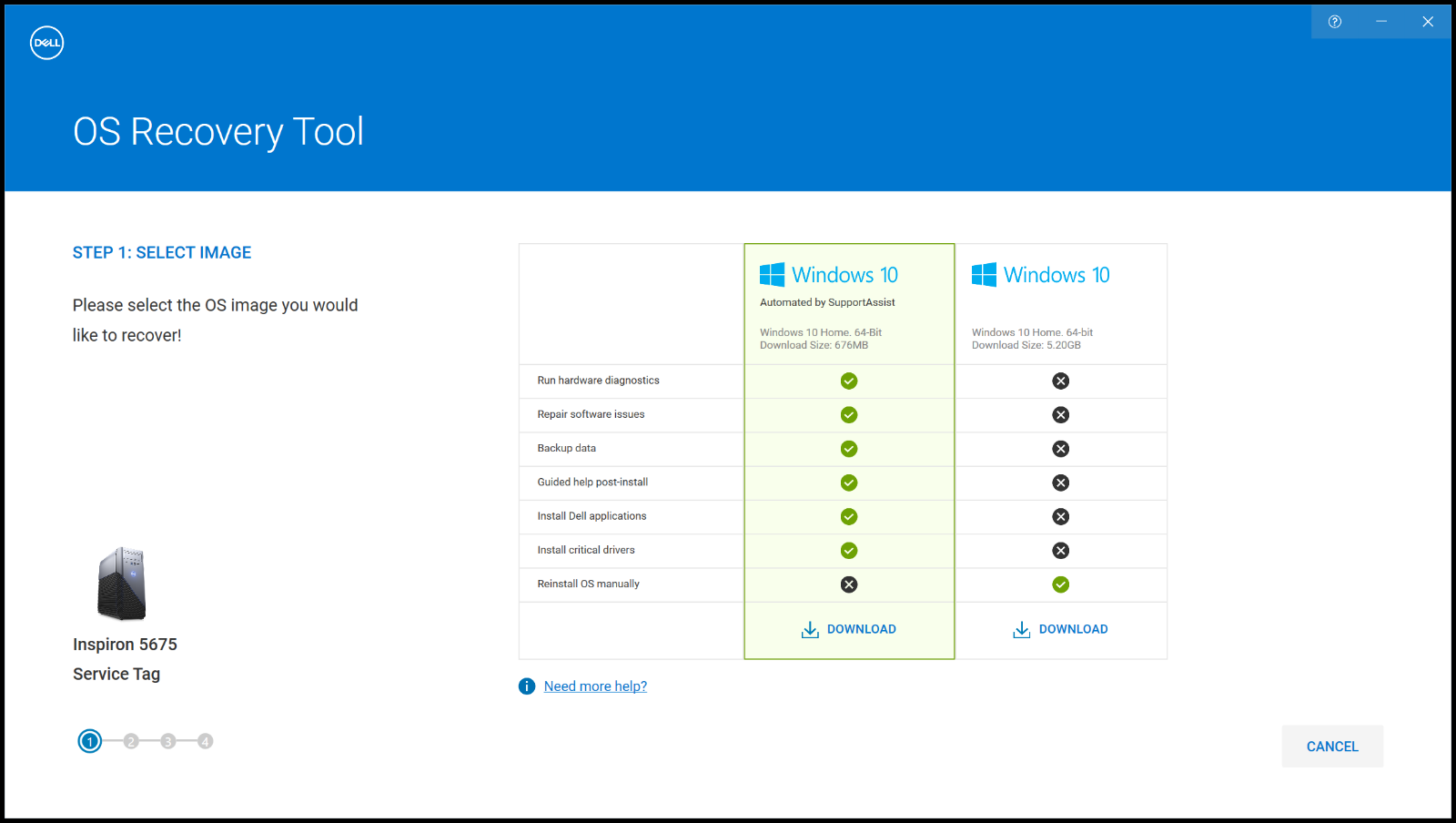
図12:「Windows 10 (Windows 11) Automated by SupportAssist」とWindows 10 (Windows 11)イメージの違い(英語の画像)
SupportAssist OS Recoveryをサポートできるのは、Dellの工場出荷時にインストールされたMicrosoft Windows 10またはWindows 11オペレーティング システムを実行している一部のDell PCのみです。
SupportAssist OS Recoveryの主な機能は次のとおりです。
- ハードウェアのスキャン - PCで診断スキャンを実行し、ハードウェアの問題を検出します。
- システムの修復 - PCがオペレーティング システムを起動する前に発生する可能性のある一般的な問題をトラブルシューティングします。このオプションを使用すると、コンピューターを出荷時の状態に復元する必要がなくなります。
- ファイルのバックアップ - 外部ストレージ デバイス上に個人ファイルのコピーを作成します。
- システムの復元 - オペレーティング システムおよびデフォルトのアプリケーションを、Dellの工場出荷時のPCの状態に復元します。
- クラウド イメージの復元 - お使いのPCに、新しいオペレーティング システムとデフォルトのドライバーおよびアプリケーションをダウンロードしてインストールします。
SupportAssist OS Recoveryの詳細については、次のDellナレッジベース記事を参照してください。 「SupportAssist OS Recoveryを使用したコンピューターの復元」
Dell SupportAssist OS Recoveryは、PCのオペレーティング システム起動前に発生する可能性のある問題を診断およびトラブルシューティングするツールを備えた回復環境を提供します。何度試してもPCのオペレーティング システムを起動できない場合に、SupportAssist OS Recoveryが自動的に開始されます。回復環境を使用すると、ハードウェアの問題の診断、PCの修理、ファイルのバックアップ、工場出荷時の状態へのPCの復元を行うことができます。
SupportAssist OS Recoveryをサポートできるのは、デルの工場出荷時にインストールされたMicrosoft Windows 10オペレーティング システムを実行している一部のデル製PCのみです。SupportAssist OS Recoveryが使用可能なPCのリストについては、Dell SupportAssist OS Recoveryサポートのマニュアルの下にあるDell SupportAssist OS Recoveryサポート マトリックスを参照してください。
Dellオペレーティング システムの回復イメージは、Dell製以外のPCを使用してダウンロードできます。
- Windowsベースのコンピューターの場合 - Dell OS Recovery Toolを使用してオペレーティング システムの回復イメージをダウンロードし、USB回復メディアを作成することをお勧めします。この記事の「Dell OS Recovery Toolの使用方法」セクションを参照してください。
- UbuntuベースまたはLinuxベースのコンピューターの場合 - Dellナレッジベース記事「UbuntuまたはLinuxでDellオペレーティング システムの回復イメージをダウンロードして使用する方法」を参照してください。
- MacまたはAndroidデバイスの場合
- Dell回復イメージWebサイトを参照してください。
- Dell PCのサービス タグと検証コードを入力し、[Check Availability]をクリックします。
- Windows、Ubuntu、またはLinuxオペレーティング システムを選択し、[Download Selected Files]をクリックします。
- 契約条件を確認し、[Continue]をクリックしてファイルをダウンロードします。
- オペレーティング システムの回復イメージ ファイル(ISOファイル形式)を保存します。
- WindowsベースまたはLinuxベースのPCを使用してUSB回復メディアを作成します。
Dell OS Recovery Toolユーティリティーは、Windowsベースのコンピューターでのみ機能します。
Dellオペレーティング システムの回復イメージは、Windows、Ubuntu、Linux、Mac、Androidのいずれかのデバイスを使用してダウンロードできます。
- Windowsベースのコンピューターの場合 - Dell OS Recovery Toolを使用してオペレーティング システムの回復イメージをダウンロードし、USB回復メディアを作成することをお勧めします。この記事の「Dell OS Recovery Toolの使用方法」セクションを参照してください。
- UbuntuベースまたはLinuxベースのコンピューターの場合 - Dellナレッジベース記事「UbuntuまたはLinuxでDellオペレーティング システムの回復イメージをダウンロードして使用する方法」を参照してください。
- MacまたはAndroidデバイスの場合
- Dell回復イメージWebサイトを参照してください。
- Dell PCのサービス タグと検証コードを入力し、[Check Availability]をクリックします。
- Windows、Ubuntu、またはLinuxオペレーティング システムを選択し、[Download Selected Files]をクリックします。
- 契約条件を確認し、[Continue]をクリックしてファイルをダウンロードします。
- オペレーティング システムの回復イメージ ファイル(ISOファイル形式)を保存します。
- WindowsベースまたはLinuxベースのPCを使用してUSB回復メディアを作成します。
Dell Windows回復イメージは64ビットのMicrosoft Windowsオペレーティング システムで使用できます。32ビット バージョンのWindowsはダウンロードできません。
Dell OS Recovery Toolは、ネットワーク接続に問題が発生した場合にダウンロードを一時停止して再開できます。ネットワーク接続が回復すると、ダウンロードが再開されます。
ISOファイル形式での一般的なオペレーティング システム回復イメージ ファイルのサイズは5~16 GBです(ファイル サイズはオペレーティング システムによって異なります)。ファイルがダウンロードされると、Dell OS Recovery Toolは、USB回復メディアを作成する前に、ファイルの整合性を検証します。ファイルをダウンロードして整合性を検証するのにかかる時間は、ネットワークの速度とファイル サイズによって異なります。
Dell PCでUSB回復メディアを正常に起動してMicrosoft Windows 7をインストールするには、次の手順を実行します。
- コンピューターを再起動します
- Dellのロゴ画面で、画面の右上隅に[Preparing one time boot menu]と表示されるまで、F12キーをタップします。
- 矢印キーを使用してBIOSまたはシステム セットアップを選択し、Enterキーを押します。
- 「Secure Boot(セキュアブート)」を無効にします。
- BIOSで「Legacy Boot(レガシー起動)」を有効にします。
- BIOS設定を保存し、PCを再起動します。
Dellのオンライン アプリケーション(Dell OS Recovery Toolなど)で大容量ファイルをダウンロードすると、「Not enough space on drive」というエラーが表示されることがあります。これは、ファイルの保存先のハード ドライブの容量が制限されていることが原因で発生します。一部のオペレーティング システムの回復イメージは、ファイル サイズが最大16 GBになる可能性があります。
このエラーを修正するには、ハード ドライブで追加のディスク領域を解放します。Microsoft Windowsのディスク領域を解放する方法については、次のDellナレッジベース記事を参照してください。Microsoft Windowsでディスク領域を解放する方法
より多くのディスク領域がある外部ハード ドライブまたは2台目のハード ドライブがある場合は、そのドライブを選択してファイルを保存します。
別のブランドのUSBドライブを使用してこの問題を解決できる場合があります。特定のブランドのUSBドライブは、この問題の原因となる場合があります。
オペレーティング システムの回復イメージには、デル製PCの最新デバイス ドライバーが含まれない場合があります。最新のデバイス ドライバーは、Dell.com/support/driversから入手できます。オペレーティング システムがインストールされたら、最新のデバイス ドライバーをダウンロードしてインストールすることをお勧めします。
デバイス ドライバーのダウンロードとインストールの詳細については、Dellナレッジベース記事「Dellドライバーをダウンロードしてインストールする方法」を参照してください。
- Windows 11、Windows 10、Windows 11、Windows 8.1、またはWindows 8の場合:Microsoft Windows 10、Windows 11、Windows 8.1、またはWindows 8を搭載して出荷されたDell製コンピューターでは、Microsoft Windowsのプロダクト キーがコンピューターのシステム ボード(マザーボード)に組み込まれています。ライセンス認証のプロセスでは、システム ボードからプロダクト キーを自動的に取得します。Windows 10を搭載して出荷されたDell製コンピューターの場合、ライセンス認証情報は、お使いのコンピューターのセットアップに使用したMicrosoftアカウントにリンクされています。
- Windows 7の場合:Microsoft Windows 7を搭載して出荷されたDell製コンピューターでは、Microsoft Windowsのプロダクト キーは、Dell製デスクトップの上部にあるラベル、およびDell製ノートパソコンの底面パネルにあるラベルに記載されています。
Windowsのライセンス認証に関する詳細については、次のDellナレッジベース記事を参照してください。 Windowsプロダクトキーのよくある質問(FAQ)
オペレーティング システムの回復イメージには、Dell PCにプリインストールされていたソフトウェアは含まれていません。
Dellの工場出荷時インストール済みソフトウェアをダウンロードおよびインストールする方法の詳細については、次のDellナレッジベース記事を参照してください。「Dellコンピューター用のドライバーやDellプリインストール ソフトウェアは、どこでダウンロードできますか」
Dell OS Recovery Toolがインストール後に起動しない、またはインストーラーを実行してもインストール プロセスが開始しないことがあります。その場合は、コンピューターにインストールされているウイルス対策ソフトウェアまたはマルウェア対策ソフトウェアを一時的に無効にしてから、アプリケーションまたはインストーラーを再度実行できます。
Dell OS Recovery Toolにこのエラーが表示される場合、またはサービス タグが認識されない場合は、Dellテクニカル サポートにお問い合わせください。
推奨記事
ここでは、このトピックに関連した役立つ可能性のある推奨記事をいくつか紹介します。
- SupportAssist OS Recoveryを使用したコンピューターの復元
- Dell製コンピューターでMicrosoft Windowsを工場出荷時状態にリセット、復元、または再インストールする方法
- UbuntuまたはLinuxでDellオペレーティング システムの回復イメージをダウンロードして使用する方法
 保証対象外ですか?大丈夫です。Dell.com/support Webサイトにアクセスして、お使いのDell製品のサービス タグを入力し、デル・テクノロジーズのサービスをご確認ください。
保証対象外ですか?大丈夫です。Dell.com/support Webサイトにアクセスして、お使いのDell製品のサービス タグを入力し、デル・テクノロジーズのサービスをご確認ください。
Article Properties
Affected Product
Alienware, Inspiron, OptiPlex, Vostro, XPS, G Series, G Series, Alienware, Inspiron, Latitude, Vostro, XPS, Fixed Workstations, Mobile Workstations
Last Published Date
29 Nov 2023
Version
32
Article Type
How To