Article Number: 000124377
Durchführen eines BIOS- oder CMOS-Resets und Löschen des NVRAM auf einem Dell Computer
Summary: In diesem Artikel wird das Durchführen eines BIOS- oder CMOS-Resets und/oder das Löschen des NVRAM auf einem Dell Computer erklärt.
Article Content
Instructions
BIOS auf Standardeinstellungen laden
Dauer: 00:24
Wenn verfügbar, können die Spracheinstellungen für Untertitel über das Einstellungen- oder CC-Symbol in diesem Videoplayer ausgewählt werden.
Die im BIOS (System-Setup) gespeicherten Informationen, die als Erweiterte Systemkonfigurationsdaten (ESCD) bezeichnet werden, können aus verschiedenen Gründen gelegentlich beschädigt werden. Zu diesen Gründen zählen u. a. Stromereignisse, falsche Einstellungen, Hardwareinkompatibilität aufgrund einer bestimmten Einstellung oder Einschaltselbsttest- (POST) oder Videoprobleme. In diesen Fällen muss manchmal das BIOS oder der CMOS (Complementary Metal-Oxide Semiconductor) auf die werksseitigen Standardeinstellungen zurückgesetzt werden. In anderen Fällen ist es notwendig, den NVRAM (Non-Volatile Random Access Memory) zu löschen oder einen RTC-Reset durchzuführen.
Zurücksetzen des BIOS über die BIOS-Oberfläche
- Schalten Sie den Computer ein.
- Drücken Sie mehrmals die TasteF2, bis Setup wird aufgerufen angezeigt wird.
- Setzen Sie das BIOS auf Werkseinstellungen zurück. Die Methode zum Zurücksetzen des BIOS variiert je nach Computer:
- Klicken Sie auf die Schaltfläche Standardeinstellungen wiederherstellen.
- Oder drücken Sie die Taste F9, um die Standardeinstellungen zu laden.
- Oder drücken Sie die Tasten Alt+F, um die Standardeinstellungen zu laden.
- Drücken Sie die Taste Esc und wählen Sie Speichern und beenden oder Beenden aus.
- Drücken Sie die Eingabetaste, um alle Änderungen zu speichern und schließen Sie den BIOS-Setup-Bildschirm.
- Der Computer wird neu gestartet.
So löschen Sie BIOS, CMOS oder NVRAM mit einem Jumper auf einem Desktop-Computer
Der Jumper zum Zurücksetzen der Echtzeituhr (RTCRST) hilft beim Zurücksetzen oder Löschen des NVRAM auf dem Computer. Die im NVRAM gespeicherten ESCD-Informationen können mit den nachfolgend aufgeführten Schritten gelöscht werden. Das NVRAM wird gelöscht, wenn der Jumper auf die geschlossene Position gesetzt wird und der Computer 10 Sekunden lang eingeschaltet wird.
- Bevor Sie beginnen, befolgen Sie die Sicherheitsvorkehrungen bei der Arbeit mit Elektro- und elektronischen Geräten.
- Schalten Sie den Computer aus und ziehen Sie das Netzkabel ab.
- Nehmen Sie die Abdeckung des Computers ab. Modellspezifische Informationen finden Sie im Benutzerhandbuch des Dell Desktop.
- Suchen Sie den 2-poligen Kennwort-Jumper (PSWD) auf der Systemplatine.
- Entfernen Sie den 2-poligen Jumper-Stecker.
- Suchen Sie den 2-poligen CMOS-Jumper (RTCRST) auf der Systemplatine.
- Entfernen Sie den 2-poligen Jumper-Stecker von dem Kennwort-Jumper und stecken Sie ihn in den CMOS-Jumper.
- Schließen Sie das Stromkabel wieder an und warten Sie zehn Sekunden, bis das CMOS gelöscht ist.
- Trennen Sie das Netzkabel vom Computer.
- Versetzen Sie den 2-poligen Jumper-Stecker wieder zurück zum Kennwort-Jumper.
- Bringen Sie die Computerabdeckung wieder an. Modellspezifische Informationen finden Sie im Benutzerhandbuch des Dell Desktop.
- Schließen Sie das Stromkabel an den Computer an und schalten Sie den Computer ein.

Abbildung 1: Abbildung der Jumper auf der Systemplatine eines Dell Desktop-Computers.
So löschen Sie BIOS, CMOS oder NVRAM durch Entfernen und Wiedereinsetzen der CMOS-Batterie
Das BIOS kann auf die werkseitigen Standardeinstellungen zurückgesetzt werden, indem die mit der Systemplatine verbundene CMOS-Batterie wieder eingesetzt wird. Dieser Prozess ist für Dell Desktops und Laptops anwendbar. Gehen Sie folgendermaßen vor, wenn der PSWD- oder RTCRST-Jumper auf einem Dell Desktop nicht zugänglich ist oder wenn Sie einen Dell Laptop verwenden.
- Bevor Sie beginnen, befolgen Sie die Sicherheitsvorkehrungen bei der Arbeit mit Elektro- und elektronischen Geräten.
- Schalten Sie den Computer aus und ziehen Sie das Netzkabel ab.
- Wenn Sie einen Dell Laptop verwenden, trennen Sie die Batterie vom Computer. Modellspezifische Informationen finden Sie im Benutzerhandbuch des Dell Computers. Wenn Ihr Dell Notebook über einen nicht entnehmbaren Akku verfügt, finden Sie im Dell Wissensdatenbank-Artikel Informationen über das Zurücksetzen der Echtzeituhr (RTC) zum Wiederherstellen Ihres Dell Laptops.
- Nehmen Sie die Abdeckung des Computers ab. Modellspezifische Informationen finden Sie im Benutzerhandbuch des Dell Computers.
- Suchen Sie die CMOS-Knopfzellenbatterie (Abbildung 2 und 3).
- Trennen Sie das die Knopfzellenbatterie vorsichtig von der Hauptplatine.
- Drücken Sie den Betriebsschalter, und halten Sie ihn 10-2- Sekunden gedrückt, um den Reststrom aus dem Computer abzuleiten.
- Verbinden Sie die Knopfzellenbatterie mit der Systemplatine.
- Schließen Sie die Computerabdeckung.
- Setzen Sie den Akku ein und schließen Sie und das Netzkabel an den Computer an.
- Schalten Sie den Computer ein.
- Es erscheint eine Warnmeldung, die darauf hinweist, dass Datum und Uhrzeit nicht eingestellt sind.
- Drücken Sie die Taste F2, um den BIOS-Bildschirm aufzurufen.
- Stellen Sie das Datum und die Uhrzeit entsprechend Ihrer Zeitzone ein.
- Speichern Sie die Einstellungen und verlassen Sie den BIOS-Bildschirm.
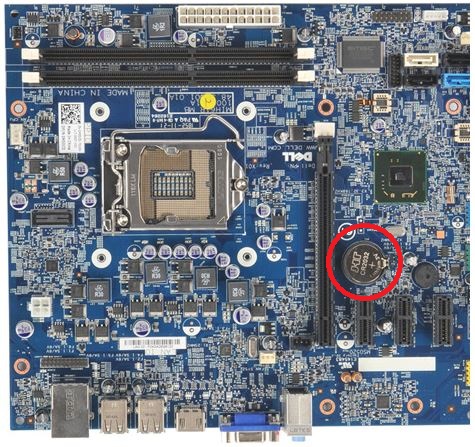
Abbildung 2: Abbildung einer Knopfzellenbatterie auf der Systemplatine eines Dell Desktops

Abbildung 3: Abbildung einer Knopfzellenbatterie auf der Systemplatine eines Dell Laptops
Anleitung zum Löschen von BIOS, CMOS oder NVRAM auf Desktop-Computern ohne RTCRST-Jumper oder wartungsfähige Knopfzellenbatterie
Wenn Ihr Desktop-Computer vor April 2020 produziert wurde, verfügt der Computer höchstwahrscheinlich über einen Jumper-basierten Reset. Desktop-Computer, die nach April 2020 hergestellt wurden, verwenden die RTC-Reset-Funktion.
Halten Sie bei Desktop-Computern mit RTC-Reset den Betriebsschalter 30 Sekunden lang gedrückt.
Additional Information
Empfohlene Artikel
Hier sind einige empfohlene Artikel zu diesem Thema, die für Sie von Interesse sein könnten.
- BIOS-Updates von Dell
- Anleitung zum Wiederherstellen des BIOS oder UEFI (Systemsetup) auf die Werkseinstellungen auf einem Dell Computer
- So stellen Sie das BIOS auf einem Dell Computer oder Tablet wieder her
- Anleitung zum Zurücksetzen oder Löschen des BIOS-Kennworts
- Anleitung zur Verwendung des Jumpers zum Zurücksetzen des BIOS-Kennworts auf Ihrem Dell Desktop-Computer
- Anleitung zum Ersetzen einer CMOS-Batterie (Knopfzelle) in Ihrem Dell Desktop
- Durch das Zurücksetzen des BIOS auf die Standardkonfiguration auf einem System erhalten Sie möglicherweise nicht die werkseitig konfigurierten BIOS-Einstellungen zurück.
- Anleitung zum Ersetzen einer CMOS-Batterie (Knopfzelle) in Ihrem Dell Laptop
- Dell Client-Produkte, Tools zum nicht autorisierten Zurücksetzen des BIOS-Kennworts
- Anleitung zum Zurücksetzen der Echtzeituhr (RTC) zum Wiederherstellen Ihres Desktop-Systems von Dell
- Beheben folgender Probleme mit Ihrem Dell Computer: Kein Strom, kein POST, kein Start oder kein Bild
- Anleitung zum Zurücksetzen der Echtzeituhr (RTC) zum Wiederherstellen Ihres Laptops von Dell
- Wiederherstellen der Werkseinstellungen, Wiederherstellung oder Neuinstallation von Microsoft Windows auf einem Dell Computer
 Service abgelaufen? Kein Problem. Besuchen Sie die Website Dell.com/support und geben Sie Ihr Dell Service-Tag ein, um unsere Angebote anzusehen.
Service abgelaufen? Kein Problem. Besuchen Sie die Website Dell.com/support und geben Sie Ihr Dell Service-Tag ein, um unsere Angebote anzusehen.
Videos
Article Properties
Affected Product
Last Published Date
16 Apr 2024
Version
20
Article Type
How To