Article Number: 000124391
UEFI Önyükleme Modu Etkin Durumdayken CD veya DVD Seçeneğinden Önyüklemeyi Etkinleştirme
Summary: UEFI önyükleme modu etkinken Birleşik Genişletilebilir Bellenim Arabirimi (UEFI) BIOS'unu CD veya DVD seçeneğinden önyüklemeyi nasıl etkinleştirebilirsiniz? UEFI BIOS bilgisayarınız DVD veya CD'ye önyükleme yapmıyorsa optik sürücüyü önyükleme listesine eklemek için aşağıdaki talimatları izleyin. ...
Article Content
Instructions
NOT: Birleşik Genişletilebilir Bellenim Arabirimi (UEFI), eski BIOS bellenim arabiriminin yerine geçer. Daha fazla bilgi için bkz. Unified Extensible Firmware Interface Wiki (Birleşik Genişletilebilir Bellenim Arabirimi Wiki)
 .
.
 .
.
Bu bilgiler aşağıdaki teknik özelliklere ve ayarlara sahip bilgisayarlar için geçerlidir:
- Önyükleme modu UEFI olarak ayarlanmış Windows 11, Windows 10, Windows 8.1 veya Windows 8 bilgisayar
- CD, DVD veya Blu-ray gibi Optik sürücülü bilgisayarlar
NOT: USB'den önyükleme talimatları için Dell Kurtarma ve Geri Yükleme USB sürücüsü oluşturma ve kullanma başlıklı Dell Knowledge Base makalesine bakın.
CD/DVD önyükleme seçeneğini BIOS'ta manuel olarak ekleme
NOT: BIOS'a Windows'dan erişmenin başka bir şekilde bulunarak Dell Bilgisayarınızda Windows'dan UEFI (BIOS) Sistem Kurulumuna Erişme dell Knowledge Base makalesine bakın.
NOT: Bilgisayarınızdaki BIOS, bu makalede gösterilen görüntülerle aynı görünmeyebilir. Her Dell bilgisayarın ihtiyaçlarına özel bir BIOS vardır ve bunların hepsi düzenli olarak güncelleştirilir.
Bilgisayarınızın BIOS türüne göre aşağıdaki bölümleri genişletin.
Aşağıda verilen adımları izleyin:
NOT: File System List (Dosya Sistemi Listesi) alanındaki, sonunda "CD" yazan seçeneği belirleyin.
Example: "PciRoot (0x0)/Pci (0x1F, 0x2)/Sata(0x3, 0x0, 0x0)/CD"
Example: "PciRoot (0x0)/Pci (0x1F, 0x2)/Sata(0x3, 0x0, 0x0)/CD"
- Sistem Kurulumuna veya BIOS'a girmek için Dell logosu ekranındaki F2 tuşuna basın.
- Sol bölmede Boot Configuration (Önyükleme Yapılandırması) seçeneğine tıklayın.
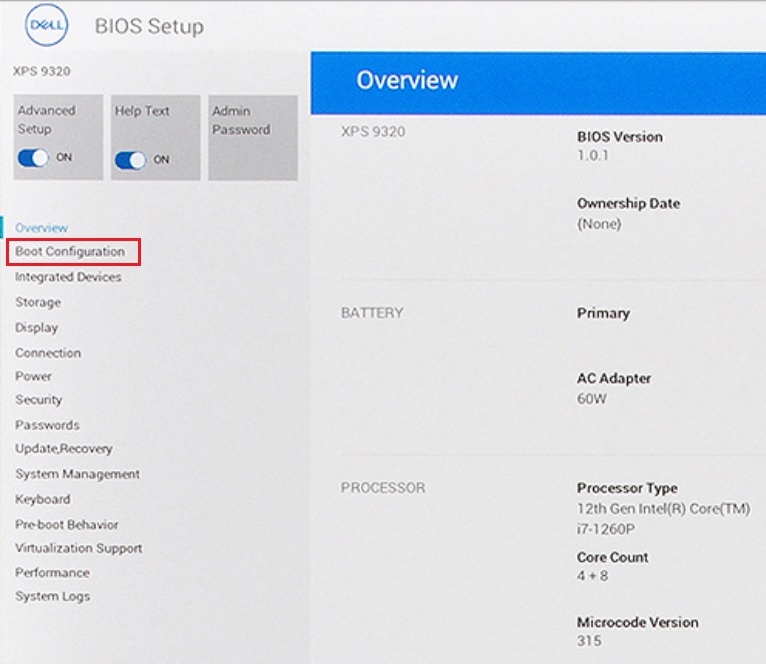
Şekil 1: UEFI BIOS sol bölmesinde Boot Configuration (Önyükleme Yapılandırması) - Güvenli Önyükleme ayarını görüntülemek için aşağı kaydırın .
- Secure boot (Güvenli önyükleme) seçeneğinin OFF (KAPALI) olarak ayarlandığından emin olun. [Bkz. Şekil 2 (Yalnızca İngilizce)]
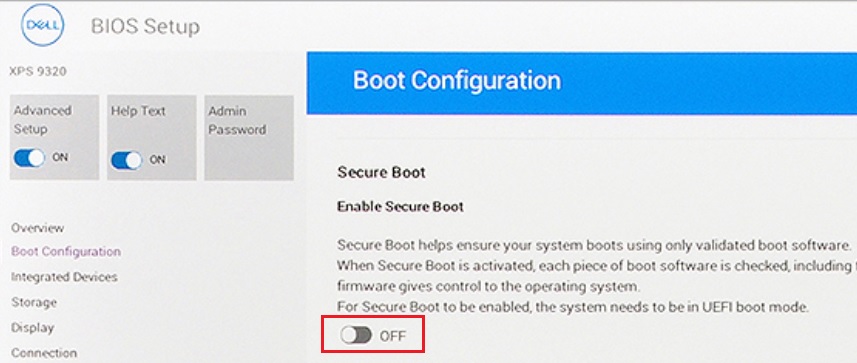
Şekil 2: Güvenli Önyükleme Kapalı - Boot Sequence (Önyükleme Sırası ) bölümüne gidin ve Add Boot Option (Önyükleme Seçeneği Ekle) öğesine tıklayın. [Bkz. Şekil 3 (Yalnızca İngilizce)]
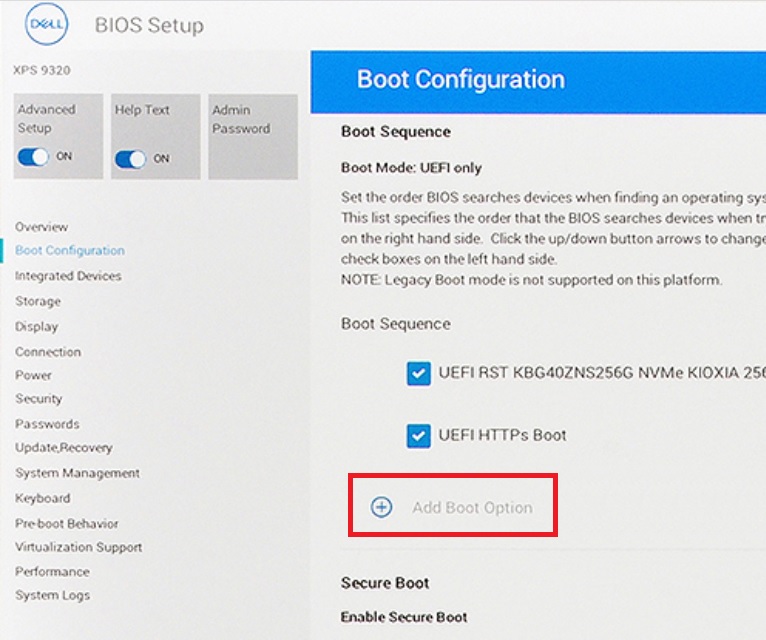
Şekil 3: Add Boot Option (Önyükleme Seçeneği Ekle) - Boş önyükleme seçeneklerini içeren yeni bir pencere açılır.
- Browse for file (Dosya için gözat) öğesine tıklayın.
- Listeden aygıtı → klasörü → dosyayı seçin.
- PciRoot..ESP. Örneğin, EFI\Boot\bootx64.efi
- Tamam öğesine tıklayın.
- Önyükleme Seçeneği Adı alanına CD/DVD/CD-RWSürücüsü yazın.
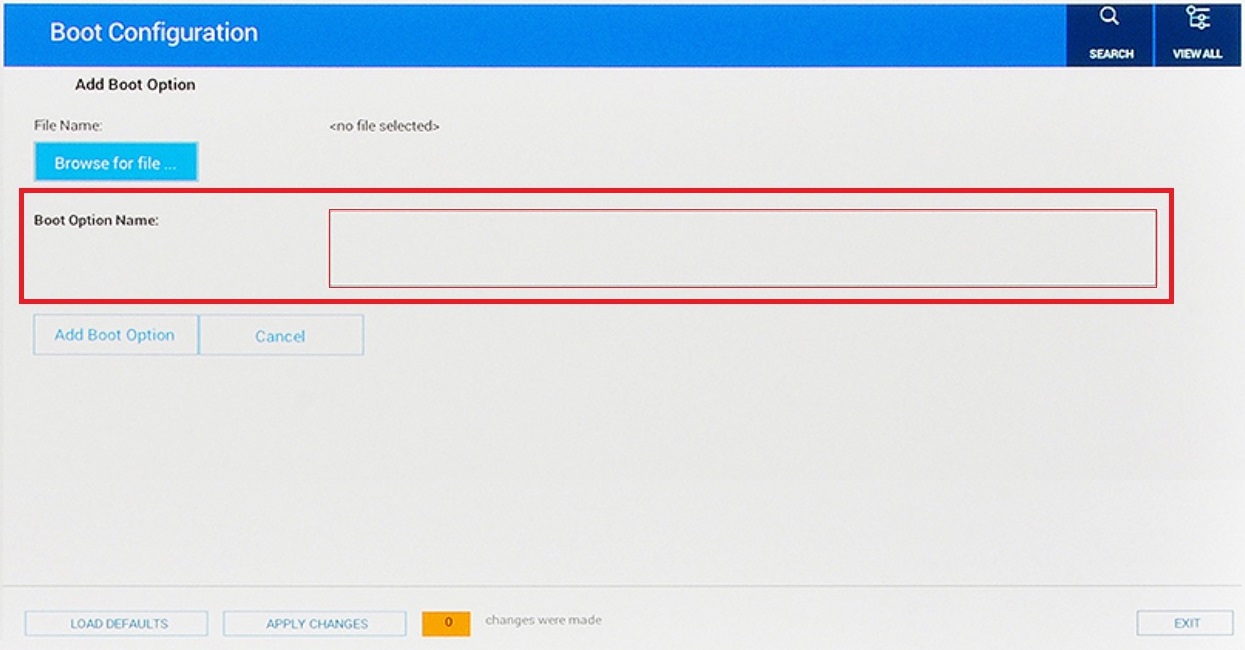
Şekil 4: Önyükleme seçeneği adı ekleme- File Name (Dosya Adı) girişini boş bırakın.
- Tamam öğesine tıklayın.
NOT: CD/DVD/CD-RW Sürücüsü seçeneği mevcut değilse bilgisayar donanımı sürücüyü algılamaz. Mümkünse sürücüyü fiziksel olarak yeniden yerleştirmeyi deneyin veya herhangi bir arızanın nedeni olarak sürücüyü eleyen başka bir bilgisayarın sürücüsüyle değiştirin.
- Çıkış öğesine tıklayın.
- Bilgisayar yeniden başlar.
NOT: Alternatif olarak, ekranda Press any key to boot from CD/DVD (CD/DVD'den önyükleme yapmak için herhangi bir tuşa basın) mesajını görürseniz devam etmek için herhangi bir tuşa basın.
- Önyükleme menüsü için başlangıçta F12 tuşuna basın; DVD seçeneği UEFI altındadır.
Dell Phoenix BIOS kurulumunda DVD Önyükleme seçeneğini manuel olarak eklemek için.
Aşağıda verilen adımları izleyin:
- Önyükleme modu UEFI [Legacy (Eski) Olmayan] olarak seçilmelidir.
- Secure Boot (Güvenli Önyükleme) Off (Kapalı) olarak ayarlanmalıdır
NOT: Bilgisayar UEFI'ye önyükleme yapmak üzere ayarlanmamışsa bunu açılışta BIOS'tan (F2) veya One-Time Boot (Tek Seferlik Önyükleme) (F12) menüsünden değiştirin.
- BIOS'ta "Boot" (Önyükleme) sekmesine gidin ve Add Boot Option (Önyükleme Seçeneği Ekle) öğesini seçin. [Bkz. Şekil 5 (Yalnızca İngilizce)]
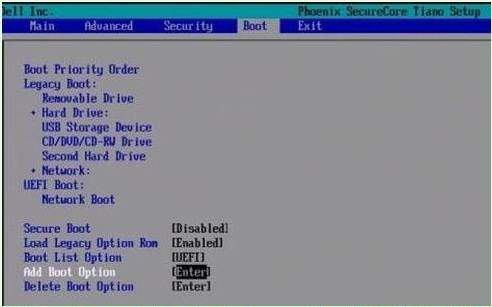
Şekil 5: Add Boot Option (Önyükleme Seçeneği Ekle) - "Boş" önyükleme seçeneği adı ile yeni bir pencere görüntülenir. [Bkz. Şekil 6 (Yalnızca İngilizce)]
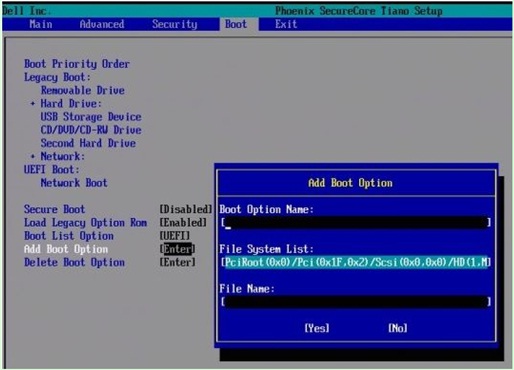
Şekil 6: Önyükleme seçeneği ekleme alanları - Bunu "CD/DVD/CD-RW Drive" olarak adlandırın
NOT: File System List (Dosya Sistemi Listesi) alanında sonunda "CD" yazan seçeneği belirleyin.
Örnek: "PciRoot (0x0)/Pci (0x1F, 0x2)/Sata(0x3, 0x0, 0x0)/CD"- File Name (Dosya Adı) girişini boş bırakın.
- Şimdi Tab tuşunu kullanarak YES (EVET) öğesini seçin ve ENTER tuşuna basın.
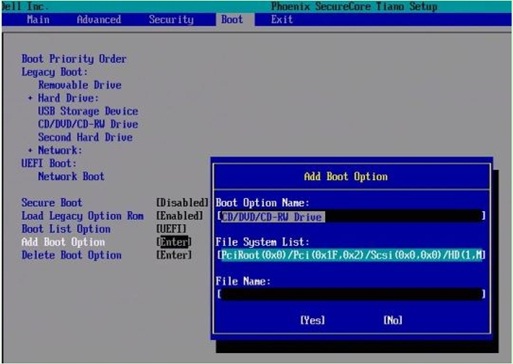
Şekil 7: Önyükleme seçeneği ekleme alanlarıNOT: CD/DVD/CD-RW Sürücüsü seçeneği mevcut değilse bilgisayar donanımı sürücüyü algılamaz. Mümkünse sürücünün yerini fiziksel olarak değiştirmeyi deneyin veya başka bir bilgisayar sürücüsüyle değiştirerek sürücünün bu arızaya neden olmadığından emin olun. - Ayarları kaydetmek ve yeniden başlatmak için F10 tuşuna basın.
- Bilgisayar yeniden başlar.
-
Önyükleme menüsü için başlatma sırasında F12 tuşuna basın; DVD seçeneği UEFI altında bulunur.
NOT: Alternatif olarak, ekranda Press any key to boot from CD/DVD (CD/DVD'den önyükleme yapmak için herhangi bir tuşa basın) mesajını görürseniz devam etmek için herhangi bir tuşa basın.
NOT: Windows yeniden yükleme CD'sini veya DVD'sini yeniden yükleyemiyorsanız veya CD veya DVD bozuksa. Bilgisayarınız için bir Windows kurtarma veya yeniden yükleme diski indirip oluşturmak için Dell OS Recovery Tool sayfasına gidin.
Additional Information
Önerilen Makaleler
Bu konuyla ilgili ilginizi çekebilecek bazı önerilen makaleleri burada bulabilirsiniz.
- Dell Recovery and Restore USB sürücüsü oluşturma ve kullanma
- UEFI Önyükleme Modunda Önyüklenebilir Aygıtların Çalışması (İngilizce)
- Windows 11 ve Windows 10'da Gelişmiş Başlatma Seçenekleri Menüsüne Önyükleme
- Eski Önyükleme Modunda, Daha Yeni Dell Sistemleri Dahili Önyükleme Aygıtına Önyükleme Yapamaz
- Windows'da Optik Sürücü Tanıma Sorunlarını Giderme
 Garanti süreniz mi doldu? Hiç sorun değil . Dell.com/support gidin ve Dell Servis Etiketinizi girin ve teklifleri inceleyin.
Garanti süreniz mi doldu? Hiç sorun değil . Dell.com/support gidin ve Dell Servis Etiketinizi girin ve teklifleri inceleyin.
NOT: Teklifler yalnızca ABD, Kanada, İngiltere, Fransa, Almanya ve Çin'deki bilgisayar müşterileri için geçerlidir. Sunucu ve Depolama için geçerli değildir.
Article Properties
Affected Product
Desktops & All-in-Ones, Laptops
Last Published Date
04 Jan 2024
Version
15
Article Type
How To