Article Number: 000124391
Aktivera start från CD- eller DVD-skiva med UEFI-startläge aktiverat
Summary: Lär dig hur du aktiverar start från CD- eller DVD-skiva i UEFI (Unified Extensible Firmware Interface) BIOS med startläget UEFI aktiverat. Följ anvisningarna nedan för att lägga till den optiska enheten i startlistan när UEFI BIOS-datorn inte kan starta från DVD eller CD. ...
Article Content
Instructions
Obs! Unified Extensible Firmware Interface (UEFI) ersätter det äldre gränssnittet för fast programvara för BIOS. Mer information finns i Wiki
 för Unified Extensible Firmware Interface.
för Unified Extensible Firmware Interface.
 för Unified Extensible Firmware Interface.
för Unified Extensible Firmware Interface.
Den här informationen gäller för datorer med nedanstående specifikationer och inställningar:
- Windows 11-, Windows 10-, Windows 8.1- eller Windows 8-datorer med startläge inställt på UEFI
- Datorer med en optisk enhet, t.ex. CD, DVD eller Blu-ray
Obs! Anvisningar om hur du startar från USB finns i följande artikel i Dells kunskapsbank : Skapa och använda USB-enheten med Dell Recovery and Restore.
Lägga till alternativet CD/DVD-start manuellt i BIOS
Obs! Se Dells kunskapsbank i artikeln Access UEFI (BIOS) System Setup from Windows on your Dell Computer (Åtkomst till UEFI-systeminställningar) (BIOS) från Windows på din Dell-dator för ett annat sätt att komma åt BIOS från Windows.
Obs! BIOS på datorn kanske inte visas på samma sätt som bilder som visas i den här artikeln. Alla Dell-datorer har en BIOS som är specifik för sina behov och uppdateras alla regelbundet.
Expandera avsnitten nedan beroende på datorns BIOS-typ.
Följ stegen nedan:
Obs! I fältet File System List väljer du alternativet "CD" i slutet.
Exempel: "PciRoot (0x0)/Pci (0x1F, 0x2)/Sata(0x3, 0x0, 0x0)/CD"
Exempel: "PciRoot (0x0)/Pci (0x1F, 0x2)/Sata(0x3, 0x0, 0x0)/CD"
- Tryck på F2 när skärmbilden med Dell-logotypen visas för att öppna systeminställningarna eller BIOS.
- Klicka på Startkonfiguration i den vänstra rutan.
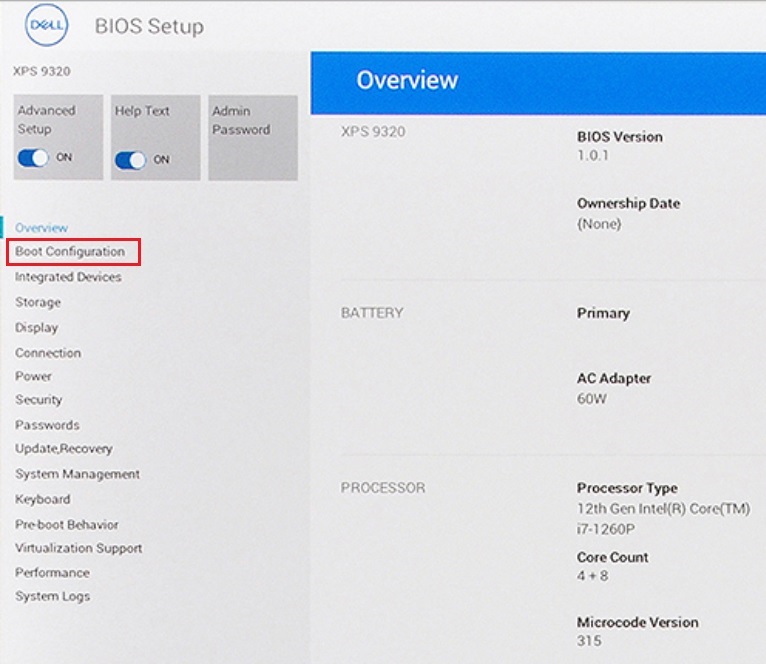
Bild 1: Startkonfiguration i den vänstra rutan för UEFI BIOS - Bläddra nedåt för att visa inställningen för säker start .
- Kontrollera att Säker start är inställt på OFF. (Se bild 2 [endast engelska])
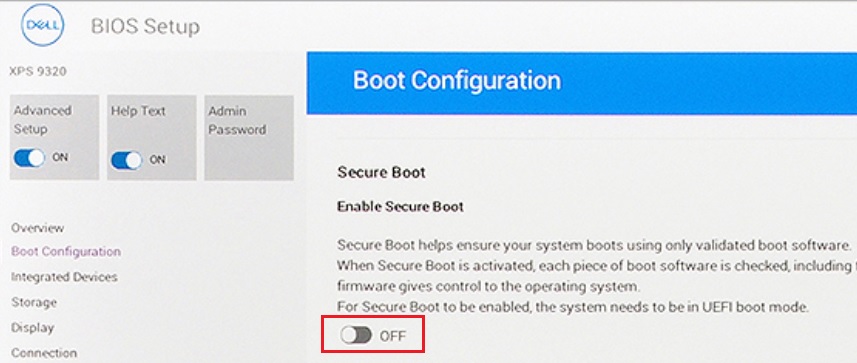
Bild 2: Säker uppstart av - Bläddra upp till avsnittet Boot Sequence (startsekvens ) och klicka på Add Boot Option (lägg till startalternativ). (Se bild 3 [endast engelska])
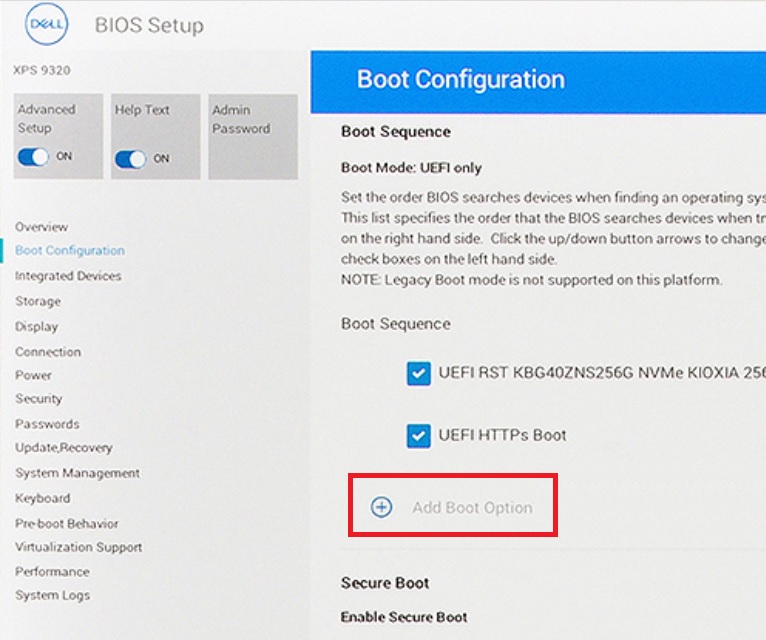
Bild 3: Lägg till startalternativ - Ett nytt fönster visas med tomma startalternativ.
- Klicka på Bläddra efter fil.
- Välj mappen device → → i listan.
- PciRoot. ESP. Till exempel EFI\Boot\bootx64.efi
- Klicka på OK.
- Skriv CD/DVD/CD-RW Drive i fältet Boot Option Name (startalternativnamn ).
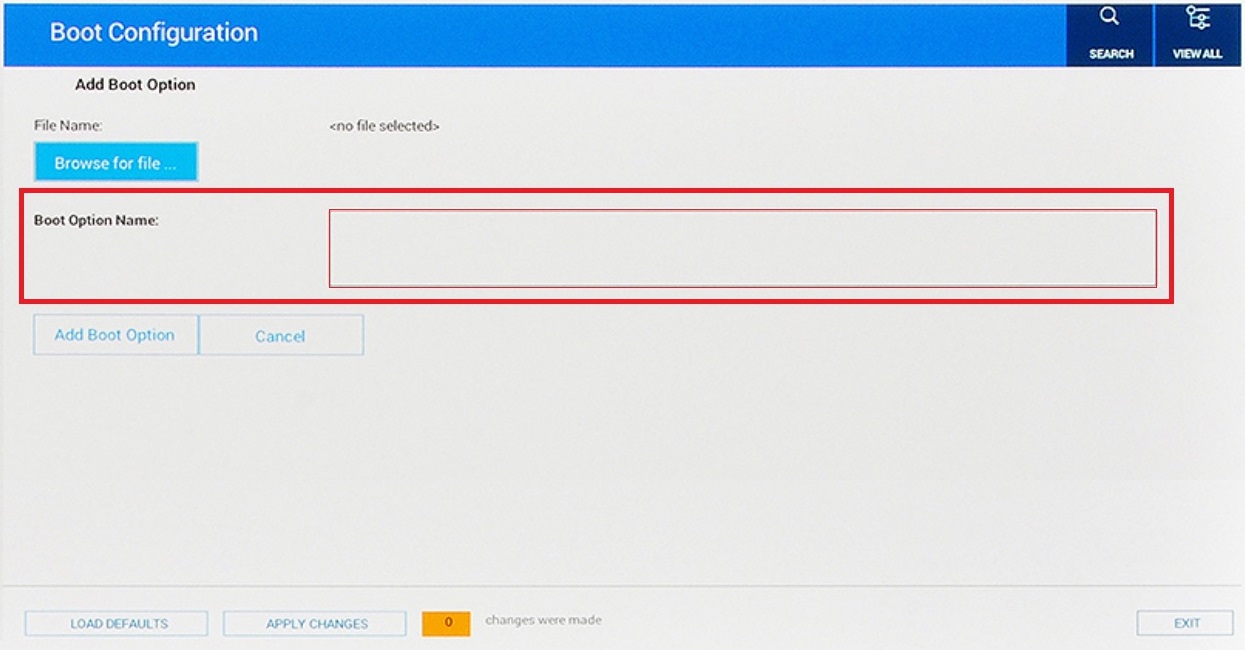
Bild 4: Lägg till startalternativsnamn- Lämna File Name (filnamnet) tomt.
- Klicka på OK.
Obs! Om alternativet för CD/DVD/CD-RW-enhet inte finns kan datorns maskinvara inte identifiera enheten. Prova att fysiskt sätta tillbaka enheten där det är möjligt eller byt till en annan dators enhet för att utesluta att det är orsaken till ett fel.
- Klicka på Exit (Avsluta).
- Datorn startas om.
Obs! Om du ser ett meddelande på skärmen om att trycka på valfri tangent för att starta från CD/DVD trycker du på valfri tangent för att fortsätta.
- Tryck på F12-tangenten vid start för startmenyn. DVD-alternativet finns under UEFI.
Om du vill lägga till alternativet DVD-start manuellt i Dell Phoenix BIOS-inställningarna.
Följ stegen nedan:
- Startläget bör väljas som UEFI (inte äldre).
- Secure Boot (Säker start) inställd på Off (Av)
Obs! Om datorn inte är inställd på att starta till UEFI ändrar du den från BIOS (F2) under start eller från menyn för engångsstart (F12).
- Öppna fliken Boot (Start) i BIOS och välj Add Boot (Lägg till start). (se bild 5 [endast engelska])
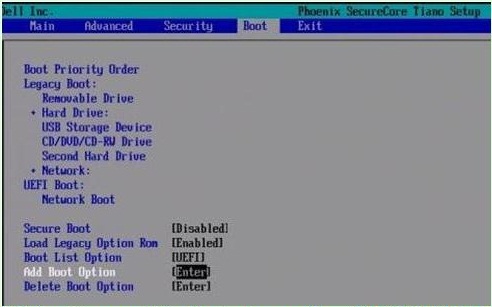
Bild 5: Lägg till startalternativ - Ett nytt fönster visas med tomt startalternativ. (se bild 6 [endast engelska])
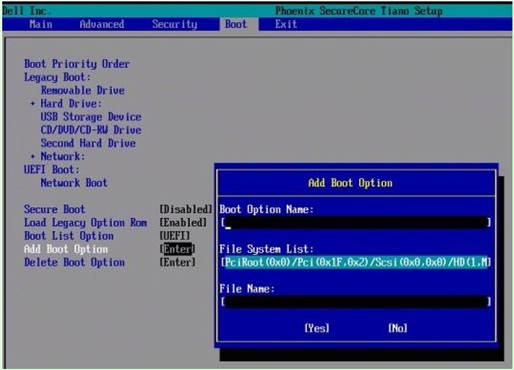
Bild 6: Lägg till fält med startalternativ - Ge det namnet CD/DVD/CD-RW Drive
Obs! I fältet File System List väljer du alternativet med "CD" i slutet.
Exempel: "PciRoot (0x0)/Pci (0x1F, 0x2)/Sata(0x3, 0x0, 0x0)/CD"- Lämna File Name (filnamnet) tomt.
- Nu använder du Tabb-tangenten , väljer JA och trycker på RETUR.
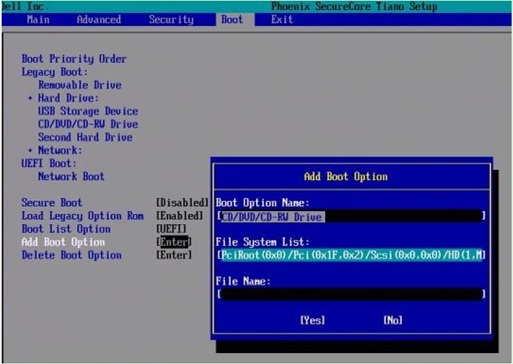
Bild 7: Lägg till fält med startalternativObs! Om alternativet för CD/DVD/CD-RW-enhet inte finns kan datorns maskinvara inte identifiera enheten. Prova att fysiskt sätta tillbaka enheten där det är möjligt eller byt till en annan datorenhet för att utesluta att det är enheten som orsakar eventuella fel. - Spara inställningarna och starta om genom att trycka på F10 .
- Datorn startas om.
-
Tryck på F12-tangenten vid start för startmenyn. DVD-alternativet finns under UEFI.
Obs! Om du ser ett meddelande på skärmen om att trycka på valfri tangent för att starta från CD/DVD trycker du på valfri tangent för att fortsätta.
Obs! Om du fortfarande inte kan starta från CD- eller DVD-skivan för ominstallation av Windows eller om CD- eller DVD-skivan är skadad. Gå till sidan Dell OS Recovery Tool för att hämta och skapa en cd-skiva för återställning eller ominstallation av Windows för datorn.
Additional Information
Rekommenderade artiklar
Här är några rekommenderade artiklar om detta ämne som kan vara av intresse för dig.
- Så här skapar och använder du EN USB-enhet med Dell Recovery and Restore
- Så fungerar startbara enheter i UEFI-startläget
- Starta från menyn Avancerade startalternativ i Windows 11 och Windows 10
- Nyare Dell-system som inte kan starta till intern startenhet i äldre startläge
- Felsöka problem med igenkänning av optisk enhet i Windows
 Har garantin upphört att gälla? Inga problem Gå till Dell.com/support webbplats och ange ditt Dell Service Tag-nummer så ser du våra erbjudanden.
Har garantin upphört att gälla? Inga problem Gå till Dell.com/support webbplats och ange ditt Dell Service Tag-nummer så ser du våra erbjudanden.
Obs! Erbjudandena är endast tillgängliga för datorkunder i USA, Kanada, Storbritannien,Frankrike, Tyskland och Kina . Server och lagring berörs inte.
Article Properties
Affected Product
Desktops & All-in-Ones, Laptops
Last Published Date
04 Jan 2024
Version
15
Article Type
How To