Article Number: 000125291
Obnovení systému BIOS nebo UEFI (nastavení systému) do výchozího továrního nastavení v počítači Dell
Summary: Tento článek poskytuje informace o obnovení výchozího továrního nastavení systému BIOS nebo rozhraní UEFI. Resetování systému BIOS nebo rozhraní UEFI může vyřešit mnoho problémů s počítačem. ...
Article Content
Symptoms
Informace uložené v systému BIOS nebo UEFI, označované jako Extended System Configuration Data (ESCD), se mohou občas poškodit z mnoha různých důvodů, jako je například výpadek napájení, nesprávná nastavení provedená uživatelem nebo nekompatibilita hardwaru způsobená konkrétním nastavením. V těchto případech je někdy nezbytné obnovit systém BIOS nebo rozhraní UEFI na výchozí tovární nastavení.
Cause
Resolution
Systém BIOS nebo rozhraní UEFI na počítači Dell spustíte následovně:
- Zapněte nebo restartujte počítač.
- Na obrazovce s logem Dell několikrát stiskněte klávesu F2, dokud se nezobrazí zpráva Entering System Setup.
POZNÁMKA: Pokud počítač spustí operační systém, restartujte počítač a zkuste to znovu.
Rozhraní systému BIOS nebo UEFI se může u různých počítačů Dell lišit. Informace o tom, jak obnovit systém BIOS nebo rozhraní UEFI do výchozího továrního nastavení, naleznete na níže uvedených obrázcích – vyhledejte obrázek shodný s obsahem ve vašem počítači Dell. Pokud se obrázek neshoduje, vyhledejte informace o konkrétním produktu v uživatelské příručce počítače Dell.

Obrázek 1: Systém BIOS s podporou rozhraní UEFI.
- Na obrazovce BIOS (System Setup) klikněte na možnost Load Defaults.
- Zkontrolujte, zda je vybrána možnost BIOS Defaults. Klikněte na tlačítko OK (obrázek 2).

Obrázek 2. Zkontrolujte, zda je vybrána možnost BIOS Defaults. - Zobrazí se varovná zpráva. Klikněte na tlačítko OK (obrázek 3 a 4).
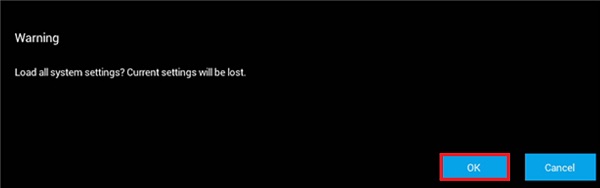
Obrázek 3. První varovná zpráva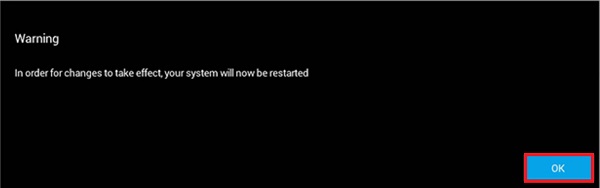
Obrázek 4. Druhá varovná zpráva
Počítač se v tuto chvíli restartuje.

Obrázek 5. Rozhraní UEFI BIOS v počítači Dell.
- Na obrazovce systému BIOS (System Setup) klikněte na možnost Restore Settings nebo Load Defaults podle toho, co je uvedeno.
- Ujistěte se, že je vybrána možnost BIOS Defaults, nebo potvrďte načtení výchozího nastavení při zobrazení této možnosti. Klikněte na tlačítko OK.
- Klikněte na tlačítko Exit.
- Jakmile se zobrazí nabídka, potvrďte ukončení obrazovky BIOS (System Setup).
Počítač se v tuto chvíli restartuje.
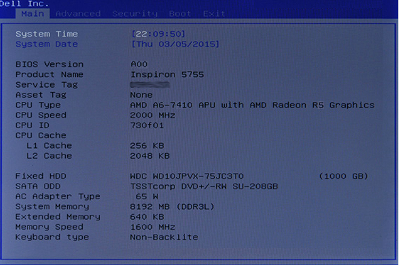
Obrázek 6. Starší rozhraní systému BIOS v počítači Dell.
- Na obrazovce BIOS stiskněte klávesu se šipkou doprava, dokud se nezvýrazní možnost Exit.
- Stiskněte klávesu se šipkou dolů, dokud se neoznačí možnost Restore Defaults nebo Load Optimal Defaults (podle toho, která možnost se zobrazí), a poté stiskněte Enter.
- Stiskněte Enter, jakmile se zobrazí možnost Yes pro možnost Load Optimized Defaults nebo Load Optimal Defaults podle toho, která možnost se zobrazí.
Počítač se v tuto chvíli restartuje.
Additional Information
Doporučené články
Zde je uvedeno několik doporučených článků.
- Jak provést obnovení systému BIOS nebo paměti CMOS a vymazat paměť NVRAM v počítačích Dell
- Přístup do nastavení systému UEFI (BIOS) z operačního systému Microsoft Windows v počítači Dell
- Přechod na nižší verzi systému BIOS v systému Dell
- Resetování systému BIOS na výchozí konfiguraci se nemusí shodovat s nastavením systému BIOS nakonfigurovaným ve výrobě
- Často kladené dotazy týkající se ovladačů a souborů ke stažení
- Kde lze stáhnout ovladače a software instalovaný společností Dell pro můj počítač Dell?
- Jak obnovit systém BIOS na serveru Dell PowerEdge?
 Záruka vypršela? Žádný problém. Navštivte web Dell.com/support, zadejte výrobní číslo Dell a prohlédněte si naše nabídky.
Záruka vypršela? Žádný problém. Navštivte web Dell.com/support, zadejte výrobní číslo Dell a prohlédněte si naše nabídky.
Article Properties
Affected Product
Latitude
Product
Alienware, Inspiron, Legacy Desktop Models, OptiPlex, Vostro, XPS, G Series, G Series, Alienware, Inspiron, Vostro, XPS, Legacy Laptop Models, Fixed Workstations, Mobile Workstations
Last Published Date
15 Sep 2023
Version
12
Article Type
Solution