Article Number: 000125515
Dell Update oder Alienware Update bleiben bei „Operation zu 10% abgeschlossen“ stehen
Summary: Anleitung zum Beheben des folgenden Problems: Dell Update oder Alienware Update bleiben bei 10% stehen, wenn auf „nach Updates suchen" geklickt wird.
Article Content
Symptoms
Dieser Artikel enthält Informationen zur Behebung des folgenden Problems: Der Aktualisierungsfortschritt bleibt nach dem Klicken auf Prüfen im Begrüßungsbildschirm von Dell Update oder Alienware Update hängen.
Betroffenes Produkt:
- Dell Update 3.1.3
- Alienware Update 3.1.3
Details
Dell Update und Alienware Update kommunizieren mit dem Dell Client Management Service, um die vom Nutzer gestarteten Update-Aufgaben auszuführen. Wenn der Nutzer auf Prüfen auf dem Begrüßungsbildschirm klickt, ruft die Anwendung den Dienst auf, um einen Scan nach Updates durchzuführen. Der Dienst wiederum öffnet C:\ProgramData\Dell\UpdateService\Clients\Update\Scheduler.dat, um nach geplanten Aufgaben zu suchen.
Wenn Scheduler.dat beschädigt ist, erzeugt das im Dienst einen Fehler und er meldet sich nicht bei der Anwendung, die eine Antwort vom Dienst erwartet. Die Anwendung wartet und zeigt die zuletzt erhaltenen Fortschrittsinformationen an.
Lösung
Befolgen Sie die unten stehenden Schritte für die Lösung:
- Schließen Sie die Benutzeroberfläche von Dell Update oder Alienware Update.
- Klicken Sie mit der rechten Maustaste auf das Startmenü von Windows und klicken Sie auf Ausführen (Abbildung 1).
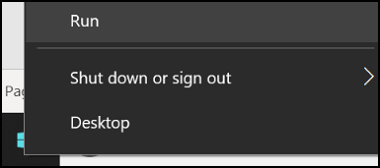
Abbildung 1
- Geben Sie in der Benutzeroberfläche „Ausführen“ den Befehl services.msc ein und klicken Sie auf OK (Abbildung 2).
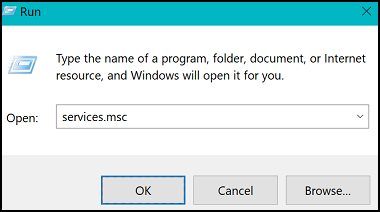
Abbildung 2
- Klicken Sie in der Benutzeroberfläche von Services mit der rechten Maustaste auf Dell Client Management Service und klicken Sie dann auf Anhalten (Abbildung 3).
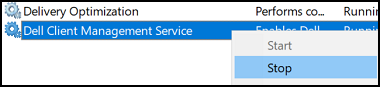
Abbildung 3
- Navigieren Sie im Windows Explorer zu
C:\ProgramData\dell\UpdateService\Clients\Update.
- Löschen Sie Scheduler.dat.
- Beenden Sie Windows Explorer.
- Klicken Sie in der Benutzeroberfläche von Services mit der rechten Maustaste auf Dell Client Management Service und klicken Sie dann auf Starten (Abbildung 4).

Abbildung 4
- Beenden Sie die Services-Benutzeroberfläche.
- Öffnen Sie die Benutzeroberfläche von Dell Update oder Alienware Update erneut.
- Klicken Sie auf Prüfen, um den Updatevorgang zu starten.
Wenn Sie weitere Fragen zu diesem Artikel haben, wenden Sie sich an den technischen Support von Dell.
Article Properties
Affected Product
Alienware Update, Dell Update
Last Published Date
21 Feb 2021
Version
3
Article Type
Solution