Article Number: 000128900
Dell Peripheral Manager – användning och felsökning
Summary: Med Dell Peripheral Manager kan du konfigurera funktionerna på ditt tangentbord, din mus eller din externa webbkamera från Dell.
Article Content
Instructions
Välj ett utökat avsnitt om du vill ha information om hur du laddar ner, använder och konfigurerar Dell Peripheral Manager. Programmet är avsett för kringutrustning, såsom Dells tangentbord och möss, Dell Active-pennan, Dell-webbkameran WB7022, Dell Pro-webbkameran WB5023 och högtalare eller headset.
Innehållsförteckning
- Ladda ner och installera programvaran Dell Peripheral Manager
- Konfigurera webbkameran
- Användargränssnitt för Peripheral Manager-programvara
- Snabbåtkomstmeny när du använder Zoom
- Uppdateringar av programvara och fast programvara för Dell Peripheral Manager
- Ytterligare resurser, vanliga frågor och svar och felsökningssteg
- Dell Peripheral Manager – parkoppla enheter
- Dell Peripheral Manager – ta bort parkoppling för en enhet
1. Ladda ner och installera programvaran Dell Peripheral Manager
-
Sätt i webbkamerakabeln i en USB 3.0-port på datorn och se till att den andra änden är ordentligt ansluten till webbkameran.
-
Nedladdning och installation av den senaste versionen av DPM bör ske automatiskt (tar upp till 20 minuter).
-
När DPM inte installeras automatiskt utför du något av följande steg:
-
Se till att du har de senaste Windows- och drivrutinsuppdateringarna:
-
Mer information finns i Microsofts kunskapsbasartikel: Windows Update: FAQ
för information om hur du hämtar den senaste versionen av Windows och uppdateringar.
-
Använd SupportAssist-programmet för att uppdatera drivrutiner, gå till sidan SupportAssist för datorer och surfplattor för mer information.
-
-
Installera programvaran Dell Peripheral Manager manuellt:
-
Gå till webbplatsen Dell Peripheral Manager för hämtningsbara filer.
-
Tryck eller klicka på Download (hämta).
Obs! Programvaran för Dell Peripheral Manager är kompatibel endast med Windows 11 och Windows 10, 64-bitars. -
Beroende på vilken webbläsare du använder visas olika alternativ. Följande steg baseras på hur du använder webbläsaren Chrome .
-
När du har laddat ner tjänsten Dell Peripheral Manager startar du installationen genom att trycka eller klicka på den fil som visas längst ned på skärmen och sedan följer du de instruktioner som visas.
-
-
2. Konfigurera Dell-webbkameran
-
Dell Peripheral Manager bör starta efter installationen:
Obs! Så här startar du Dell Peripheral Manager manuellt.-
Håll ned Windows-tangenten (
 ) och tryck sedan på tangenten q.
) och tryck sedan på tangenten q. -
Skriv Peripheral Manager i sökfältet på startmenyn.
-
I listan med sökresultat pekar eller klickar du på Dell Peripheral Manager (app).
-
-
Tryck eller klicka på Get Started.
-
På sidan Förinställning kan du välja hur du vill se ut i kameran (se figur 1).
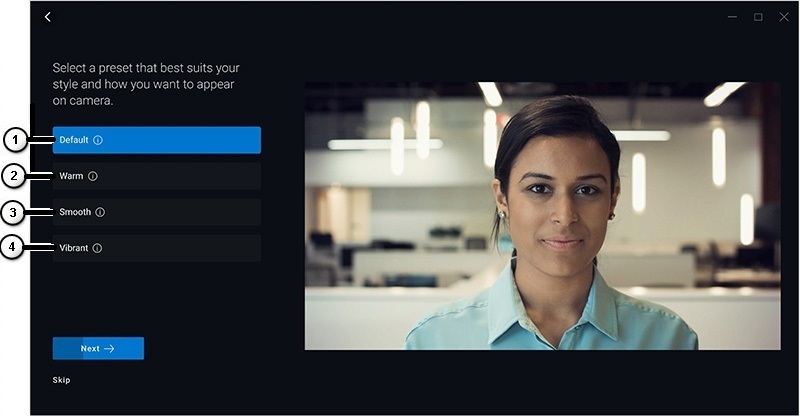
Bild 1: Sida för förinställningar för Peripheral Manager (endast på engelska)
| Sifferreferenser för ovanstående bild: | |
|---|---|
 |
Default: Nollställ kamerabilden och återställ den till originalinställningarna. |
 |
Warm: Bättra på ditt utseende med varmare toner. |
 |
Smooth: Bättra på och jämna ut ditt yttre. |
 |
Vibrant: Förstärk bildens färg och livfullhet. |
-
När du har bestämt dig trycker du eller klickar på Next.
-
Bestäm om du vill ha AI Auto Framing: På eller av (se figur 2).
Obs! AI-spårning med automatisk inramning tillhandahåller intelligent platsanalys, ansiktsavkänning och ansiktsspårning för att zooma och panorera vyn när du rör dig.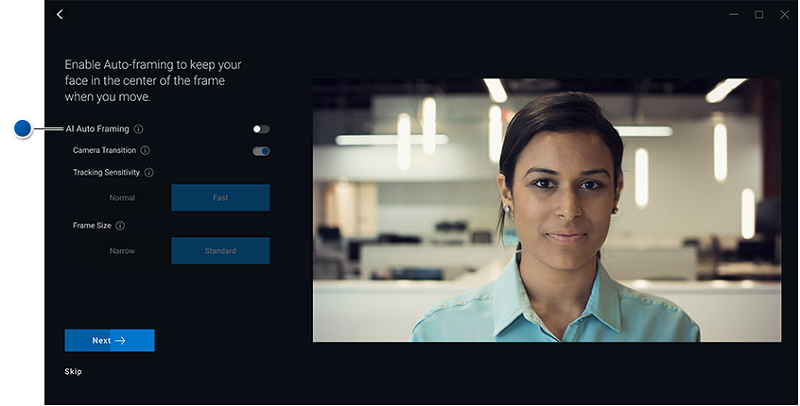
Bild 2: Sida för AI-spårning med automatisk inramning för Peripheral Manager (endast på engelska) -
När du har bestämt dig trycker du eller klickar på Next.
-
Bestäm om du vill ha HDR (High Dynamic Range): På eller inte (se figur 3).
Obs! HDR ger automatisk korrigering för optimal bildkvalitet under olika ljusförhållanden.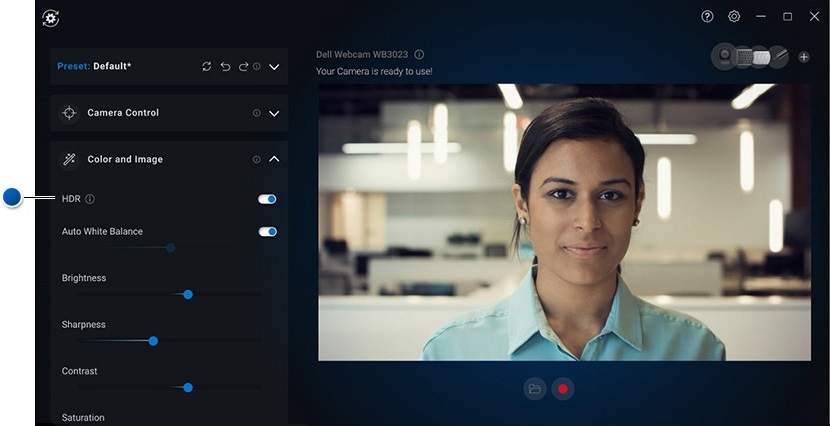
Bild 3: Sida för High Dynamic Range för Peripheral Manager (endast på engelska) -
När du har bestämt dig trycker du eller klickar på Next.
-
På sidan Närvarodetektering kan du välja hur kameran ska reagera när du lämnar eller närmar dig webbkameran (se bild 4).
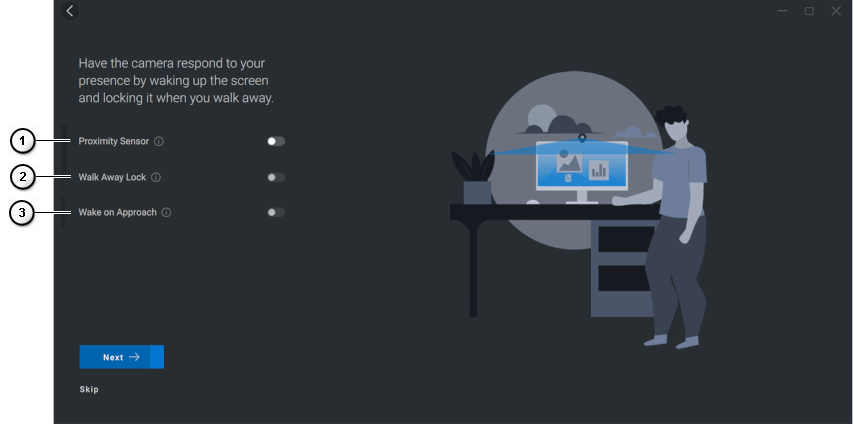
Bild 4: Sida för närvarodetektering i Peripheral Manager (endast på engelska)
| Sifferreferenser för ovanstående bild: | |
|---|---|
 |
Proximity Sensor: Webbkameran känner av när du befinner dig i synfältet. |
 |
Walk Away Lock: Låser datorn och stänger av skärmen när du lämnar den. |
 |
Wake on Approach: Väcker datorn när du närmar dig. |
-
När du har bestämt dig trycker du eller klickar på Next.
-
Tryck eller klicka på More Settings.
-
På sidan Hjälp oss att förbättra Dell Peripheral Manager trycker eller klickar du på Jag samtycker inte eller Jag samtycker. Då kommer du till skärmen för användargränssnitt.
3. Användargränssnitt för programvara för Dell Peripheral Manager
Så här startar du Dell Peripheral Manager:
-
Tryck och håll ned Windows-tangenten (
 ) och tryck sedan på Q-tangenten .
) och tryck sedan på Q-tangenten . -
Skriv Peripheral Manager i sökfältet på Start-menyn.
-
I listan med sökresultat pekar eller klickar du på Dell Peripheral Manager (app).
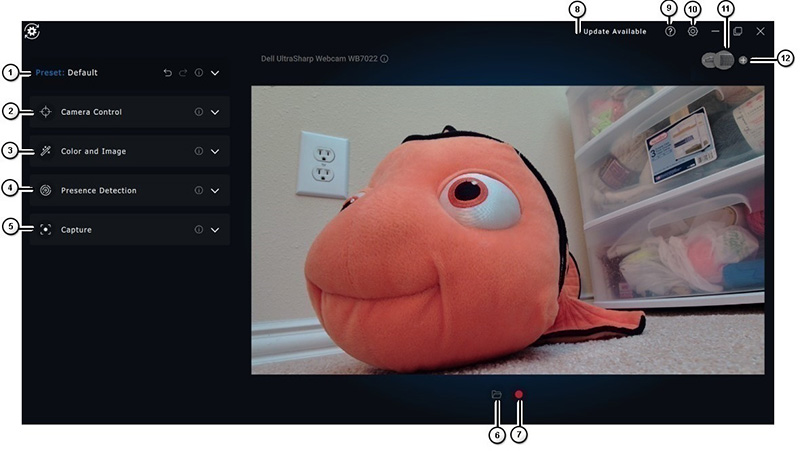
Bild 5: Användargränssnittet i Dell Peripheral Manager har stöd för mörkt tema (endast på engelska)
Tryck eller klicka på länken i tabellen om du vill veta mer om de olika funktionerna:
| Sifferreferenser för ovanstående bild: | |
|---|---|
 |
Förinställning |
 |
Kamerakontroll |
 |
Färg och bild |
 |
Närvarodetektering |
 |
Samla in |
 |
Öppna mediamapp: Välj var du vill spara och öppna videoinspelningar. |
 |
Starta och stoppa inspelning: Starta eller stoppa videoinspelning. |
 |
Uppdatering tillgänglig När du visar visas en uppdaterad version av programvaran eller maskinvarans fasta programvara är tillgänglig. |
 |
Hjälp Versionerna av programvaran och drivrutinerna tillhandahålls. |
 |
Inställningar De allmänna: Du kan slå på eller av aviseringar om låsnyckel och låg batterinivå. Uppdateringar: På så sätt kan du kontrollera om det finns uppdaterade versioner av programvaran och av fasta programvara för maskinvaran. Analyser: Välj om du vill skicka diagnostik till Dell eller inte. |
 |
Byt enhet Ändra den enhet som du vill konfigurera. |
 |
Lägg till ny enhet Tar dig till skärmen Lägg till ny enhet där du kan lägga till trådlösa tangentbord och möss från Dell. |
Förinställning
Välj längena Default, Warm, Smooth, eller Vibrant. Dessutom kan du skapa egna inställningar (se bild 6).
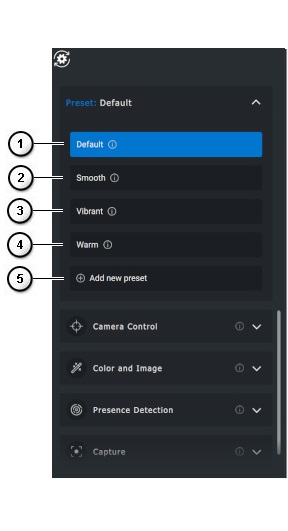
Bild 6: Sida för förinställningar för Peripheral Manager (endast på engelska)
| Sifferreferenser för ovanstående bild: | |
|---|---|
 |
Default: Nollställ kamerabilden och återställ den till originalinställningarna. |
 |
Smooth: Bättra på och jämna ut ditt yttre. |
 |
Vibrant: Förstärk bildens färg och livfullhet. |
 |
Warm: Bättra på ditt utseende med varmare toner. |
 |
Lägg till ny förinställning: Gör din egen förinställning. |
Kamerakontroll
Justera kameraomkopplaren, synfältet, AI-autoinramning, zoom, autofokus och prioritetsinställningar (se bild 7).
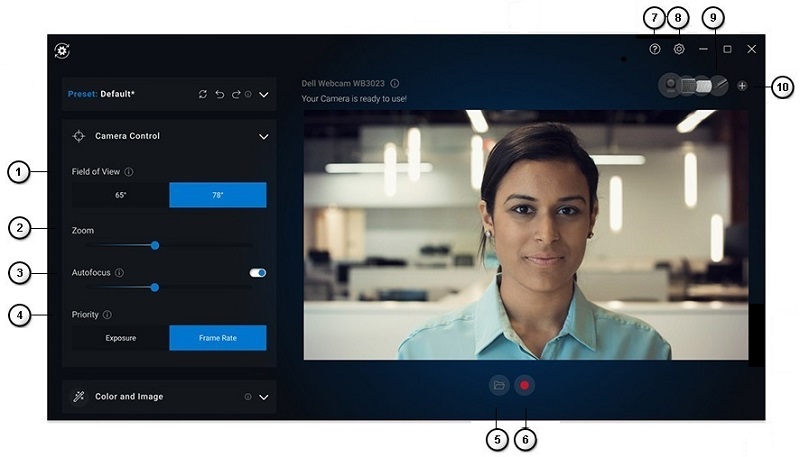
Figur 7: Sida för kamerakontroll i Peripheral Manager (endast på engelska)
| Sifferreferenser för ovanstående bild: | |||
|---|---|---|---|
| - | AI-spårning med automatisk inramning: AI-spårning med automatisk inramning tillhandahåller intelligent platsanalys, ansiktsavkänning och ansiktsspårning för att zooma och panorera vyn när du rör dig.
|
||
| - | Kameraövergång: Ändrar hur kameran flyttar bilden för att hålla dig centrerad. När den är avstängd hoppar ramen och är inte en kontinuerlig jämn rörelse. |
||
| - | Spårningskänslighet: Alternativen är Normal och Snabb. |
||
| - | Ramens storlek: Alternativen är Smal och Standard. |
||
 |
Synfält: Vinkelval för kamerans synfält (välj 65, 78 eller 90 grader). |
||
 |
Zoom: Flytta skjutreglaget för att öka eller minska zoomen. |
||
 |
Autofokus: Intelligent justering av kameralinsen för att få fokus och skärpa. |
||
 |
Prioritet: Prioritering av bildrutor per sekund för jämn video eller prioritering av exponering för att bibehålla den perfekta ljusnivån. |
||
| - | Prioritera extern webbkamera på eller av: När den är påslagen är Dells externa webbkamera den enda webbkameran som är tillgänglig för användning, alla andra webbkameror är inaktiverade.
Obs!
|
||
| - | Windows Hello: Du är inloggad med programmet Microsoft Windows Hello för ansiktsigenkänning. Den här länken (pilen) leder dig till Windows-inställningar. |
||
 |
Öppna mediamapp: Välj var du vill spara och öppna videoinspelningar. |
||
 |
Starta och stoppa inspelning: Starta eller stoppa videoinspelning. |
||
| - | Uppdatering tillgänglig När du visar visas en uppdaterad version av programvaran eller maskinvarans fasta programvara är tillgänglig. |
||
 |
Hjälp Mjukvaru- och drivrutinsversionerna av applikationen tillhandahålls. |
||
 |
Inställningar De allmänna: Du kan slå på eller av aviseringar om låsnyckel och låg batterinivå. Uppdateringar: På så sätt kan du kontrollera om det finns uppdaterade versioner av programvaran och av fasta programvara för maskinvaran. Analyser: Välj om du vill skicka diagnostik till Dell eller inte. |
||
 |
Byt enhet Ändra den enhet som du vill konfigurera. |
||
 |
Lägg till ny enhet Tar dig till skärmen Lägg till ny enhet där du kan lägga till trådlösa tangentbord och möss från Dell. |
||
Färg och bild
Det går att justera den automatiska korrigeringen för optimal bildkvalitet vid olika ljusförhållanden med HDR (High Dynamic Range). (Andra inställningar som: Inställningar för automatisk vitbalans, ljusstyrka, skärpa, kontrast, mättnad och antiflimmer för Dell-webbkameran gör det enklare att få en bild som du vill ha.) ( Se bild 8)
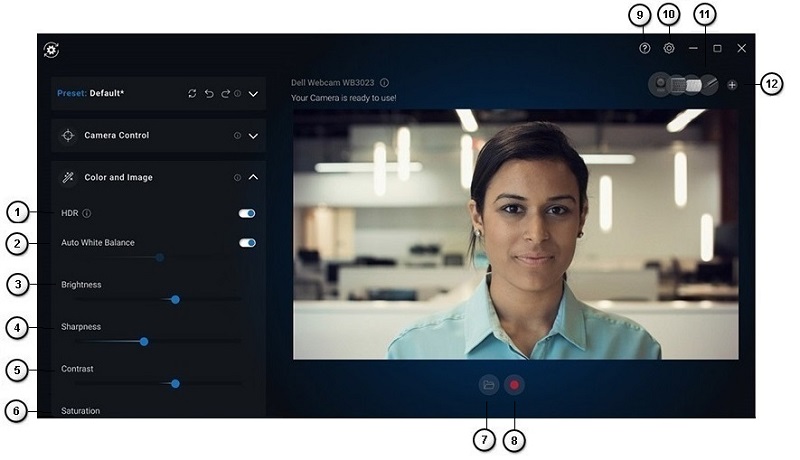
Bild 8: Sida för färg och bild i Peripheral Manager (endast på engelska)
| Sifferreferenser för ovanstående bild: | |
|---|---|
 |
High Dynamic Range (HDR): Den korrigerar automatiskt för optimal bildkvalitet under olika ljusförhållanden. |
 |
Auto White Balance On or Off and Adjustment: Flytta skjutreglaget för att öka eller minska balansen. |
 |
Brightness: Flytta skjutreglaget för att öka eller minska ljusstyrkan. |
 |
Sharpness: Flytta skjutreglaget för att öka eller minska skärpan. |
 |
Contrast: Flytta skjutreglaget för att öka eller minska kontrasten. |
 |
Saturation: Flytta skjutreglaget för att öka eller minska mättnaden. |
| - | Anti-Flicker: Flimmerreducering vid inspelning med artificiell belysning (välj 50 Hz eller 60 Hz). |
 |
Öppna mediamapp: Välj var du vill spara och öppna videoinspelningar. |
 |
Starta och stoppa inspelning: Starta eller stoppa videoinspelning. |
| - | Uppdatering tillgänglig När du visar visas en uppdaterad version av programvaran eller maskinvarans fasta programvara är tillgänglig. |
 |
Hjälp Versionerna av programvaran och drivrutinerna tillhandahålls. |
 |
Inställningar De allmänna: Du kan slå på eller av aviseringar om låsnyckel och låg batterinivå. Uppdateringar: På så sätt kan du kontrollera om det finns uppdaterade versioner av programvaran och av fasta programvara för maskinvaran. Analyser: Välj om du vill skicka diagnostik till Dell eller inte. |
 |
Byt enhet Ändra den enhet som du vill konfigurera. |
 |
Lägg till ny enhet Tar dig till skärmen Lägg till ny enhet där du kan lägga till trådlösa tangentbord och möss från Dell. |
Närvarodetektering
Låt kameran reagera på din närvaro när du befinner dig inom närhetssensorns synfält. Du kan ändra inställningarna för att justera Walk Away Lock och Wake on Approach. ( Se bild 9.)
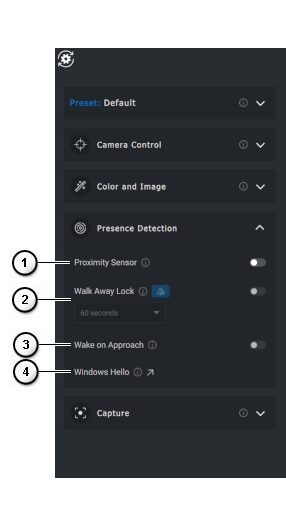
Bild 9: Sida för närvarodetektering i Peripheral Manager (endast på engelska)
| Numrerad referensbild ovan: | |||||||
|---|---|---|---|---|---|---|---|
 |
Proximity Sensor – På eller Av: Inställningarna Walk Away Lock och Wake on Approach aktiveras när närhetssensorn är aktiverad. Den känner av när du befinner dig i synfältet. |
||||||
 |
Walk Away Lock – På eller Av: När den är På låses skärmen när du går. 
|
||||||
 |
Wake on Approach – På eller Av: Den reagerar på din närvaro genom att aktivera skärmen när du är i synfältet. |
||||||
 |
Windows Hello: Du loggas in med hjälp av programmet för ansiktsigenkänning. Tryck eller klicka på pilen för att omdirigeras till Windows-inställningarna. |
||||||
Samla in
Du kan ändra inspelningsinställningarna för Dell-webbkameran så att du får bästa möjliga inspelningsupplevelse. Justera inställningarna för bildrutor per sekund, upplösning och filplats efter dina önskemål. ( Se bild 10.)

Bild 10: Sida för inmatning i Peripheral (endast på engelska)
| Sifferreferenser för ovanstående bild: | |
|---|---|
 |
Lösning: Beroende på vilken webbkamera du har får du olika alternativ. |
 |
Bildrutor per sekund (FPS): Beroende på vilken webbkamera du har får du olika alternativ. |
 |
3-2-1 countdown: Ger dig tid att göra dig klar för att inspelningen ska börja. |
 |
Framing grid: Placerar ett rutnät på skärmen så att du kan centrera dig själv eller objekt i ramen. |
 |
Media Files Location: Välj var du vill spara och öppna videoinspelningar. |
 |
Öppna mediamapp: Välj var du vill spara och öppna videoinspelningar. |
 |
Starta och stoppa inspelning: Starta eller stoppa videoinspelning. |
| - | Uppdatering tillgänglig När du visar visas en uppdaterad version av programvaran eller maskinvarans fasta programvara är tillgänglig. |
 |
Hjälp Versionerna av programvaran och drivrutinerna tillhandahålls. |
 |
Inställningar De allmänna: Du kan slå på eller av aviseringar om låsnyckel och låg batterinivå. Uppdateringar: På så sätt kan du kontrollera om det finns uppdaterade versioner av programvaran och av fasta programvara för maskinvaran. Analyser: Välj om du vill skicka diagnostik till Dell eller inte. |
 |
Byt enhet Ändra den enhet som du vill konfigurera. |
 |
Lägg till ny enhet Tar dig till skärmen Lägg till ny enhet där du kan lägga till trådlösa tangentbord och möss från Dell. |
4. Snabbåtkomstmeny när du använder Zoom
När du går in i ett Zoom-konferenssamtal kan du snabbt komma åt eller kontrollera videoinställningarna genom att klicka på den lilla widgetikonen som visas till vänster på skärmen. (Till exempel: Automatisk inramning, zoom, förinställningar och synfält.) ( Se bild 11.)
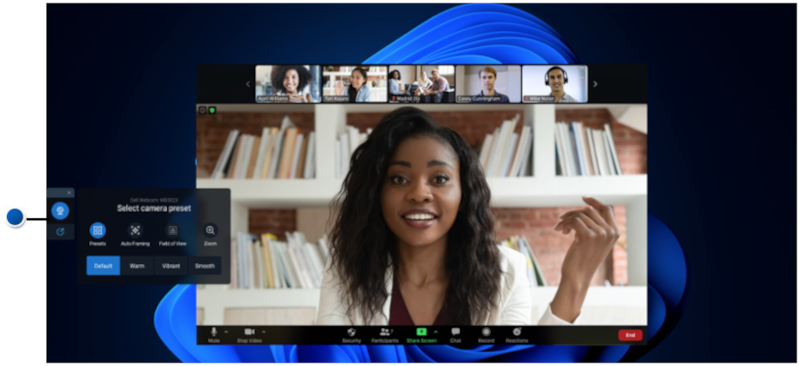
Figur 11: Snabbåtkomstmeny (endast på engelska)
Så här växlar du motsvarande alternativ i inställningarna för Dell Peripheral Manager:
- Välj Inställningar.
- Välj Snabbinställningar
- Välj skjutreglaget för att aktivera widgeten Snabbinställningar under Zoom-konferenssamtal eller inte.
5. Uppdateringar av programvara och fast programvara för Dell Peripheral Manager
När alternativet visas i användargränssnittet för programvaran Peripheral Manager pekar eller klickar du på Uppdatering tillgänglig för att visa en lista över tillgängliga uppdateringar (se bild 12).
Funktionen Software Update används för uppgradering av
- Den fasta programvaran på de ihopparade enheterna
- Själva programmet Dell Peripheral Manager
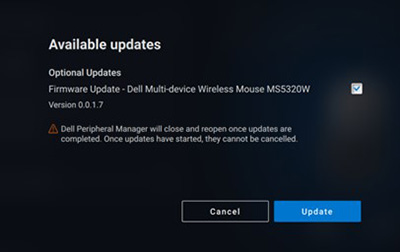
Bild 12: Programvaruuppdateringar eller uppdatering för Peripheral Manager (endast på engelska)
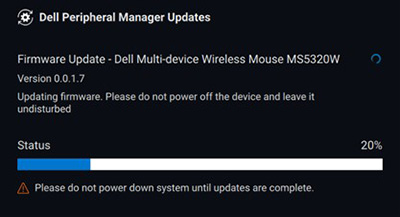
Bild 13: Peripheral Manager-programvaruuppdateringar för RF-enheter (endast på engelska)
Uppdateringsanmärkningar för fast programvara
- Koppla inte ifrån enheten eller dongeln under uppdatering av fast programvara.
- Starta inte om, stäng inte av, strömsparläget eller försätt inte datorn i viloläge under en uppdatering av den fasta programvaran.
- Anslut inte mer än en dongel för firmwareuppdateringar.
- Anslut inte mer än en enhet av samma modell för firmwareuppdateringar. Uppdatering av den fasta programvaran för en enhet i taget rekommenderas.
- Uppdatera Windows till den senaste versionen för att få alla operativsystemsrelaterade korrigeringar innan du påbörjar uppdateringen av den fasta programvaran.
- Följ instruktionerna för att starta uppdateringen av den fasta programvaran för RF-anslutningen.
- Uppdateringen av den fasta programvaran kan ta upp till tio minuter att slutföra. Anslut strömmen och håll enheten nära dongeln under uppdateringen av den fasta programvaran för att säkerställa en snabbare uppdatering av den fasta programvaran.
- Kontrollera att datorn är ansluten till internet för en uppdatering av den inbyggda programvaran.
6. Ytterligare resurser, vanliga frågor och svar och felsökningssteg
Mer information om allmän användning av webbkameran och hur du skaffar programvara för videokonferenser finns i följande artikel i Dells kunskapsbank: Använda, felsöka och lösa drivrutinsproblem i din Dell-webbkamera.
Supportartiklar och användarhandböcker finns på supportwebbplatsen för Dell-webbkameran WB7022 .
Supportartiklar och användarhandböcker finns på supportwebbplatsen för Dell-webbkameran WB5023 .
Vanliga frågor och svar
Om du har problem med webbkameran kontrollerar du om det är något av följande och provar den föreslagna lösningen.
Fråga: Varför visas inte 4KUHD-alternativet i användargränssnittet för DPM?
Möjliga orsaker: För att webbkameran ska kunna mata ut 4K-upplösning krävs USB 3.0. Om en USB 3.0-anslutning inte upptäcks kan du uppleva det här problemet. Kontrollera att USB-portarna på din dator eller bildskärm eller hubb som är ansluten till webbkameran är USB 3.0.
Fråga: Varför kan en kamera inte hittas av DPM när den är ansluten till en dockningsstation?
Möjliga orsaker: Det är möjligt att dockningsstationen inte levererar tillräckligt med ström via USB. Den fasta programvaran på dockningsstationen kan vara inaktuell. Kontrollera att dockningsstationens fasta programvara är uppdaterad till den senaste versionen och att USB-porten har fullt stöd för USB 3.0-ström.
Fråga: Varför visas inte funktioner för närvarodetektering i DPM?
Möjliga orsaker: Den här funktionen stöds endast på Dell-datorer. Kontrollera att system-BIOS och drivrutiner är uppdaterade till de senaste versionerna från Dells supportwebbplats.
Fråga: Varför är den interna webbkameran eller annan webbkamera som är ansluten till datorn inaktiverad?
Möjliga orsaker: För att stödja Windows Hello-ansiktsigenkänning med den externa webbkameran kan programvaran Dell Peripheral Manager ha inaktiverat den interna webbkameran eller andra webbkameror som inte kommer från Dell. Om du vill använda andra webbkameror rensar du Prioritera extern webbkamera
alternativet under Kamerakontroll
i DPM.
Fråga: Varför fungerar inte Wake On Approach (WOA) på min dator när jag är i synfältet för närhetssensorn?
Möjliga orsaker: Programvaran Dell Peripheral Manager kan ha inaktiverat den interna webbkameran eller webbkameror som inte kommer från Dell. Detta för att stödja Windows Hello-ansiktsigenkänningsfunktionen med den externa webbkameran. Om du vill använda andra webbkameror kontrollerar du funktionen Prioritera extern webbkamera
inom ramen för Kamerakontroll
i DPM-programmet för att inaktivera eller aktivera den här funktionen.
Fråga: Varför finns det en nedräkning och sen låses min dator strax efter?
Möjliga orsaker: Din webbkamera är utrustad med en närvarosensor som kallas närhetssensor. Om sensorn inte känner av mänsklig närvaro i synfältet under en viss tid kan datorn låsas. Den här funktionen är Walk Away Lock.
Den kan styras under Närhetssensor
i programmet Dell Peripheral Manager. Om närhetsdetekteringsfunktionen är aktiverad ska du inte täcka över webbkamerans lins, annars kan webbkameran inte upptäcka mänsklig närvaro. Vissa Dell-datormodeller är utrustade med en integrerad närhetssensor. Om du har en av dessa datorer rekommenderar vi att du inaktiverar den här funktionen i programmet Dell Peripheral Manager för att undvika att det uppstår konflikter.
Fråga: Varför kan jag inte installera programmet Dell Peripheral Manager på min dator? Till exempel den ARM-baserade Microsoft Surface Pro?
Möjliga orsaker: Programmet Dell Peripheral Manager stöds endast med Windows 10 64-bitars operativsystem. Det stöds inte på ARM-baserade datorer eftersom dess underliggande teknik använder drivrutiner från Windows.
Fråga: Varför vaknar inte datorn när den närmar sig (WOA) även när jag är i närhetssensorns synfält?
Möjliga orsaker: Wake on Approach utlöses inte om användaren inte har lämnat synfältet (FOV) i mer än 20 sekunder innan det visas i FOV. (Wake On Approach fungerar inte på S3-datorer med batteriläge. Det fungerar inte om BIOS inte aktiverar USB-väckning eller om datorn är i viloläge eller avstängt läge.)
Fråga: Varför kan jag inte se webbkamerans flöde efter en snabb inkoppling av kameran? Måste jag koppla ur och koppla in webbkameran igen för att återställa?
Möjliga orsaker: När webbkameran tas bort och ansluts för snabbt använder Microsoft Frame-servern webbkamerans resurser och låser enheten. När detta väl har hänt kan inget annat program få åtkomst till kameran under 5 till 10 minuter. Vänta minst tio sekunder efter att du har kopplat ur webbkameran innan du ansluter den till datorn igen.
7. Dell Peripheral Manager – parkoppla enheter
Med hjälp av Dell Peripheral Manager kan du parkoppla ytterligare enheter, t.ex. en Dell Active-penna, trådlösa Dell-tangentbord och möss eller högtalare.
Peka eller klicka på + -tecknet på visningspanelen. En dialogruta visas där du kan ansluta en ny enhet. Välj önskad enhet (se bild 14).
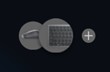
Bild 14: Dell Peripheral Manager – parkoppla en enhet (endast på engelska)
8. Dell Peripheral Manager – ta bort parkoppling för en enhet
Dialogrutan Ta bort parkoppling av enhet visas när du klickar på Koppla bort ( se bild 15).

Bild 15: Dell Peripheral Manager – ta bort parkoppling för en enhet (endast på engelska)
När inga Dell-enheter är anslutna visas fönstret Dell Peripheral Manager som visas i bild 16.
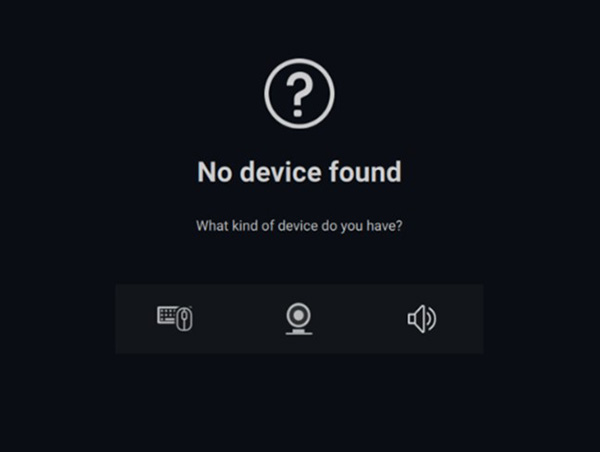
Bild 16: Dell Peripheral Manager – ingen enhet hittades (endast på engelska)
Innehållsförteckning:
- Hämta och installera programvara för Dell Peripheral Manager
- Användargränssnitt för Peripheral Manager-programvara
- Dell Peripheral Manager – parkoppla enheter
- Dell Peripheral Manager – ta bort parkoppling för en enhet
- Uppdateringar av programvara och fast programvara för Dell Peripheral Manager
- Vanliga frågor och felsökningssteg
- Kontrollera enhetens status
1. Hämta och installera programvara för Dell Peripheral Manager
-
Sätt i dongeln för tangentbordet eller musen.
-
Nedladdning och installation av den senaste versionen av DPM bör ske automatiskt (tar upp till 20 minuter).
-
När DPM inte installeras automatiskt utför du något av följande steg.
-
Se till att du har de senaste uppdateringarna för Windows och för drivrutiner.
-
Mer information finns i Microsofts kunskapsbasartikel: Windows Update: FAQ
för information om hur du hämtar den senaste versionen av Windows och uppdateringar.
-
Använd SupportAssist-programmet för att uppdatera drivrutiner, gå till sidan SupportAssist för datorer och surfplattor för mer information.
-
-
Installera programvara för Dell Peripheral Manager manuellt.
-
Gå till webbplatsen Dell Peripheral Manager för hämtningsbara filer.
-
Tryck eller klicka på Download (hämta).
Obs! Programvaran för Dell Peripheral Manager är kompatibel endast med Windows 11 och Windows 10, 64-bitars. -
Beroende på vilken webbläsare du använder visas olika alternativ. Följande steg är baserade på webbläsaren Chrome.
-
När du har laddat ner tjänsten Dell Peripheral Manager startar du installationen genom att trycka eller klicka på den fil som visas längst ned på skärmen och sedan följer du de instruktioner som visas.
-
-
2. Användargränssnitt för programvara för Dell Peripheral Manager
Så här startar du Dell Peripheral Manager:
-
Håll ned Windows-tangenten (
 ) och tryck sedan på tangenten q.
) och tryck sedan på tangenten q. -
Skriv in Peripheral Manager i sökrutan på frontmenyn.
-
I listan med sökresultat pekar eller klickar du på Dell Peripheral Manager (app).
Den Dell Universal-dongel som levereras med den trådlösa enheten är förparkopplad för användning med enheten. Du kan öppna enheten i fönstret Dell Peripheral Manager när du har anslutit dongeln till en aktiv USB-port på datorn.
Användargränssnitt för tangentbord

Bild 1: Användargränssnitt för tangetbord i Dell Peripheral Manager (endast på engelska)
| Sifferreferenser för ovanstående bild: | |
|---|---|
 |
Enhetsstatus Anger batteristatus, senaste enhet som tangentbordet parkopplades med och version av den fasta programvaran. |
 |
Ta bort parkoppling för en enhet |
 |
Assign Action on a highlighted key. Klicka på en orange eller blå knapp med kant för att tilldela en anpassad programmerbar åtgärd. Alternativen är:
Obs! En orange eller blå Flaggalängst ned till höger på en knapp anger att en anpassad åtgärd har tilldelats. |
 |
Uppdatering tillgänglig När du visar visas en uppdaterad version av programvaran eller maskinvarans fasta programvara är tillgänglig. |
 |
Hjälp Versionerna av programvaran och drivrutinerna tillhandahålls. |
 |
Inställningar: Allmänt: Du kan slå på eller av aviseringar om låsnyckel och låg batterinivå. Uppdateringar: På så sätt kan du kontrollera om det finns uppdaterade versioner av programvaran och av fasta programvara för maskinvaran. Analyser: Välj om du vill skicka diagnostik till Dell eller inte. |
 |
Byt enhet Ändra den enhet som du vill konfigurera. |
 |
Lägg till ny enhet Tar dig till skärmen Lägg till ny enhet där du kan lägga till trådlösa tangentbord och möss från Dell. |
Användargränssnitt för mus
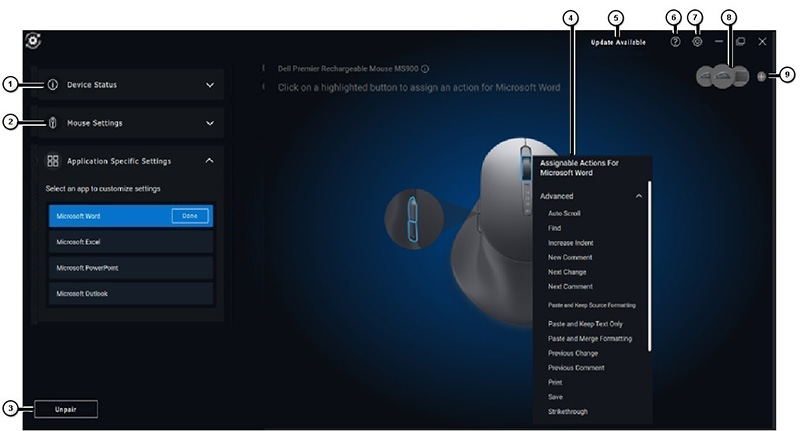
Bild 2: Användargränssnitt för mus i Dell Peripheral Manager (endast på engelska)
| Sifferreferenser för ovanstående bild: | |
|---|---|
 |
Enhetsstatus Anger batteristatus, senaste enhet som tangentbordet parkopplades med och version av den fasta programvaran. |
 |
Mouse Settings
|
 |
Ta bort parkoppling för en enhet |
 |
Assign Action on a highlighted key. Klicka på rullningshjulet med orange eller blå kant för att tilldela en anpassad programmerbar åtgärd. Alternativen är:
Obs! En orange eller blå Flaggalängst ned till höger på en knapp anger att en anpassad åtgärd har tilldelats. |
 |
Uppdatering tillgänglig När du visar visas en uppdaterad version av programvaran eller maskinvarans fasta programvara är tillgänglig. |
 |
Hjälp Versionerna av programvaran och drivrutinerna tillhandahålls. |
 |
Inställningar: Allmänt: Du kan slå på eller av aviseringar om låsnyckel och låg batterinivå. Uppdateringar: På så sätt kan du kontrollera om det finns uppdaterade versioner av programvaran och av fasta programvara för maskinvaran. Analyser: Välj om du vill skicka diagnostik till Dell eller inte. |
 |
Byt enhet Ändra den enhet som du vill konfigurera. |
 |
Lägg till ny enhet Tar dig till skärmen Lägg till ny enhet där du kan lägga till trådlösa tangentbord och möss från Dell. |
Programspecifika inställningar
Du kan expandera Programspecifika inställningar i enhetspanelen för att välja ett program för att konfigurera inställningarna. Du kan tilldela anpassade åtgärder till dessa program baserat på den valda knappen med musen när de har valts här. (Till exempel: Microsoft Word, Microsoft Excel eller Microsoft PowerPoint.)
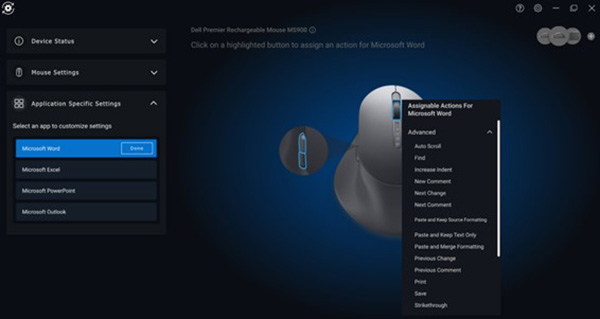
Bild 3: Anpassa programinställningar för musen (endast på engelska)
- Vissa avancerade tangentbord från Dell har särskilda styrplatteknappar för samarbete för att styra Zoom- och Teams-möten. Specialtangenterna tänds när mötet startas och samarbetsikonerna aktiveras i programmet. (Till exempel: Du kan slå på och stänga av video, slå på och stänga av ljud, visa ett chattfönster och dela skärm i ett aktivt möte. Du kan aktivera eller inaktivera de enskilda funktionerna i programmet för att få detaljerad kontroll. Om du vill aktivera dubbeltryckningen måste du dubbeltrycka på samarbetspekplattan för att styra den enskilda zoomfunktionen.)
- Den här funktionen fungerar med Teams för arbete eller skola Windows-skrivbordsprogram – version 1.6.00.24078 och senare. Alternativ för pekkontroll för samarbete är inte tillgängliga i Teams för hemmet, Teams på webben, slimcore-versionen, det personliga Teams-kontot eller den kostnadsfria versionen.
- I Zoom-samtal fungerar alternativen för pekkontroll för samarbete med installationsprogrammet för Zoom MSI och Zoom Desktop version 5.9.3 och senare. Alternativ för pekkontroll är inte tillgängliga i Zoom-webbversionen.
3. Dell Peripheral Manager – parkoppla enheter
Med hjälp av Dell Peripheral Manager kan du parkoppla ytterligare enheter, t.ex. en Dell Active-penna, trådlösa Dell-tangentbord och möss eller högtalare.
Beroende på din konfiguration trycker eller klickar du på + -tecknet på visningspanelen. En dialogruta visas där du kan ansluta en ny enhet. Välj önskad enhet (se bild 4).
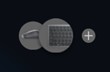
Bild 4: Dell Peripheral Manager – parkoppla en enhet (endast på engelska)
4. Dell Peripheral Manager – ta bort parkoppling för en enhet
Dialogrutan Ta bort parkoppling av enhet visas när du klickar på Ta bort parkoppling (se bild 5).
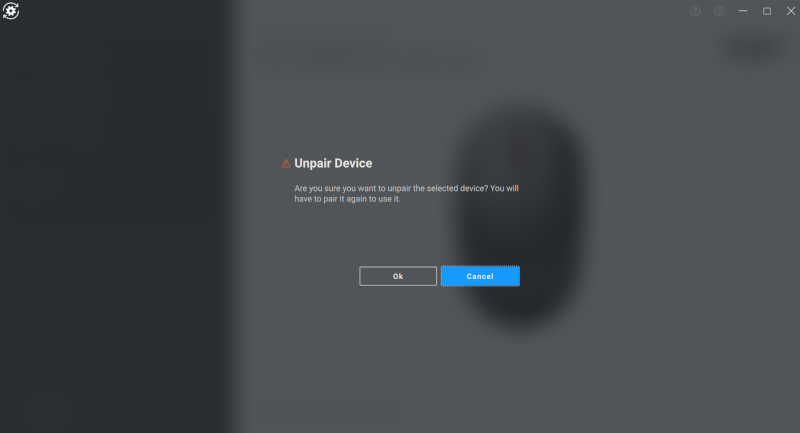
Bild 5: Dell Peripheral Manager – ta bort parkoppling för en enhet (endast på engelska)
När inga Dell-enheter är anslutna visas fönstret Dell Peripheral Manager enligt bild 7.
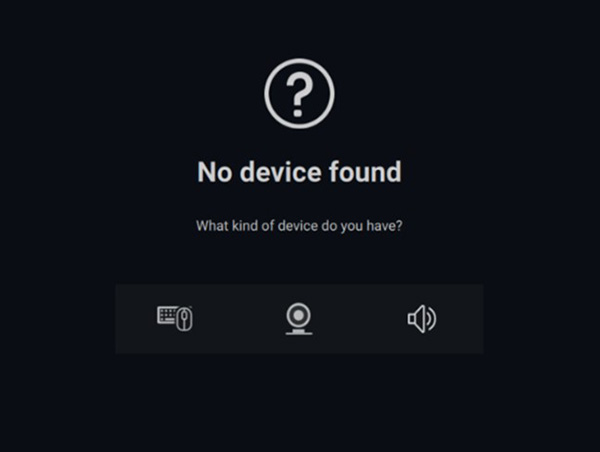
Figur 7: Dell Peripheral Manager – ingen enhet hittades (endast på engelska)
5. Uppdateringar av programvara och fast programvara för Dell Peripheral Manager
Funktionen Software Update används för uppgradering av
- Den fasta programvaran på de ihopparade enheterna
- Själva programmet Dell Peripheral Manager
När du får alternativet pekar eller klickar du på Uppdatering tillgänglig för att visa en lista över tillgängliga uppdateringar (se bild 8).
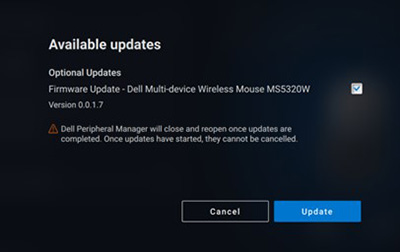
Bild 8: Programvaruuppdateringar eller uppdatering för Peripheral Manager (endast på engelska)
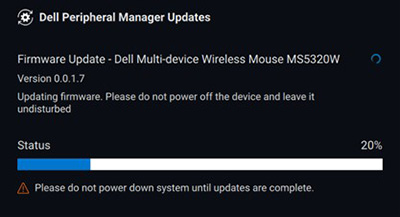
Bild 9: Peripheral Manager-programvaruuppdateringar för RF-enheter (endast på engelska)
Uppdateringsanmärkningar för fast programvara
- Koppla inte ifrån enheten eller dongeln under uppdatering av fast programvara.
- Starta inte om, stäng inte av, strömsparläget eller försätt inte datorn i viloläge under en uppdatering av den fasta programvaran.
- Anslut inte mer än en dongel för firmwareuppdateringar.
- Anslut inte mer än en enhet av samma modell för firmwareuppdateringar. Uppdatering av den fasta programvaran för en enhet i taget rekommenderas.
- Uppdatera Windows till den senaste versionen för att få alla operativsystemsrelaterade korrigeringar innan du påbörjar uppdateringen av den fasta programvaran.
- Följ instruktionerna för att starta uppdateringen av den fasta programvaran för RF-anslutningen.
- Uppdateringen av den fasta programvaran kan ta upp till tio minuter att slutföra. Anslut strömmen och håll enheten nära dongeln under uppdateringen av den fasta programvaran för att säkerställa en snabbare uppdatering av den fasta programvaran.
- Kontrollera att datorn är ansluten till internet för en uppdatering av den inbyggda programvaran.
6. Vanliga frågor och felsökningssteg
Allmän användning och felsökning av trådlösa möss
Symtom: Musknappen fungerar inte.
Några möjliga orsaker är:
- Kanalen kan av misstag ha ändrats (exempelvis från RF till Bluetooth). Kontrollera att anslutningskanalen är korrekt.
- När enheten inte är ansluten när du trycker på knappen kan operativsystemet inte släppa upp knappen/tangenten. Tyvärr släpps knappen aldrig upp när enheten återansluts och är i Bluetooth-läge.
- Kontrollera att musen är aktiverad.
Mer information om mus och felsökning finns i följande artikel i Dells kunskapsbank: Guide för användning och felsökning av mus.
Allmän användning och felsökning av trådlöst tangentbord
- Kanalen kan av misstag ha ändrats (exempelvis från RF till Bluetooth). Kontrollera att anslutningskanalen är korrekt.
- När enheten inte är ansluten när du trycker på knappen kan operativsystemet inte släppa upp knappen/tangenten. Tyvärr släpps knappen aldrig upp när enheten återansluts och är i Bluetooth-läge.
- Kontrollera att tangentbordet är aktiverat.
Mer information om tangentbord och om felsökning finns i Dells kunskapsbasartikel Manual för användning och felsökning av tangentbord.
7. Kontrollera enhetens status
Du kan visa följande information om enhetsstatus.
På sidan Dell Peripheral Manager Software User Interface väljer du Device Status (se bild 10).
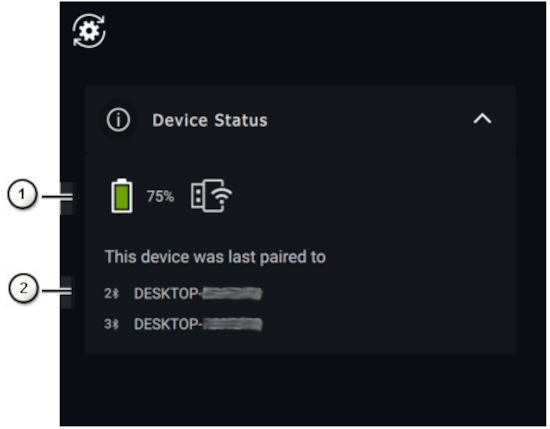
Bild 10: Kontrollera enhetsstatus (endast på engelska)
| Sifferreferenser för ovanstående bild: | |
|---|---|
 |
Indikator för batteritid och anslutning |
 |
Bluetooth-parningshistorik |
Innehållsförteckning:
- Hämta och installera programvara för Dell Peripheral Manager
- Starta och parkoppla Dell Peripheral Manager med Dell Active-pennan för första gången
- Användargränssnitt för Peripheral Manager-programvara
- Dell Peripheral Manager – parkoppla enheter
- Dell Peripheral Manager – ta bort parkoppling för en enhet
- Uppdateringar av programvara och fast programvara för Dell Peripheral Manager
1. Hämta och installera programvara för Dell Peripheral Manager
-
Om du vill ladda ner och installera programvaran Dell Peripheral Manager manuellt utför du följande steg.
-
Gå till webbplatsen Dell Peripheral Manager för hämtningsbara filer.
-
Tryck eller klicka på Download (hämta).
Obs! Programvaran för Dell Peripheral Manager är kompatibel endast med Windows 11 och Windows 10, 64-bitars. -
Beroende på vilken webbläsare du använder visas olika alternativ. Följande steg baseras på hur du använder webbläsaren Chrome .
-
När du har laddat ner tjänsten Dell Peripheral Manager startar du installationen genom att trycka eller klicka på den fil som visas längst ned på skärmen och sedan följer du de instruktioner som visas.
-
2. Starta och parkoppla Dell Peripheral Manager med Dell Active-pennan för första gången
Så här startar du Dell Peripheral Manager:
-
Håll ned Windows-tangenten (
 ) och tryck sedan på tangenten q.
) och tryck sedan på tangenten q. -
Skriv in Peripheral Manager i sökrutan på frontmenyn.
-
I listan med sökresultat pekar eller klickar du på Dell Peripheral Manager (app).
-
Klicka på pennikonen (se bild 1).
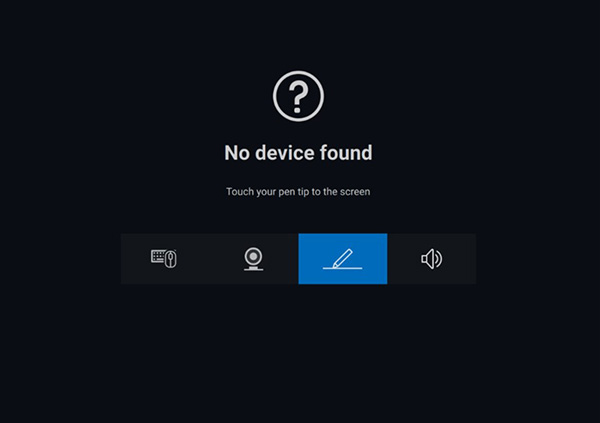
Bild 1: Skärmen för parkoppling av penna (endast på engelska)Obs! När parningsskärmen inte öppnas automatiskt, tryck eller klicka på + -tecknet eller Lägg till en ny enhet på visningspanelen. -
Efter att ha valt lämplig ikon, trycker du på pennspetsen på skärmen för att aktivera ett speciellt fönster för att tillåta ihopparning av enheten och bekräfta ihopparningen (se figur 2).
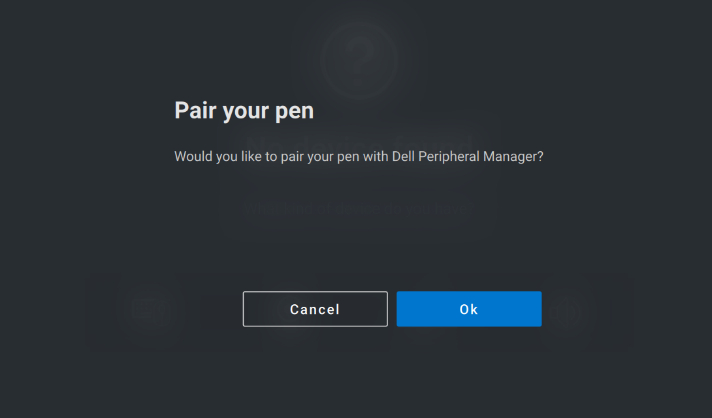
Bild 2: Parkoppla pennan (endast på engelska)
3. Användargränssnitt för Peripheral Manager-programvara
Spets- och lutningskänslighet
Dell Active-pennan har funktioner för avkänning av tryck (tippning) och vinkel (lutning). Dessa inställningar kan justeras med hjälp av skjutreglagen i respektive Dell Peripheral Manager-panel (se bild 3).

Bild 3: Användargränssnitt för Peripheral Manager (endast på engelska)
Program som Microsoft Whiteboard stöds. (Känslighetsinställningarna varierar penselbredden baserat på hur hårt du trycker och vinkeln på pennspetsen som används på skärmen.) ( Se bild 4)
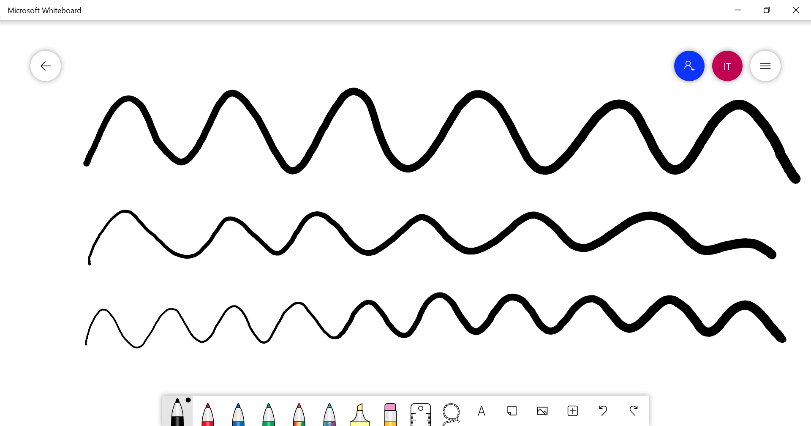
Bild 4: Exempel på bredd för penselborste i Peripheral Manager
Knappar på pennkroppen
Knapparna längs den cylindriska kärnan på Dell Active-pennan kallas cylinderknappar.
Du kan tilldela åtgärder till dessa knappar genom att klicka på respektive område i pennförhandsgranskningen (se bild 5 som visas i orange).

Bild 5: Placering av knappar på pennkroppen
Om du klickar på en knapp visas menyn Tilldelningsbara åtgärder, se följande lista med alternativ.
- Hovra
- Disabled (avaktiverad)
- Vänsterklicka
- Mittenklicka
- Högerklicka
- Tangenttryckningar
- Fjärde klick
- Femte
- Öppna eller Kör
- Ta bort
- Knapp på pennkroppen
- Gå tillbaka
- Gå fram
- Växla program
- Alternativmeny
- Kopiera
- Klistra in
- Ångra
- Gör om
- Page up
- Page down
- OneNote
- Webbläsare
- E-post
- Uppspelning eller paus
- Nästa spår
- Föregående spår
- Höj volymen
- Sänk volymen
- Ljud av
- Windows-sökning
Hovrasom gör det möjligt för användaren att utföra den tilldelade åtgärden med pennspetsen svävande nära skärmen.
Alternativmeny
Alternativmenyn är en särskild åtgärd som kan tilldelas till någon av knapparna på pennkroppen. Det gör att flera åtgärder kan konfigureras samtidigt (se bild 6).
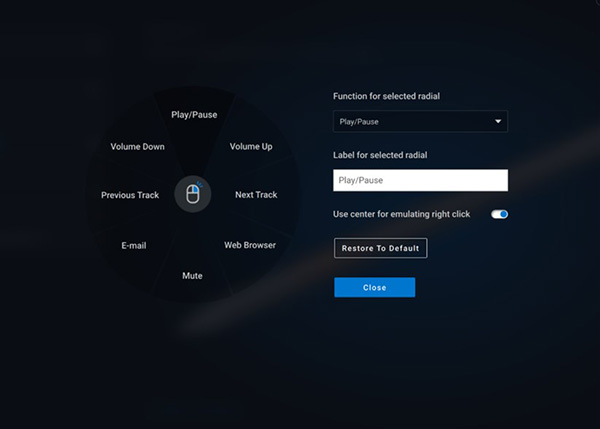
Bild 6: Alternativmenyskärm
Genom att trycka på cylinderknappen visas vindsnurran som den anpassades. Alla regioner som är markerade utför åtgärden enligt etiketten (se bild 7).
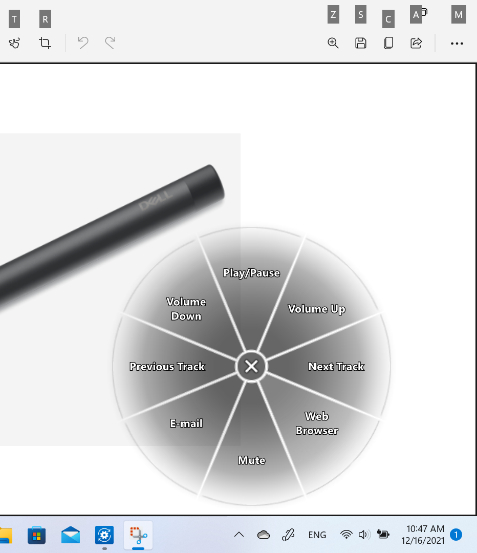
Figur 7: Exempel på alternativmeny
4. Dell Peripheral Manager – parkoppla enheter
Med hjälp av Dell Peripheral Manager kan du parkoppla ytterligare enheter, t.ex. en Dell Active-penna, trådlösa Dell-tangentbord och möss eller högtalare.
Beroende på din konfiguration trycker eller klickar du på + -tecknet på visningspanelen. En dialogruta visas där du kan ansluta en ny enhet. Välj önskad enhet (se bild 8).

Bild 8: Dell Peripheral Manager – parkoppla en enhet (endast på engelska)
5. Dell Peripheral Manager – ta bort parkoppling för en enhet
Dialogrutan Ta bort parkoppling av enhet visas när du klickar på Ta bort parkoppling (se bild 9).
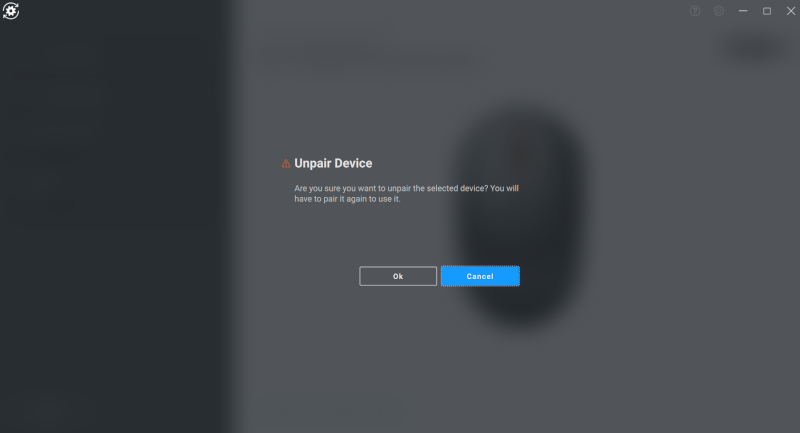
Bild 9: Dell Peripheral Manager – ta bort parkoppling för en enhet (endast på engelska)
När inga Dell-enheter är anslutna visas fönstret Lägg till en ny enhet i Dell Peripheral Manager enligt bild 10.
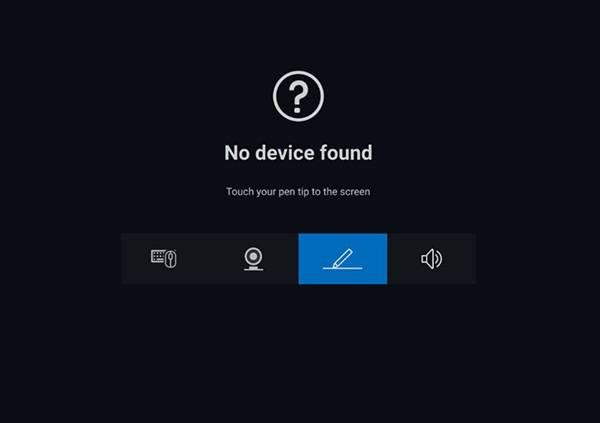
Bild 10: Dell Peripheral Manager – parkoppla en enhet (endast på engelska)
6. Uppdateringar av programvara och fast programvara för Dell Peripheral Manager
Funktionen Software Update används för uppgradering av
- Den fasta programvaran på de ihopparade enheterna
- Själva programmet Dell Peripheral Manager
När du får alternativet pekar eller klickar du på Uppdatering tillgänglig för att visa en lista över tillgängliga uppdateringar (se bild 11).
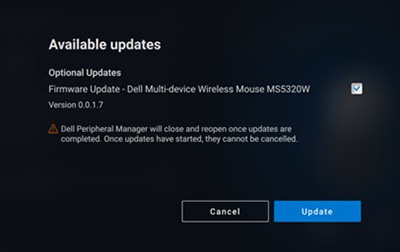
Figur 11: Exempel på uppdatering av programvara eller inbyggd programvara i Peripheral Manager (endast på engelska)
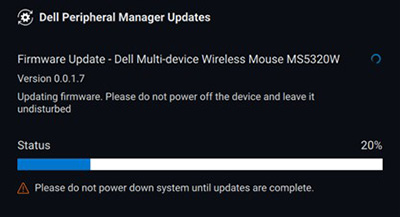
Bild 12: Peripheral Manager-programvaruuppdateringar för RF-enheter (endast på engelska)
Uppdateringsanmärkningar för fast programvara
- Koppla inte ifrån enheten eller dongeln under uppdatering av fast programvara.
- Starta inte om, stäng inte av, strömsparläget eller försätt inte datorn i viloläge under en uppdatering av den fasta programvaran.
- Anslut inte mer än en dongel för firmwareuppdateringar.
- Anslut inte mer än en enhet av samma modell för firmwareuppdateringar. Uppdatering av den fasta programvaran för en enhet i taget rekommenderas.
- Uppdatera Windows till den senaste versionen för att få alla operativsystemsrelaterade korrigeringar innan du påbörjar uppdateringen av den fasta programvaran.
- Följ instruktionerna för att starta uppdateringen av den fasta programvaran för RF-anslutningen.
- Uppdateringen av den fasta programvaran kan ta upp till tio minuter att slutföra. Anslut strömmen och håll enheten nära dongeln under uppdateringen av den fasta programvaran för att säkerställa en snabbare uppdatering av den fasta programvaran.
- Kontrollera att datorn är ansluten till internet för en uppdatering av den inbyggda programvaran.
Innehållsförteckning:
- Hämta och installera programvara för Dell Peripheral Manager
- Starta och para ihop Dell Peripheral Manager med Dells högtalartelefon eller Slim Conferencing-soundbar för första gången
- Användargränssnitt för Peripheral Manager-programvara
- Dell Peripheral Manager – parkoppla enheter
- Dell Peripheral Manager – ta bort parkoppling för en enhet
- Uppdateringar av programvara och fast programvara för Dell Peripheral Manager
1. Hämta och installera programvara för Dell Peripheral Manager
-
Om du vill ladda ner och installera programvaran Dell Peripheral Manager manuellt utför du följande steg.
-
Gå till webbplatsen Dell Peripheral Manager för hämtningsbara filer.
-
Tryck eller klicka på Download (hämta).
Obs! Programvaran för Dell Peripheral Manager är kompatibel endast med Windows 11 och Windows 10, 64-bitars. -
Beroende på vilken webbläsare du använder visas olika alternativ. Följande steg baseras på hur du använder webbläsaren Chrome .
-
När du har laddat ner tjänsten Dell Peripheral Manager startar du installationen genom att trycka eller klicka på den fil som visas längst ned på skärmen och sedan följer du de instruktioner som visas.
-
2. Starta och para ihop Dell Peripheral Manager med Dells högtalartelefon eller Slim Conferencing-soundbar för första gången
Så här startar du Dell Peripheral Manager:
-
Håll ned Windows-tangenten (
 ) och tryck sedan på tangenten q.
) och tryck sedan på tangenten q. -
Skriv in Peripheral Manager i sökrutan på frontmenyn.
-
I listan med sökresultat pekar eller klickar du på Dell Peripheral Manager (app).
-
Klicka på högtalarikonen (se bild 1).
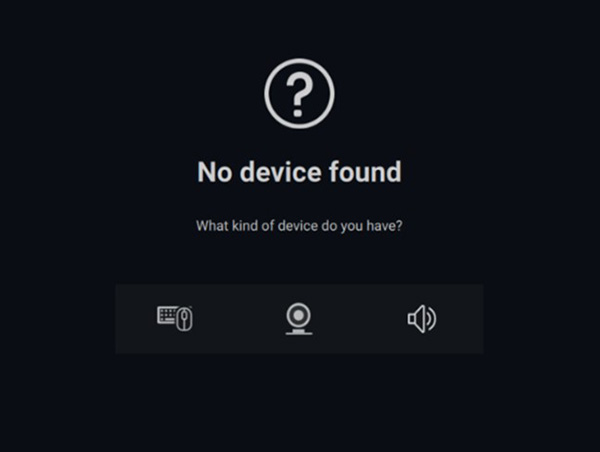
Bild 1: Skärm för parkoppling av högtalare (endast på engelska)Obs! När parningsskärmen inte öppnas automatiskt, tryck eller klicka på + -tecknet eller Lägg till en ny enhet på visningspanelen. -
När du har valt lämplig ikon följer du anvisningarna.
3. Användargränssnitt för Peripheral Manager-programvara
Förinställning för högtalare
Du kan välja mellan förinställda högtalarlägen Standard, Tal, Diskantförstärkning och Basförstärkning. Det beror på om tal, bas eller diskant måste förbättras i din högtalartelefon eller soundbar som stöds av Dell Peripheral Manager. ( Se bild 2)
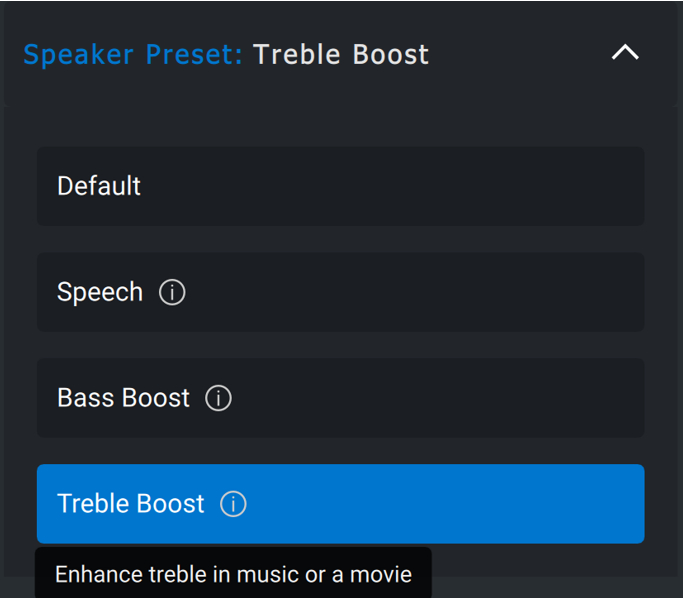
Bild 2: Förinställda högtalarlägen för Dell Peripheral Manager (endast på engelska)
Ljudinställningar
Du kan visa eller ändra inställningarna för högtalartelefonen eller soundbaren under avsnittet Ljudinställningar . Du kan ändra bas-, mellanregister- och diskantnivåerna genom att flytta reglaget för att uppnå önskat ljudområde under Ljudutjämnare. Slå på den intelligenta brusreduceringsfunktionen för mikrofonen för att ta bort bakgrundsljud och låta din röst höras tydligt. ( Se bild 3)
Ljud kan spelas upp när volymen justeras för varje nivå eller endast för lägsta och högsta nivåer under toninställningen Volymjustering.
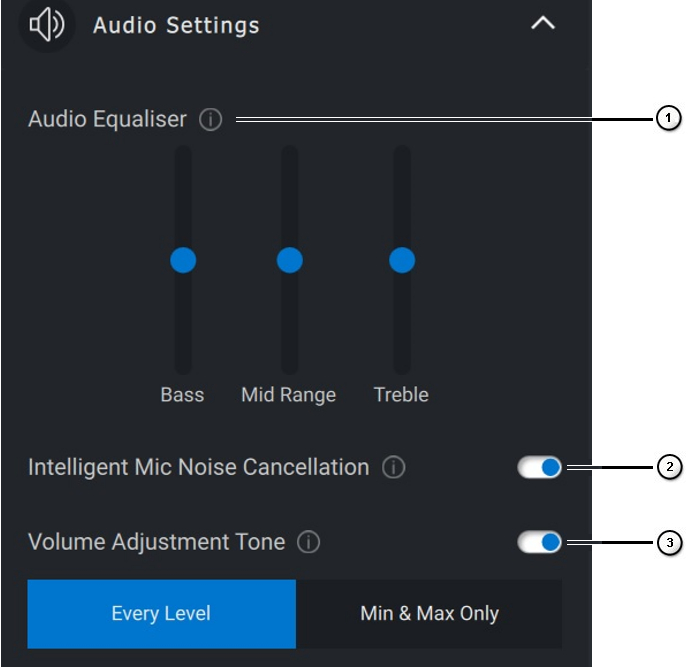
Bild 3: Ljudinställningar för Dell Peripheral Manager (endast på engelska)
| Sifferreferenser för ovanstående bild: | |
|---|---|
 |
Audio Equalizer |
 |
Smart mikrofonbrusreducering |
 |
Volume Adjustment Tone |
Ljud och meddelanden
Slå på mikrofonen och stäng av ljudaviseringar under Ljud och aviseringar för att spela upp ett ljud när mikrofonen är avstängd eller avstängd (se bild 4).
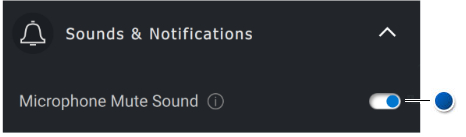
Bild 4: Stäng av mikrofonljud (endast på engelska)
| Blue Dot refererar till figuren ovan: | |
|---|---|
 |
Stäng av mikrofonljud |
Ytterligare information
Välj Återställ till standard
i ljudenhetens användargränssnitt och återställa standardinställningarna. Inställningarna som är relaterade till equalizern, intelligent mikrofonbrusreducering och volymnivå.
Din Dell-ljudenhet är också utrustad med maskinvaruknappar. Flytta markören över knappen i enhetens användargränssnitt för att se vilka program som är tillgängliga att använda med varje knapp. Några vanliga program som kan vara tillgängliga är Microsoft Teams, Zoom och Google Meet (se bild 5).
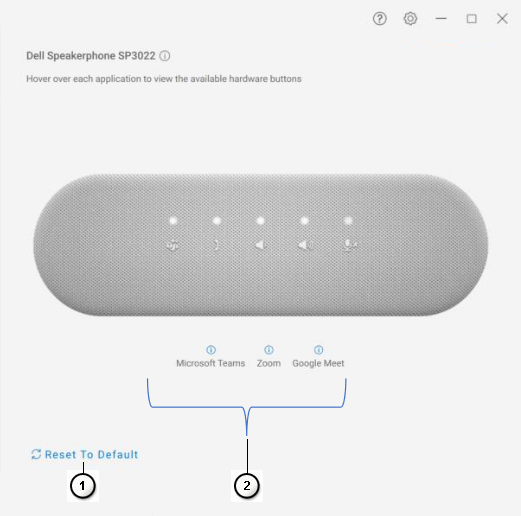
Bild 5: Högtalartelefon (endast på engelska)
| Sifferreferenser för ovanstående bild: | |
|---|---|
 |
Återställ till standard |
 |
Program som är kompatibla med maskinvaruknapp (hover-aktiverad) |
4. Dell Peripheral Manager – parkoppla enheter
Med hjälp av Dell Peripheral Manager kan du parkoppla ytterligare enheter, t.ex. en Dell Active-penna, trådlösa Dell-tangentbord och möss eller högtalare.
Beroende på din konfiguration trycker eller klickar du på + -tecknet på visningspanelen. En dialogruta visas där du kan ansluta en ny enhet. Välj önskad enhet (se bild 6).

Bild 6: Dell Peripheral Manager – parkoppla en enhet (endast på engelska)
5. Dell Peripheral Manager – ta bort parkoppling för en enhet
Dialogrutan Ta bort parkoppling av enhet visas när du klickar på Ta bort parkoppling (se bild 7).
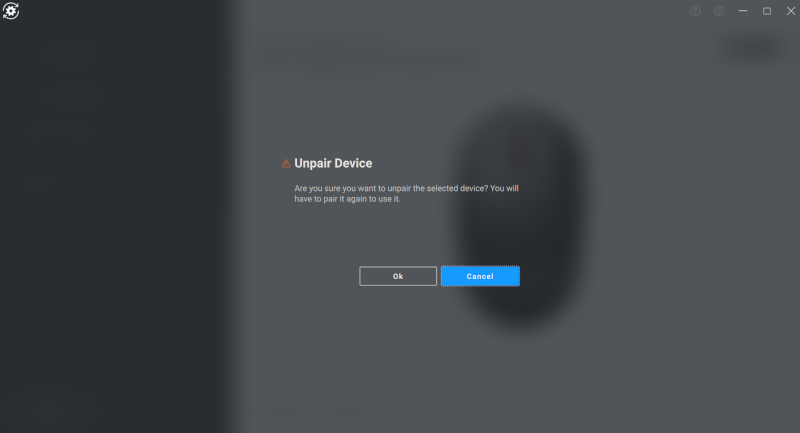
Figur 7: Dell Peripheral Manager – ta bort parkoppling för en enhet (endast på engelska)
När inga Dell-enheter är anslutna visas fönstret Dell Peripheral Manager som visas i bild 8.
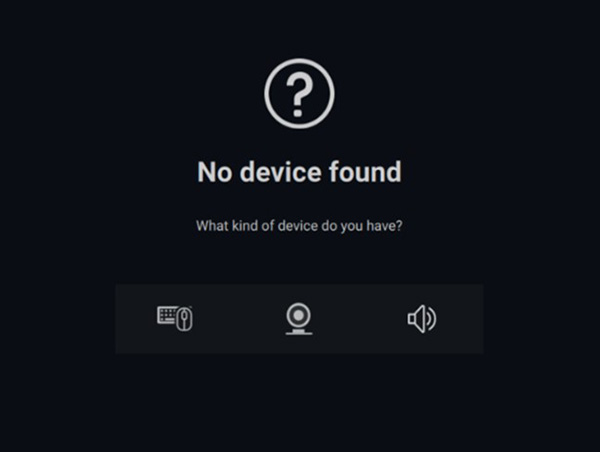
Bild 8: Dell Peripheral Manager – parkoppla en enhet (endast på engelska)
6. Uppdateringar av programvara och fast programvara för Dell Peripheral Manager
Funktionen Software Update används för uppgradering av
- Den fasta programvaran på de ihopparade enheterna
- Själva programmet Dell Peripheral Manager
När du får alternativet pekar eller klickar du på Uppdatering tillgänglig för att visa en lista över tillgängliga uppdateringar (se bild 9).

Bild 9: Exempel på uppdatering av programvara eller inbyggd programvara i Peripheral Manager (endast på engelska)

Bild 10: Peripheral Manager-programvaruuppdateringar för RF-enheter (endast på engelska)
Uppdateringsanmärkningar för fast programvara
- Koppla inte ifrån enheten eller dongeln under uppdatering av fast programvara.
- Starta inte om, stäng inte av, strömsparläget eller försätt inte datorn i viloläge under en uppdatering av den fasta programvaran.
- Anslut inte mer än en dongel för firmwareuppdateringar.
- Anslut inte mer än en enhet av samma modell för firmwareuppdateringar. Uppdatering av den fasta programvaran för en enhet i taget rekommenderas.
- Uppdatera Windows till den senaste versionen för att få alla operativsystemsrelaterade korrigeringar innan du påbörjar uppdateringen av den fasta programvaran.
- Följ instruktionerna för att starta uppdateringen av den fasta programvaran för RF-anslutningen.
- Uppdateringen av den fasta programvaran kan ta upp till tio minuter att slutföra. Anslut strömmen och håll enheten nära dongeln under uppdateringen av den fasta programvaran för att säkerställa en snabbare uppdatering av den fasta programvaran.
- Kontrollera att datorn är ansluten till internet för en uppdatering av den inbyggda programvaran.
Innehållsförteckning:
- Hämta och installera programvara för Dell Peripheral Manager
- Starta och parkoppla Dell Peripheral Manager med ett headset för första gången
- Användargränssnitt för Peripheral Manager-programvara
- Dell Peripheral Manager – parkoppla enheter
- Dell Peripheral Manager – ta bort parkoppling för en enhet
- Uppdateringar av programvara och fast programvara för Dell Peripheral Manager
1. Hämta och installera programvara för Dell Peripheral Manager
-
Om du vill ladda ner och installera programvaran Dell Peripheral Manager manuellt utför du följande steg.
-
Gå till webbplatsen Dell Peripheral Manager för hämtningsbara filer.
-
Tryck eller klicka på Download (hämta).
Obs! Programvaran för Dell Peripheral Manager är kompatibel endast med Windows 11 och Windows 10, 64-bitars. -
Beroende på vilken webbläsare du använder visas olika alternativ. Följande steg baseras på hur du använder webbläsaren Chrome .
-
När du har laddat ner tjänsten Dell Peripheral Manager startar du installationen genom att trycka eller klicka på den fil som visas längst ned på skärmen och sedan följer du de instruktioner som visas.
-
2. Starta och parkoppla Dell Peripheral Manager med ett headset för första gången
Så här startar du Dell Peripheral Manager:
-
Håll ned Windows-tangenten (
 ) och tryck sedan på tangenten q.
) och tryck sedan på tangenten q. -
Skriv in Peripheral Manager i sökrutan på frontmenyn.
-
I listan med sökresultat pekar eller klickar du på Dell Peripheral Manager (app).
-
Klicka på headsetikonen (se bild 1).
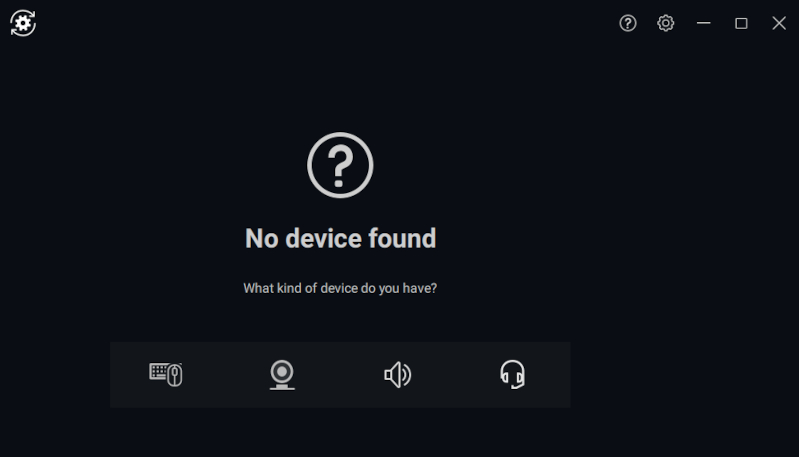
Bild 1: Parningsskärm för headset (endast på engelska)Obs! När parningsskärmen inte öppnas automatiskt, tryck eller klicka på + -tecknet eller Lägg till en ny enhet på visningspanelen. -
När du har valt lämplig ikon följer du anvisningarna.
3. Användargränssnitt för Peripheral Manager-programvara
Ljudinställningar
Du kan view eller ändra headsetinställningarna lagrade som lägen under Ljudinställningar (se figur 2).
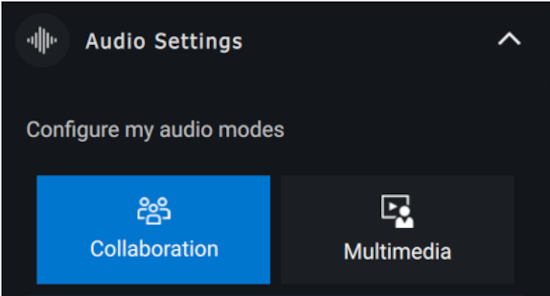
Bild 2: Dell Peripheral Manager-headsetljudinställningar (endast på engelska)
Aktiv brusreducering
- Aktivera den aktiva brusreduceringen för att eliminera bakgrunds- och omgivningsljud.
- Justera transparensen för att kontrollera nivån på det omgivande ljud som hörs.

Bild 3: Ljudinställningar
Samarbete
Slå på mikrofonens intelligenta brusreduceringsfunktion för att ta bort bakgrundsljud så att din röst hörs tydligt (se figur 4).
Styr hur mycket du kan höra din egen röst under ett samtal genom att justera sidotonsreglaget (se bild 4).
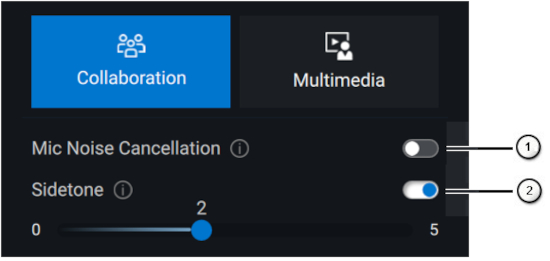
Bild 4: Samarbetsinställningar för Dell Peripheral Manager (endast på engelska)
Vissa headset har avancerade funktioner för att anpassa brusreduceringen.
- Slå på den intelligenta mikrofonen Utgående ljud Brusreduceringsfunktion som begränsar ditt närmsta mikrofonljud för att skapa en bättre ljudupplevelse för andra.
- Slå på den intelligenta mikrofonen Inkommande ljud Brusreduceringsfunktion som begränsar långt bort mikrofonljud för att skapa en bättre ljudupplevelse för andra.

| Sifferreferenser för ovanstående bild: | |
|---|---|
 |
Mikrofon med brusreducering |
 |
Sidoton |
Multimedia
Du kan välja mellan högtalarförinställningslägena Standard, Bass Boost, Speech Boost, Diskantförstärkning och Anpassad, beroende på önskat ljud (se figur 5).
Du kan ändra bas-, mellanregister- och diskantnivåerna genom att flytta reglaget för att uppnå önskat ljudomfång under Audio Equalizer (se figur 5).
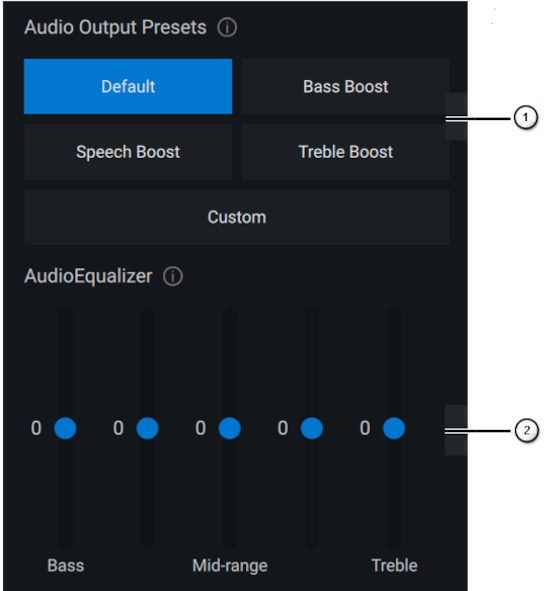
Bild 5: Multimediainställningar för Dell Peripheral Manager (endast på engelska)
| Sifferreferenser för ovanstående bild: | |
|---|---|
 |
Förinställningar för ljudutgång |
 |
Audio Equalizer |
Automatiserade åtgärder
Slitagedetektering
Du kan aktivera slitagedetektering för att aktivera automatiska åtgärder när du tar bort headsetet.
- Aktivera funktionen för att pausa musik för att automatiskt pausa musikuppspelningen när du tar av den och återuppta uppspelningen när du sätter på den igen.
- Aktivera funktionen för att stänga av mikrofonmusik för att automatiskt stänga av mikrofonen när headsetet tas bort.
- Du kan aktivera snabbpaus för att aktivera automatisk paus av musik när du flyttar en öronkåpa från örat. Funktionens känslighet kan ställas in på Normal eller Känslig.
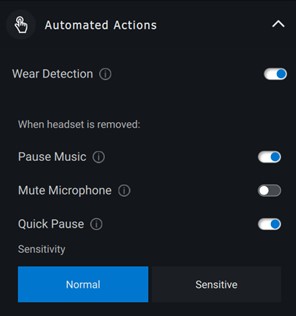
Bild 6 Automatiserade åtgärder
Enhetsinställningar
Slå på upptagetljusfunktionen för att aktivera indikatorlampan under ett samtal (se bild 7).
Slå på röstvägledningsfunktionen för att höra ljuduppmaningar och meddelanden om enhetsfunktioner (se bild 7):
- Fullständigt test: Fullständig uppsättning röstmeddelanden
- Minimum: Endast viktiga röstmeddelanden
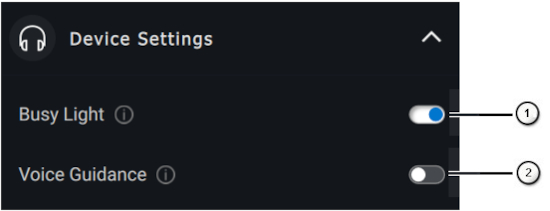
Figur 7: Enhetsinställningar för Dell Peripheral Manager (endast på engelska)
| Sifferreferenser för ovanstående bild: | |
|---|---|
 |
Upptaget-lampa |
 |
Röstvägledning |
Ytterligare information
Genom att välja "Återställ till standard" i ljudenhetens användargränssnitt är det möjligt att återställa standardinställningarna relaterade till samarbets- och multimedialägen.
4. Dell Peripheral Manager – parkoppla enheter
Med hjälp av Dell Peripheral Manager kan du parkoppla ytterligare enheter, t.ex. en Dell Active-penna, Dells trådlösa tangentbord, möss, högtalare och headset.
Beroende på din konfiguration trycker eller klickar du på + -tecknet på visningspanelen. En dialogruta visas där du kan ansluta en ny enhet. Välj önskad enhet (se bild 8).
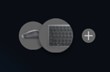
Bild 8: Dell Peripheral Manager – parkoppla en enhet (endast på engelska)
5. Dell Peripheral Manager – ta bort parkoppling för en enhet
Dialogrutan Ta bort parkoppling av enhet visas när du klickar på Ta bort parkoppling (se bild 9).

Bild 9: Dell Peripheral Manager – ta bort parkoppling för en enhet (endast på engelska)
När inga Dell-enheter är anslutna visas fönstret Dell Peripheral Manager som visas i bild 10.

Bild 10: Dell Peripheral Manager – parkoppla en enhet (endast på engelska)
6. Uppdateringar av programvara och fast programvara för Dell Peripheral Manager
Funktionen Software Update används för uppgradering av
- Den fasta programvaran på de ihopparade enheterna
- Själva programmet Dell Peripheral Manager
När du får alternativet pekar eller klickar du på Uppdatering tillgänglig för att visa en lista över tillgängliga uppdateringar (se bild 11).

Figur 11: Exempel på uppdatering av programvara eller inbyggd programvara i Peripheral Manager (endast på engelska)

Bild 12: Peripheral Manager-programvaruuppdateringar för RF-enheter (endast på engelska)
Uppdateringsanmärkningar för fast programvara
- Koppla inte ifrån enheten eller dongeln under uppdatering av fast programvara.
- Starta inte om, stäng inte av, strömsparläget eller försätt inte datorn i viloläge under en uppdatering av den fasta programvaran.
- Anslut inte mer än en dongel för firmwareuppdateringar.
- Anslut inte mer än en enhet av samma modell för firmwareuppdateringar. Uppdatering av den fasta programvaran för en enhet i taget rekommenderas.
- Uppdatera Windows till den senaste versionen för att få alla operativsystemsrelaterade korrigeringar innan du påbörjar uppdateringen av den fasta programvaran.
- Följ instruktionerna för att starta uppdateringen av den fasta programvaran för RF-anslutningen.
- Uppdateringen av den fasta programvaran kan ta upp till tio minuter att slutföra. Anslut strömmen och håll enheten nära dongeln under uppdateringen av den fasta programvaran för att säkerställa en snabbare uppdatering av den fasta programvaran.
- Kontrollera att datorn är ansluten till internet för en uppdatering av den inbyggda programvaran.
Additional Information
Nya generationers produkter (funktioner som stöds fullt ut)
Se länkarna för ytterligare information om din enhet.
- Mobil trådlös mus från Dell – MS3320W
MS3320W kunskapsbasartiklar och handböcker
Användar- och felsökningsmanual för Dell MS3320W Mobile trådlös mus - Dell trådansluten lasermus – MS3220
MS3220 kunskapsbasartiklar och handböcker
Användar- och felsökningsmanual för Dell MS3220 trådbunden lasermus - Dell Mobile Pro trådlös mus – MS5120W
MS5120W kunskapsbasartiklar och handböcker Guide för
användning och felsökning av mus - Trådlös mus från Dell för flera enheter – MS5320W
MS5320W kunskapsbasartiklar och handböcker Guide för
användning och felsökning av mus - Paket med trådlöst tangentbord och trådlös mus från Dell för flera enheter – KM7120W (KB7120W, MS5320W)
KM7120W kunskapsbasartiklar och handböckerHandbok för tangentbordsanvändning
och felsökning
Guide för användning och felsökning av musen - Dell Premier trådlöst tangentbord och trådlös mus för flera enheter – KM7321W (KB7221W + MS5320W)
KM7321W kunskapsbasartiklar och handböcker
KM7321W Trådlöst tangentbord och trådlös mus – Skift, Ctrl, tangent och mus Rullningsfel vid återställning från strömsparläge
Användar- och felsökningsmanual för Dell KM7321W Premier Trådlöst tangentbord och mus för flera enheter - Dell Pro trådlöst tangentbord och mus – KM5221W (KB3121W + MS3121W)
KM5221W kunskapsbasartiklar och handböcker
Användar- och felsökningsmanual för Dell Pro trådlöst tangentbord och mus KM5221W - Dell Premier laddningsbar trådlös mus – MS7421W
MS7421W kunskapsbasartiklar och manualer
Användar- och felsökningsguide för Dell MS7421W Premier laddningsbar trådlös mus - Dell-webbkamera WB7022
WB7022 kunskapsbasartiklar och handböcker
Användar- och felsökningsmanual för Dell WB7022 UltraSharp-webbkamera - Dell Pro-webbkamera WB5023
WB5023 kunskapsbasartiklar och handböcker - Dells högtalartelefon – SP3022
SP3022 kunskapsbasartiklar och handböckerObs! SB522A har ytterligare kompatibilitetskrav med Dell Peripheral Manager.Mikrofonen faller ibland bort på Dell-kringutrustning som är ansluten till datorer med TGL-processorn
Se användar - och felsökningshandbok för Dell SP3022-högtalartelefon
Dell SP3022-högtalartelefonen saknas på ljudenheter efter återställning från vänteläge eller viloläge
SP3022-högtalartelefon och SB522A-soundbar Ljudkvalitet med equalizer i DPeM-program - Dell Slim Soundbar för konferenssamtal – SB522A
SB522A Kunskapsbasartiklar och handböcker
Användar- och felsökningsmanual för Dell Slim Soundbar för konferenssamtal SB522A Mikrofonen faller ibland bort på Dell-kringutrustning som är ansluten till datorer med TGL-processorn
SP3022-högtalartelefon och SB522A-soundbar Ljudkvaliteten med equalizer i DPeM-programmet
- Dell Active-penna – PN5122W
PN5122W kunskapsbasartiklar och handböckerObs! PN5122W har ytterligare kompatibilitetskrav med Dell Peripheral Manager.Identifiering av Dell Active-pennan, installation av kontrollpanelen och felsökning
Se Dell Active-pennans supportcenter för PN5122W - Dell Premier uppladdningsbar Active-penna – PN7522W
PN7522W kunskapsbasartiklar och manualerObs! PN7522W har ytterligare kompatibilitetskrav med Dell Peripheral Manager.Identifiering av Dell Active-pennan, installation av kontrollpanelen och felsökning
Se Dell Premier uppladdningsbar Active-penna PN7522W Support Center - Dells videokonferensskärm – U3223QZ
U3223QZ kunskapsbasartiklar och handböcker
Så här felsöker du skärm- eller videoproblem på en Dell-skärmObs! Dell Peripheral Manager har endast stöd för webbkamerafunktionerna på U3223QZ. För att kunna använda de andra funktionerna behöver du annan programvara. Mer information finns i följande artiklar i Dells kunskapsbank: Programmet Dell Display Manager (för Windows) eller: Dell Display and Peripheral Manager för MacOS - Dell Bluetooth-resemus – MS700
MS700 kunskapsbasartiklar och handböcker - Dell Premier samarbetstangentbord – KB900
KB900 kunskapsbasartiklar och handböcker
Användar- och felsökningsmanual för Dell Premier Collaboration-tangentbord KB900 - Dell Premier laddningsbar mus – MS900
MS900 kunskapsbasartiklar och manualer
Användar- och felsökningsmanual för Dell Premier laddningsbar trådlös mus MS900 - Dell Premier Collaboration tangentbord och mus − KM900
KM900 kunskapsbasartiklar och handböcker
Användar- och felsökningsmanual för Dell Premier Collaboration-tangentbord KB900 Användar- och felsökningsmanual
för Dell Premier laddningsbar trådlös mus MS900 - Dell-webbkamera WB3023
WB3023 kunskapsbasartiklar och handböcker - Dell U3224KB bildskärm
Artiklar och handböcker i Dells kunskapsdatabas för U3224KB - Dell U3224KBA bildskärm
Artiklar och handböcker i Dells kunskapsbas för U3224KBA - Dell WL3024 Dell trådlöst headset
Dell WL3024 kunskapsbasartiklar och handböcker - Dell P3424WEB Dell-skärm
Artiklar och handböcker i Dells kunskapsbas för P3424WEB - Dell P2424HEB Dell-skärm
Artiklar och handböcker i Dells kunskapsbas för P2424HEB - Dell P2724DEB Dell-skärm
Artiklar och handböcker i Dells kunskapsdatabas för P2724DEB
Tidigare generationers produkter
(Endast 2,4 GHz-parkoppling stöds)
- Dell, trådlöst tangentbord och trådlös mus – KM714
- Dell, trådlöst tangentbord och trådlös mus – KM636
- Dell, trådlös lasermus – WM514
- Dell, trådlös mus – WM326
- Dell, trådlös mus – WM126
- Dell Premier, trådlöst tangentbord och trådlös mus – KM717
- Dell Premier, trådlös mus – WM527
- Dell Premier trådlöst headset med aktiv brusreducering WL7024
- Dell Pro trådlöst headset med aktiv brusreducering – WL5024
- Dell Pro kabelanslutet headset med aktiv brusreducering – WH5024
- Dell kabelanslutet headset – WH3024
Kontrollera vilken typ av teknik du har genom att titta på logotypen på USB-mottagaren och på undersidan av tangentbordet eller musen.
| Enhet |
Programvara för Dell Universal Pairing |
Programvara för Dell Peripheral Manager |
|---|---|---|
| Dell Secure Link USB (Dongelns färg är svart med en orange länk) |
Inte kompatibel |
Rekommenderad |
| Kringutrustning från Dell (Färgen på dongeln är grå.) |
Rekommenderas inte (se OBS:) |
Rekommenderad |
| Dell Universal (Färgen på dongeln är svart.) |
Rekommenderad |
Fungerar inte |
Sök i listan efter korrekt dokumentationssida för drivrutiner. I avsnittet Handböcker och dokument trycker eller klickar du på Visa PDF till höger om önskad dokumentation.
- Dell Peripheral Manager
- Dell Mobile, trådlös mus – MS3320W
- Dell Laser, trådbunden mus – MS3220
- Dell Travel, trådlös mus – MS5120W
- Dell trådlös mus för flera enheter – MS5320W
- Kombination med trådlöst tangentbord och trådlös mus för flera enheter – KM7120W (KB7120W + MS5320W)
- Dell Premier trådlöst tangentbord och mus för flera enheter – KM7321W (KB7221W + MS5320W)
- Dell Pro Trådlöst tangentbord och mus – KM5221W (KB3121W + MS3121W)
- Dell Premier Laddningsbar trådlös mus – MS7421W
- Dell-webbkamera WB7022
- Dell Pro-webbkamera WB5023
- Dell Active-penna – PN5122W
- Dell Premier uppladdningsbar Active-penna – PN7522W
- Premier, trådlöst tangentbord och trådlös mus – KM717
- Dell Premier, trådlös mus – WM527
- Dell, trådlöst tangentbord och trådlös mus – KM714
- Dell, trådlöst tangentbord och trådlös mus – KM636 (svart)
- Dell, trådlös lasermus – WM514
- Dell, trådlös mus – WM126
- Dell, trådlös mus – WM326
- Dells videokonferensskärm – U3223QZ
- Dell Bluetooth-resemus – MS700
- Dell Premier samarbetstangentbord – KB900
- Dell Premier laddningsbar mus – MS900
- Dell Premier samarbetstangentbord och -mus − KM900
- Dell-webbkamera WB3023
- Dell U3224KB skärm
- Dell U3224KBA skärm
- Dell WL3024 Dell trådlöst headset
- Bildskärmen Dell P3424WEB
- Dell P2424HEB skärm
- Dell P2724DEB skärm
 .
.
Det enklaste sättet att kontrollera vilken teknik du har är att titta på logotypen på USB-mottagaren.
| Enhet |
Programvara för Dell Peripheral Manager |
Kompatibel information |
|---|---|---|
| Dell Secure Link USB-mottagare WR3 (Dell Secure Link-logotyp) |
Rekommenderas |
Endast kompatibel med KB900, MS900 och KM900 |
| Dell Universal Pairing Receiver WR221 (Logotyp för Dell Universal Pairing) |
Rekommenderas |
En fullständig lista över kompatibla enheter finns i tabell 17. |
| Enhet |
Snabbstart och användarhandbok |
|---|---|
| Trådlöst Dell Premier-tangentbord och trådlös mus för flera enheter – KM7321W |
Trådlöst Dell Premier-tangentbord och trådlös mus för flera enheter – KM7321W |
| Dell Premier Laddningsbar trådlös mus – MS7421W |
|
| Dell Pro trådlöst tangentbord och mus – KM5221W |
|
| Dell Mobile, trådlös mus – MS3320W |
|
| Dell Mobile Pro, trådlös mus – MS5120W |
|
| Dell trådlös mus för flera enheter – MS5320W |
|
| Paket med trådlöst tangentbord och trådlös mus från Dell för flera enheter – KM7120W |
Paket med trådlöst tangentbord för flera enheter och trådlös mus – KM7120W |
| Trådlöst tangentbord och trådlös mus från Dell – KM636 |
|
| Dell trådlös mus – WM126 |
|
| Dell Premier trådlöst tangentbord och trådlös mus – KM717 |
|
| Dell Premier trådlös mus – WM527 |
|
| Dell trådlös lasermus – WM514 |
|
| Dell trådlös mus – WM326 |
|
| Dell Premier trådlöst tangentbord – WK717 |
|
| Trådlöst tangentbord och trådlös mus från Dell – KM714 |
Under installationen eller användningen av Dell Peripheral Manager kan det uppstå en situation där du får ett felmeddelande (se bild 1 som ett exempel).
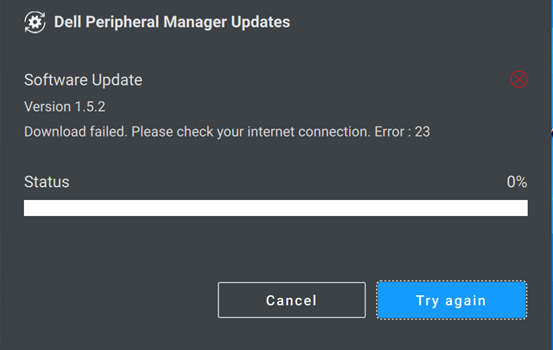
Bild 1: Exempel på felmeddelande i Dell Peripheral Manager
Leta upp felet i tabellerna nedan och utför stegen som visas överst i tabellen där felet visas.
Felkoder för Dell Peripheral Manager
Om du får ett felmeddelande under installationen eller användningen av Dell Peripheral Manager följer du dessa steg:
-
Se till att datorn har tillräckligt med resurser. (Till exempel: Minne, hårddiskutrymme och så vidare.)
Obs! Dell Peripheral Manager kräver ~250 MB minnesutrymme. -
Kontrollera att eventuella antivirusprogram inte blockerar Dell Peripheral Manager-komponenter.
-
Starta om datorn.
-
Avinstallera och installera om programvaran Dell Peripheral Manager. Det eliminerar risken för att vissa filer skadas.
| Felkod |
Namn |
Beskrivning |
Möjlig orsak |
|---|---|---|---|
| 256 |
ErrorSecurity (på engelska) |
Säkerhetsfel |
Kontrollen av digitala signaturer misslyckades. Filerna är skadade eller osignerade. |
| 257 |
ErrorDeviceManagerInstance |
Det gick inte att instansiera enhetshanteraren |
Filerna är skadade. Installationen slutfördes inte. |
| 258 |
FelDeviceManagerStart |
Det gick inte att starta DPeM-enhetshanteraren |
Filerna är skadade. Installationen slutfördes inte. |
| 259 |
ErrorMetaDataManagerInstance |
Det gick inte att instansiera metadatahanteraren |
Filerna är skadade. Installationen slutfördes inte. |
| 260 |
FelMetaDataManagerStart |
Det gick inte att starta metadatahanteraren |
Metadata är korrupta eller finns inte. |
| 261 |
ErrorPluginManagerInstance |
Det gick inte att instansiera plugin-hanteraren |
Filer är skadade eller saknas. |
| 262 |
FelPluginManagerStart |
Det gick inte att starta plugin-hanteraren |
Filer är skadade eller saknas. |
| 263 |
ErrorProfileManagerInstance |
Det gick inte att instansiera profilhanteraren |
Filer är skadade eller saknas. |
| 264 |
FelProfilhanterareStart |
Det gick inte att starta profilhanteraren |
Filer är skadade eller saknas. |
| 265 |
ErrorSessionManagerInstance |
Det gick inte att instansiera sessionshanteraren |
Filer är skadade eller saknas. |
| 266 |
ErrorSessionManagerStart |
Det gick inte att starta sessionshanteraren |
Filer är skadade eller saknas. |
| 267 |
ErrorDriverNotInstalled |
DPeM-drivrutinen är inte installerad. |
Installation misslyckades med att installera DPeM-drivrutinen |
| 268 |
ErrorUpdateManagerInstance (på engelska) |
Det gick inte att instansiera uppdateringshanteraren |
Filer är skadade eller saknas. |
| 269 |
FelUpdateManagerStart |
Det gick inte att starta uppdateringen av hanteraren |
Filer är skadade eller saknas. |
| 270 |
ErrorVirtualCompositeDeviceStart |
Det gick inte att starta den virtuella sammansatta enheten |
Drivrutinen är inte korrekt installerad eller korrupt. |
| 271 |
ErrorAppSettingsManagerInstance |
Det gick inte att instansiera inställningshanteraren |
Filer är skadade eller saknas. |
| 272 |
ErrorAppSettingsManagerStart |
Det gick inte att starta inställningshanteraren |
Filer är skadade eller saknas. |
| 273 |
ErrorAnalyticManagerInstance (på engelska) |
Det gick inte att instansiera Analytics Manager |
Telemetrirelaterade filer saknas eller är skadade. |
| 274 |
ErrorAnalyticManagerStart |
Det gick inte att starta Analytics Manager |
Telemetrirelaterade filer saknas eller är skadade. |
Uppdatera relaterade felkoder för Dell Peripheral Manager
Om du stöter på ett felmeddelande under en uppdatering av Dell Peripheral Manager eller enhetens fasta programvara utför du följande steg:
-
Bläddra till https://dpmupdates.indilogic.com/updates/v2/MetaData.json
för att kontrollera om datorn kan nå test-URL:en.
-
Kör Optimize Network i SupportAssist-programmet som är installerat på datorn. Om SupportAssist inte är tillgängligt på datorn går du till nästa steg.
| Felkod |
Felbeskrivning |
|---|---|
| 1 |
ErrorUrl (på engelska) |
| 2 |
Fel Destination |
| 3 |
ErrorNetwork (Nätverk) |
| 4 |
ErrorTimeOut (på engelska) |
| 21 |
ConnectionRefusedError |
| 22 |
RemoteHostClosedError |
| 23 |
HostNotFoundError |
| 24 |
Timeout-fel |
| 25 |
OperationCanceledError |
| 26 |
SslHandshakeFailedError |
| 27 |
TemporaryNetworkFailureError |
| 28 |
NetworkSessionFailedError |
| 29 |
BackgroundRequestNotAllowedError |
| 30 |
TooManyRedirectsError |
| 31 |
InsecureRedirectError |
| 121 |
ProxyConnectionRefusedError |
| 122 |
EProxyConnectionClosedError |
| 123 |
ProxyNotFoundError |
| 124 |
ProxyTimeoutError |
| 125 |
ProxyAuthenticationRequiredError |
| 221 |
ContentAccessDenied |
| 222 |
ContentOperationNotPermittedError |
| 223 |
ContentNotFoundError |
| 224 |
AuthenticationRequiredError |
| 225 |
ContentReSendError |
| 226 |
ContentConflictError |
| 227 |
ContentGoneError (på engelska) |
| 321 |
ProtocolUnknownError |
| 322 |
ProtocolInvalidOperationError |
| 419 |
ProtocolFailure (Protokollfel) |
| 421 |
InternalServerError |
| 422 |
OperationNotImplementedError |
| 423 |
ServiceUnavailableError |
Uppdatera Dell Peripheral Manager Relaterade felkoder (okända orsaker)
Om du stöter på ett felmeddelande under en uppdatering av Dell Peripheral Manager eller enhetens fasta programvara utför du följande steg:
-
Bläddra till https://dpmupdates.indilogic.com/updates/v2/MetaData.json
för att kontrollera om datorn kan nå test-URL:en.
-
Kör Optimize Network i SupportAssist-programmet som är installerat på datorn. Om SupportAssist inte är tillgängligt på datorn går du till nästa steg.
-
Tryck på och håll ned Ctrl och Alt-tangenten och tryck sedan på Delete-tangenten .
-
Välj Aktivitetshanteraren.
-
Välj Mer information (om det inte redan är valt).
-
Välj fliken Tjänster .
-
Högerklicka på DPMService (Dell Peripheral Manager Service) och välj Starta om.
-
Stäng fönstret Aktivitetshanteraren och försök uppdatera igen.
| Felkod |
Felbeskrivning |
|---|---|
| 119 |
UnknownNetworkError |
| 219 |
UnknownProxyError |
| 319 |
UnknownContentError |
| 519 |
UnknownServerError |
Rekommenderade artiklar
Här är några rekommenderade artiklar relaterade till detta ämne som kan vara av intresse för dig.
- Guide till att parkoppla och felsöka Dells Bluetooth-anslutna tangentbord och mus
- Dell trådlöst tangentbord och mus för flera enheter Bluetooth-anslutning och parkoppling till en dator
- Manual för användning och felsökning av mus
- Användar- och felsökningsmanual för Dell Pro Trådlöst tangentbord och mus KM5221W
- Felsökning och användning av tangentbordet: Den slutgiltiga guiden
Article Properties
Affected Product
Product
Dell U3224KB
Last Published Date
02 Apr 2024
Version
60
Article Type
How To








