Article Number: 000128900
Dell Peripheral Manager 使用方式和故障診斷
Summary: Dell Peripheral Manager 可讓您設定 Dell 鍵盤、滑鼠或外部網路攝影機的功能。
Article Content
Instructions
選取展開區段,以取得下載、使用和設定 Dell Peripheral Manager 的相關資訊。此應用程式適用於周邊裝置,例如 Dell 鍵盤與滑鼠、Dell 主動式觸控筆、Dell 網路攝影機 WB7022、Dell Pro 網路攝影機 WB5023,以及喇叭或耳機。
目錄
- 下載與安裝 Dell Peripheral Manager 軟體
- 設定網路攝影機
- Peripheral Manager 軟體使用者介面
- 使用 Zoom 時的快速存取功能表
- Dell Peripheral Manager 軟體和韌體更新
- 其他資源、常見問題和故障診斷步驟
- Dell Peripheral Manager 配對其他裝置
- Dell Peripheral Manager 取消配對裝置
1.下載與安裝 Dell Peripheral Manager 軟體
-
將網路攝影機纜線插入電腦上的 USB 3.0 連接埠,並確定另一端已牢固地連接至網路攝影機。
-
最新版本的 DPM 應自動下載和安裝 (最多需要 20 分鐘)。
-
當 DPM 未自動安裝時,請執行下列其中一個步驟:
-
請確定您有最新的 Windows 和驅動程式更新:
-
請參閱 Microsoft 知識文章:Windows 更新:常見問答集
,以瞭解如何取得最新版本的 Windows 和更新。
-
使用 SupportAssist 應用程式為您更新驅動程式,瀏覽至適用於電腦與平板電腦的 SupportAssist 頁面以取得詳細資訊。
-
-
手動安裝 Dell Peripheral Manager 軟體:
-
瀏覽至 Dell Peripheral Manager 下載頁面。
-
輕觸或按一下下載。
注意:Dell Peripheral Manager 軟體僅與 Windows 11 和 Windows 10 (64 位元) 相容。 -
視您的瀏覽器而定,您會取得不同的選項。下列步驟使用 Chrome 瀏覽器。
-
下載 Dell Peripheral Manager 後,請輕觸或按一下畫面底部列出的檔案,以開始安裝程序,然後請依照提示操作。
-
-
2.設定 Dell 網路攝影機
-
Dell Peripheral Manager 應在安裝後啟動:
注意:若要手動啟動 Dell Peripheral Manager,請執行下列步驟。-
按住 Windows (
 ) 鍵,然後按下 q 鍵。
) 鍵,然後按下 q 鍵。 -
在開始功能表的搜尋方塊中輸入 peripheral manager。
-
在搜尋結果清單中,輕觸或按一下 Dell Peripheral Manager (應用程式)。
-
-
輕觸或按一下開始。
-
在預設頁面上,您可以選擇想要在攝影機上查看的方式 (請參閱圖 1)。

圖 1:Peripheral Manager 預設頁面 (僅限英文版)
| 上圖的參考編號: | |
|---|---|
 |
預設: 中和您的攝影機映像,並將其還原至原始設定。 |
 |
溫暖: 以更暖的色調提升您的外觀。 |
 |
平滑: 修改並平滑處理您的外觀。 |
 |
鮮明: 強化影像的色彩和鮮明度。 |
-
做出決定後,請輕觸或按一下下一步。
-
決定是否要 AI 自動構圖:開啟或關閉 (請參閱圖 2)。
注意:AI 自動構圖提供智慧型場景分析、臉部偵測和臉部追蹤功能,可在您移動時放大並平移檢視。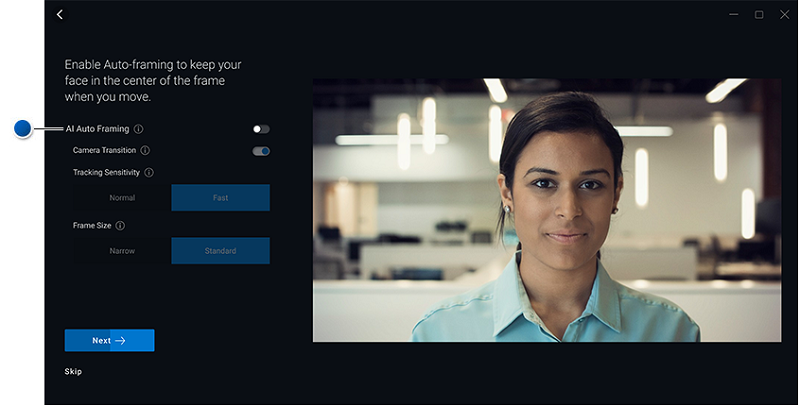
圖 2:Peripheral Manager AI 自動構圖頁面 (僅限英文版) -
做出決定後,請輕觸或按一下下一步。
-
決定是否要高動態範圍 (HDR):開啟或未開啟 (請參閱圖 3)。
注意:HDR 可在各種照明條件下提供自動修正,以達到最佳影像品質。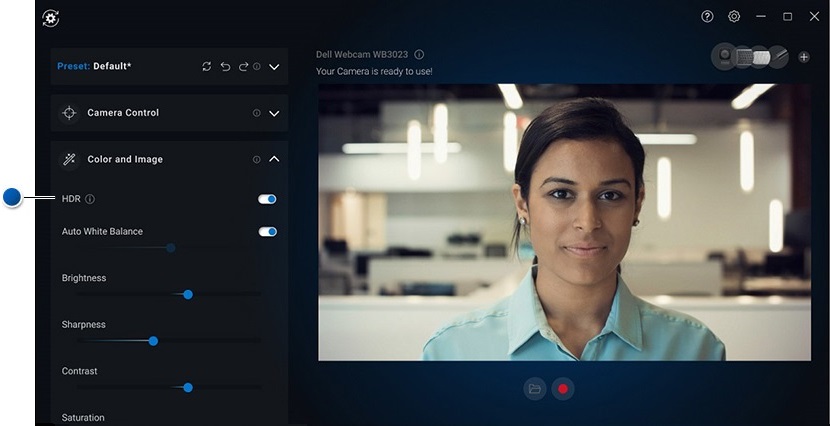
圖 3:Peripheral Manager 高動態範圍頁面 (僅限英文版) -
做出決定後,請輕觸或按一下下一步。
-
在「用戶偵測」頁面上,您可以選擇攝影機在您離開或接近攝影機時,會如何反應 (請參閱圖 4)。

圖 4:Peripheral Manager 用戶偵測頁面 (僅限英文版)
| 上圖的參考編號: | |
|---|---|
 |
近接感應器: 當您位於視野內時,攝影機會偵測您是否在場。 |
 |
遠離時鎖定: 鎖定個人電腦,並在您遠離時關閉顯示器。 |
 |
靠近即喚醒: 當您靠近時喚醒個人電腦。 |
-
做出決定後,請輕觸或按一下下一步。
-
輕觸或按一下更多設定。
-
在 協助我們改善 Dell Peripheral Manager 頁面上,輕觸或按一下我 不同意 或 我同意。這會帶您前往使用者介面畫面。
3.Dell Peripheral Manager 軟體使用者介面
若要啟動 Dell Peripheral Manager,請執行以下步驟。
-
按住 Windows (
 ) 鍵,然後按下 Q 鍵。
) 鍵,然後按下 Q 鍵。 -
在開始功能表的搜尋方塊中輸入 peripheral manager。
-
在搜尋結果清單中,輕觸或按一下 Dell Peripheral Manager (應用程式)。
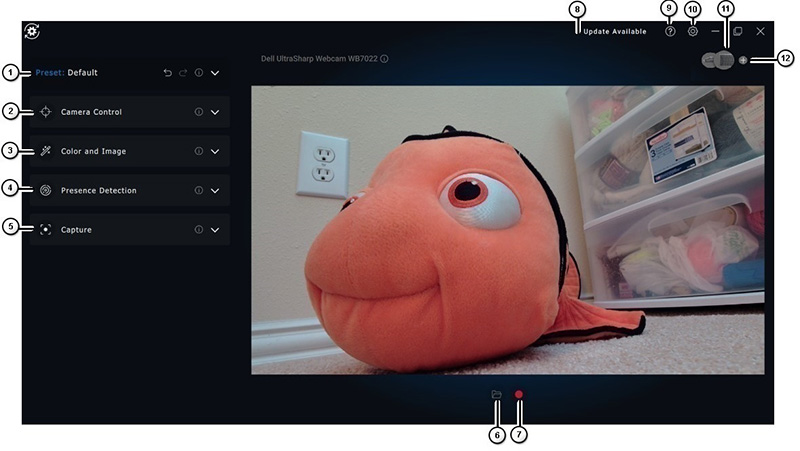
圖 5:Dell Peripheral Manager 使用者介面支援深色主題 (僅限英文版)
輕觸或按一下表格中的連結,以深入瞭解每個功能:
| 上圖的參考編號: | |
|---|---|
 |
預設值 |
 |
攝影機控制 |
 |
色彩和映像 |
 |
用戶偵測 |
 |
擷取 |
 |
開啟媒體資料夾: 選擇儲存或開啟影片錄製的位置。 |
 |
開始與停止錄製: 開始或停止影片錄製。 |
 |
可用的更新 顯示時,會提供軟體或硬體韌體的更新版本。 |
 |
說明 提供應用程式軟體和驅動程式版本。 |
 |
設定 一般:您可以開啟或關閉鎖定金鑰通知和低電池通知。 更新:這可讓您檢查軟體和硬體韌體的更新版本。 分析:選擇加入或退出以傳送診斷給 Dell。 |
 |
切換裝置 變更您要設定的裝置。 |
 |
新增裝置 將您帶至「新增裝置」畫面,以便新增 Dell 無線鍵盤與滑鼠。 |
預設值
選取預設、溫暖、平滑或鮮明的模式。此外,請建立自訂設定 (請參閱圖 6)。

圖 6:Peripheral Manager 預設頁面 (僅限英文版)
| 上圖的參考編號: | |
|---|---|
 |
預設: 中和您的攝影機映像,並將其還原至原始設定。 |
 |
平滑: 修改並平滑處理您的外觀。 |
 |
鮮明: 強化影像的色彩和鮮明度。 |
 |
溫暖: 以更暖的色調提升您的外觀。 |
 |
新增預設: 設定您自己的預設。 |
攝影機控制
調整攝影機開關、視野、AI 自動構圖、縮放、自動對焦及優先順序設定 (請參閱圖 7)。

圖 7:Peripheral Manager 攝影機控制頁面 (僅限英文版)
| 上圖的參考編號: | |||
|---|---|---|---|
| - | AI 自動構圖: AI 自動構圖提供智慧型場景分析、臉部偵測和臉部追蹤功能,可在您移動時放大並平移檢視。
|
||
| - | 攝影機轉換: 變更攝影機移動畫面框的方式,讓您保持在中心。關閉時畫面框會跳動,且不會持續順暢地移動。 |
||
| - | 追蹤敏感度: 選項為「正常」和「快速」。 |
||
| - | 畫面框大小: 選項為「窄框」和「標準」。 |
||
 |
視野: 攝影機視野的角度選擇 (選擇 65、78 或 90 度)。 |
||
 |
縮放: 移動滑桿以增加或減少縮放。 |
||
 |
自動對焦: 智慧調整攝影機鏡頭,以獲得焦點和清晰度。 |
||
 |
優先順序: 視訊平滑度或暴露優先順序的每秒畫面優先順序,以維持理想的光線層級。 |
||
| - | 開啟或關閉將外部網路攝影機排定優先順序: 若設為開啟,Dell 外部網路攝影機是唯一可用的網路攝影機,所有其他網路攝影機皆已停用。
注意:
|
||
| - | Windows Hello: 您已使用 Microsoft Windows Hello 臉部辨識應用程式登入。此連結 (箭頭) 會將您導向至 Windows 設定。 |
||
 |
開啟媒體資料夾: 選擇儲存或開啟影片錄製的位置。 |
||
 |
開始與停止錄製: 開始或停止影片錄製。 |
||
| - | 可用的更新 顯示時,會提供軟體或硬體韌體的更新版本。 |
||
 |
說明 提供應用程式的軟體和驅動程式版本。 |
||
 |
設定 一般:您可以開啟或關閉鎖定金鑰通知和低電池通知。 更新:這可讓您檢查軟體和硬體韌體的更新版本。 分析:選擇加入或退出以傳送診斷給 Dell。 |
||
 |
切換裝置 變更您要設定的裝置。 |
||
 |
新增裝置 將您帶至「新增裝置」畫面,以便新增 Dell 無線鍵盤與滑鼠。 |
||
色彩和映像
您可以使用高動態範圍 (HDR),在各種照明環境中調整自動修正,以達到最佳影像品質。(其他設定,例如:自動白平衡、亮度、清晰度、對比度、飽和度,以及 Dell 網路攝影機的防閃爍設定,可讓您更輕鬆地取得所選影像。)(請參閱圖 8)
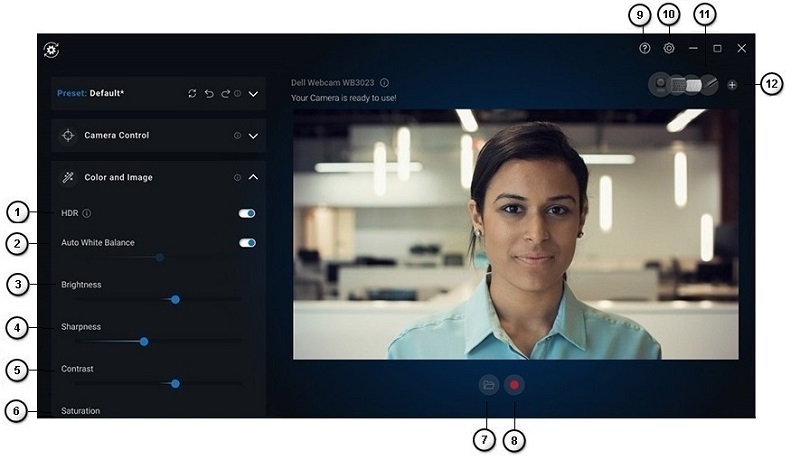
圖 8:Peripheral Manager 色彩和影像頁面 (僅限英文版)
| 上圖的參考編號: | |
|---|---|
 |
高動態範圍 (HDR): 它會自動修正,以在各種照明條件下達到最佳影像品質。 |
 |
自動白平衡開啟或關閉及調整: 移動滑桿以增加或減少平衡。 |
 |
亮度: 移動滑桿以增加或減少亮度。 |
 |
銳利度: 移動滑桿以增加或減少銳利度。 |
 |
對比: 移動滑桿以增加或減少對比。 |
 |
飽和度: 移動滑桿以增加或減少飽和度。 |
| - | 防閃爍: 在人工照明下錄製時可減少閃爍 (選擇 50 Hz 或 60 Hz)。 |
 |
開啟媒體資料夾: 選擇儲存或開啟影片錄製的位置。 |
 |
開始與停止錄製: 開始或停止影片錄製。 |
| - | 可用的更新 顯示時,會提供軟體或硬體韌體的更新版本。 |
 |
說明 提供應用程式軟體和驅動程式版本。 |
 |
設定 一般:您可以開啟或關閉鎖定金鑰通知和低電池通知。 更新:這可讓您檢查軟體和硬體韌體的更新版本。 分析:選擇加入或退出以傳送診斷給 Dell。 |
 |
切換裝置 變更您要設定的裝置。 |
 |
新增裝置 將您帶至「新增裝置」畫面,以便新增 Dell 無線鍵盤與滑鼠。 |
用戶偵測
當您在近接感應器的視野中時,讓攝影機回應您是否在場。您可以變更「調整遠離時鎖定」和「靠近即喚醒」設定。(請參閱圖 9。)
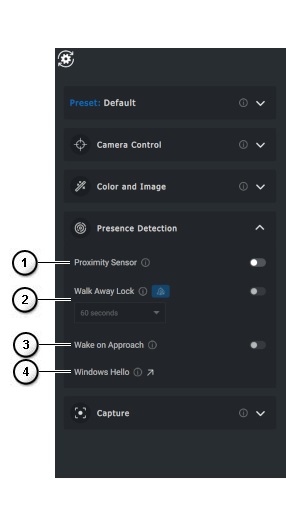
圖 9:Peripheral Manager 用戶偵測頁面 (僅限英文版)
| 上圖的參考編號: | |||||||
|---|---|---|---|---|---|---|---|
 |
近接感應器開啟或關閉: 當近接感應器啟用時,會啟用遠離時鎖定和靠近即喚醒設定。當您位於視野內時,即可偵測到。 |
||||||
 |
遠離時鎖定開啟或關閉: 開啟時,螢幕會在您遠離時鎖定。 
|
||||||
 |
靠近即喚醒開啟或關閉: 當您在視野中時,此功能會透過喚醒螢幕來回應您是否在場。 |
||||||
 |
Windows Hello: 您已使用臉部辨識應用程式登入。輕觸或按一下箭頭,以重新導向至 Windows 設定。 |
||||||
擷取
您可以變更 Dell 網路攝影機的擷取設定,來達到所需的最佳錄製體驗。根據您的偏好,調整每秒畫面、解析度及檔案位置設定。(請參閱圖 10。)
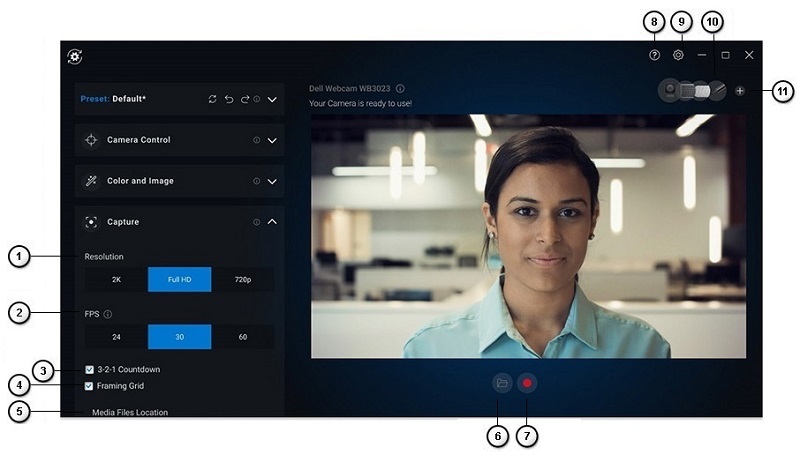
圖 10:Peripheral Manager 擷取頁面 (僅限英文版)
| 上圖的參考編號: | |
|---|---|
 |
解決方案: 視您擁有的網路攝影機而定,您會取得不同的選項。 |
 |
每秒畫面 (FPS): 視您擁有的網路攝影機而定,您會取得不同的選項。 |
 |
3-2-1 倒數計時: 這可讓您有時間準備開始錄製。 |
 |
構圖格線: 這會在螢幕上放置格線覆蓋,以便您在畫面中將自己或物件置中。 |
 |
媒體檔案位置: 選擇儲存或開啟影片錄製的位置。 |
 |
開啟媒體資料夾: 選擇儲存或開啟影片錄製的位置。 |
 |
開始與停止錄製: 開始或停止影片錄製。 |
| - | 可用的更新 顯示時,會提供軟體或硬體韌體的更新版本。 |
 |
說明 提供應用程式軟體和驅動程式版本。 |
 |
設定 一般:您可以開啟或關閉鎖定金鑰通知和低電池通知。 更新:這可讓您檢查軟體和硬體韌體的更新版本。 分析:選擇加入或退出以傳送診斷給 Dell。 |
 |
切換裝置 變更您要設定的裝置。 |
 |
新增裝置 將您帶至「新增裝置」畫面,以便新增 Dell 無線鍵盤與滑鼠。 |
4.使用 Zoom 時的快速存取功能表
進入 Zoom 會議通話,按一下畫面左側顯示的小工具圖示,即可快速存取或控制視訊設定。(例如:自動構圖、縮放、預設和視野。)(請參閱 圖 11.)

圖 11:快速存取功能表 (僅限英文版)
若要在 Dell Peripheral Manager 設定中切換對應的選項,請執行下列步驟:
- 選取設定。
- 選取「快速設定」
- 無論是否在 Zoom 電話會議期間,請選取滑桿至使用中快速設定小工具。
5.Dell Peripheral Manager 軟體和韌體更新
在 Peripheral Manager 軟體使用者介面上選取此選項時,請輕觸或按一下可用的更新,以檢視可用更新清單 (請參閱圖 12)。
軟體更新功能會用於升級:
- 已配對裝置上的韌體
- Dell Peripheral Manager 應用程式本身
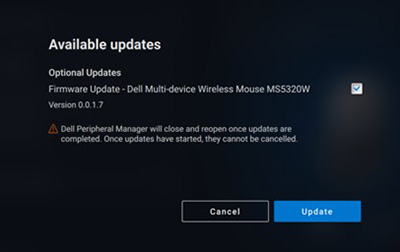
圖 12:Peripheral Manager 軟體或韌體更新 (僅限英文版)

圖 13:Peripheral Manager 軟體更新,適用於 RF 裝置 (僅限英文版)
韌體更新備註
- 韌體更新期間請勿拔下裝置或硬體鎖。
- 韌體更新期間,請勿將電腦重新開機、關機、睡眠或休眠。
- 請勿連接多個硬體鎖進行韌體更新。
- 請勿連接多個相同型號的裝置進行韌體更新。建議一次更新一個裝置的韌體。
- 將 Windows 更新至最新版本,以取得所有作業系統相關的修正程式,然後再開始韌體更新。
- 請依照指示啟動 RF 連線的韌體更新。
- 韌體更新可能需要 10 分鐘才能完成,請插入電源並在韌體更新期間讓裝置保持在硬體鎖附近,以確保韌體更新速度更快。
- 請確定電腦已連線至網際網路以進行韌體更新。
6.其他資源、常見問題和故障診斷步驟
如需一般網路攝影機使用方式,以及如何取得視訊會議軟體的詳細資訊,請參閱 Dell 知識文章: 使用、故障診斷和解決 Dell 網路攝影機上的驅動程式問題。
如需支援文章和使用者指南,請參閱 Dell 網路攝影機 WB7022 支援網站。
如需支援文章和使用者指南,請參閱 Dell 網路攝影機 WB5023 支援網站。
常見問題
如果您的網路攝影機發生問題,請檢查是否為下列其中一項問題,然後嘗試建議的因應措施。
問題:為什麼 DPM 在使用者介面中未顯示 4KUHD 選項?
可能原因:若要讓網路攝影機輸出 4K 解析度,必須使用 USB 3.0。如果未偵測到 USB 3.0 連線,則可能會遇到此問題。檢查電腦或顯示器或連接網路攝影機的集線器上的 USB 連接埠是否為 USB 3.0。
問題:為什麼 DPM 在連接擴充基座時無法偵測到攝影機?
可能原因:擴充基座可能無法透過 USB 提供足夠的電力。擴充基座上的韌體可能已過期。請檢查以確認擴充基座韌體已更新至最新版本,且 USB 連接埠可支援完整的 USB 3.0 電源。
問題:為什麼 DPM 未顯示用戶偵測功能?
可能原因:只有 Dell 電腦支援此功能。請檢查您的系統 BIOS 和驅動程式是否已從 Dell 支援網站更新為最新版本。
問題:為什麼內部網路攝影機或連接至我電腦的其他網路攝影機會停用?
可能原因:為了支援使用外部網路攝影機的 Windows Hello 臉部辨識,Dell Peripheral Manager 軟體可能已停用內部網路攝影機或其他非 Dell 網路攝影機。若要使用其他網路攝影機,請清除 「將外部網路攝影機排定優先順序」
選項下 攝影機控制
部分。
問題:當我在進接感應器的視野中時,為什麼電腦上的靠近即喚醒 (WOA) 功能無法運作?
可能原因:Dell Peripheral Manager 軟體可能已停用內部網路攝影機或其他非 Dell 網路攝影機。這是為了支援使用外接式網路攝影機的 Windows Hello 臉部辨識功能。若要使用其他網路攝影機,請檢查功能 「將外部網路攝影機排定優先順序」
下 攝影機控制
以禁用或啟用此功能。
問題:為什麼出現倒數,而我的電腦隨即就被鎖定?
可能原因:您的網路攝影機配備一種稱為近接感應器的用戶偵測感應器。如果感應器在指定的時間內未在其視野中偵測到有人在場,它可以鎖定電腦。此功能為 「遠離時鎖定」。
它可以在以下控制 近接偵測
中,Dell Peripheral Manager 應用程式。如果近接偵測功能已啟用,請勿蓋住網路攝影機的鏡頭,否則網路攝影機無法偵測到有人在場。特定型號的 Dell 電腦配備整合式近接感應器。如果您有其中一部電腦,我們建議您在 Dell Peripheral Manager 應用程式中停用此功能,以避免產生衝突的行為。
問題:為什麼我無法在電腦上安裝 Dell Peripheral Manager 應用程式?例如,ARM 型 Microsoft Surface Pro?
可能原因:僅 Windows 10 64 位元作業系統支援 Dell Peripheral Manager 應用程式。由於其使用 Windows 驅動程式的基礎技術,因此在 ARM 型個人電腦上不支援此功能。
問題:為什麼即便我在近接感應器的視野中,我的電腦仍未靠近即喚醒 (WOA)?
可能原因:如果使用者在視野 (FOV) 中出現前已經超過 20 秒沒有離開視野,則不會觸發「靠近即喚醒」(使用電池模式的 S3 電腦其「靠近即喚醒」功能無法運作。如果 BIOS 未啟用 USB 喚醒,或電腦處於休眠或關機模式,即無法運作)。
問題:快速熱插拔攝影機後,為什麼看不到網路攝影機餵送?我是否必須拔下網路攝影機後再重新插入才能復原?
可能的原因:當網路攝影機移除後再連接的速度太快時,Microsoft 框架伺服器會使用網路攝影機資源,並鎖定裝置。發生這種情況時,其他應用程式在 5 到 10 分鐘內皆無法存取網路攝影機。拔下網路攝影機後,請等待至少十秒鐘,再將其重新插入電腦。
7.Dell Peripheral Manager 配對其他裝置
使用 Dell Peripheral Manager,您可以配對額外的裝置,例如 Dell 主動式觸控筆、Dell 無線鍵盤、滑鼠或喇叭。
輕觸或按一下檢視面板上的 + 符號。隨即會出現用於連接新裝置的對話方塊。選取想要的裝置 (請參閱圖 14)。
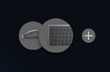
圖 14:Dell Peripheral Manager 配對裝置 (僅限英文版)
8.Dell Peripheral Manager 取消配對裝置
當您按一下取消配對 (請參閱圖 15) 時,會出現「取消配對裝置」對話方塊。

圖 15:Dell Peripheral Manager 取消配對裝置 (僅限英文版)
如果沒有連接 Dell 裝置,Dell Peripheral Manager 視窗會隨即顯示,如圖 16 所示。
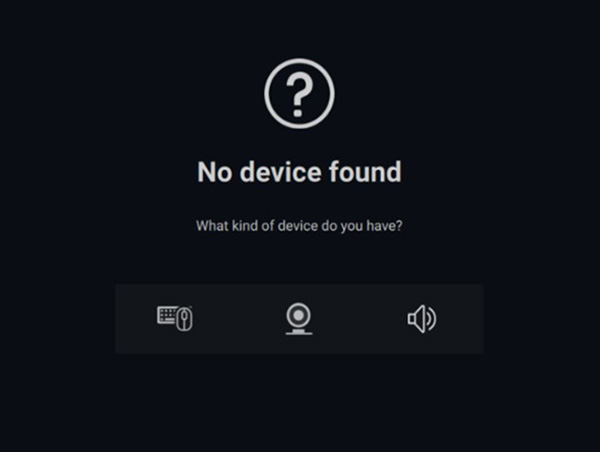
圖 16:Dell Peripheral Manager 找不到任何裝置 (僅限英文版)
目錄:
- 下載與安裝 Dell Peripheral Manager 軟體
- Peripheral Manager 軟體使用者介面
- Dell Peripheral Manager 配對其他裝置
- Dell Peripheral Manager 取消配對裝置
- Dell Peripheral Manager 軟體和韌體更新
- 常見問題和故障診斷步驟
- 檢查裝置狀態
1.下載與安裝 Dell Peripheral Manager 軟體
-
插入鍵盤或滑鼠硬體鎖。
-
最新版本的 DPM 應自動下載和安裝 (最多需要 20 分鐘)。
-
當 DPM 未自動安裝時,請執行下列其中一個步驟。
-
請確定您有最新的 Windows 和驅動程式更新。
-
請參閱 Microsoft 知識文章:Windows 更新:常見問答集
,以瞭解如何取得最新版本的 Windows 和更新。
-
使用 SupportAssist 應用程式為您更新驅動程式,瀏覽至適用於電腦與平板電腦的 SupportAssist 頁面以取得詳細資訊。
-
-
手動安裝 Dell Peripheral Manager 軟體。
-
瀏覽至 Dell Peripheral Manager 下載頁面。
-
輕觸或按一下下載。
注意:Dell Peripheral Manager 軟體僅與 Windows 11 和 Windows 10 (64 位元) 相容。 -
視您的瀏覽器而定,您會取得不同的選項。下列步驟使用 Chrome 瀏覽器。
-
下載 Dell Peripheral Manager 後,請輕觸或按一下畫面底部列出的檔案,以開始安裝程序,然後請依照提示操作。
-
-
2.Dell Peripheral Manager 軟體使用者介面
若要啟動 Dell Peripheral Manager,請執行以下步驟。
-
按住 Windows (
 ) 鍵,然後按下 q 鍵。
) 鍵,然後按下 q 鍵。 -
在正面功能表的搜尋方塊中輸入 peripheral manager。
-
在搜尋結果清單中,輕觸或按一下 Dell Peripheral Manager (應用程式)。
無線裝置隨附的 Dell Universal 硬體鎖已預先配對以供使用。將硬體鎖連接至電腦上使用中的 USB 連接埠後,您可以在 Dell Peripheral Manager 視窗中存取裝置。
鍵盤使用者介面
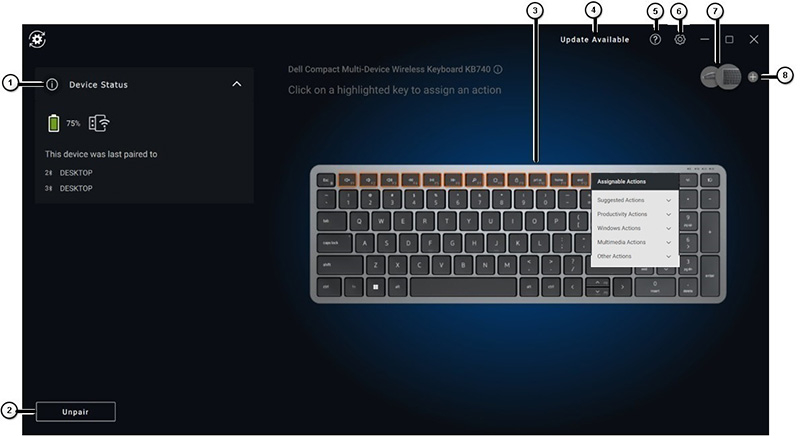
圖 1:Dell Peripheral Manager 鍵盤使用者介面 (僅限英文版)
| 上圖的參考編號: | |
|---|---|
 |
裝置狀態 提供電池狀態、鍵盤配對的最後一個裝置與韌體版本。 |
 |
取消配對裝置 |
 |
在反白顯示的按鍵上指派動作。 按一下橘色或藍色邊框的按鈕,指派可自訂的可程式化動作。 選項包括:
注意:橙色或藍色 標誌按鈕右下角表示已指派自訂動作。 |
 |
可用的更新 顯示時,會提供軟體或硬體韌體的更新版本。 |
 |
說明 提供應用程式軟體和驅動程式版本。 |
 |
設定: 一般:您可以開啟或關閉鎖定金鑰通知和低電池通知。 更新:這可讓您檢查軟體和硬體韌體的更新版本。 分析:選擇加入或退出以傳送診斷給 Dell。 |
 |
切換裝置 變更您要設定的裝置。 |
 |
新增裝置 將您帶至「新增裝置」畫面,以便新增 Dell 無線鍵盤與滑鼠。 |
滑鼠使用者介面

圖 2:Dell Peripheral Manager 滑鼠使用者介面 (僅限英文版)
| 上圖的參考編號: | |
|---|---|
 |
裝置狀態 提供電池狀態、鍵盤配對的最後一個裝置與韌體版本。 |
 |
滑鼠設定
|
 |
取消配對裝置 |
 |
在反白顯示的按鍵上指派動作。 按一下橘色或藍色邊框的滾輪,指派可自訂的可程式化動作。 選項包括:
注意:橙色或藍色 標誌按鈕右下角表示已指派自訂動作。 |
 |
可用的更新 顯示時,會提供軟體或硬體韌體的更新版本。 |
 |
說明 提供應用程式軟體和驅動程式版本。 |
 |
設定: 一般:您可以開啟或關閉鎖定金鑰通知和低電池通知。 更新:這可讓您檢查軟體和硬體韌體的更新版本。 分析:選擇加入或退出以傳送診斷給 Dell。 |
 |
切換裝置 變更您要設定的裝置。 |
 |
新增裝置 將您帶至「新增裝置」畫面,以便新增 Dell 無線鍵盤與滑鼠。 |
應用程式專屬的設定
您可以在裝置面板中展開應用程式特定設定,以選取應用程式來進行設定。選取此處的應用程式後,您可以根據滑鼠中選取的按鈕,將自訂動作指派給這些應用程式(例如:Microsoft Word、Microsoft Excel 或 Microsoft PowerPoint)。

圖 3:自訂滑鼠的應用程式設定 (僅限英文版)
- 特定高階 Dell 鍵盤具有特殊的協同合作觸控墊按鍵,可控制 Zoom 和 Teams 會議。會議開始時,特殊按鍵會亮起,協作圖示會在應用程式上啟用。(例如:您可以在進行中的會議中開啟和關閉視訊、開啟和關閉音訊、顯示聊天視窗以及共用畫面。您可以在應用程式中開啟或關閉個別功能,以取得精細的控制。若要啟用連續輕觸兩下功能,您必須連續輕觸兩下協作觸控板以控制個別縮放功能。
- 此功能適用於 適用於工作或學校的 Teams Windows 桌面應用程式 - 版本 1.6.00.24078 及更高版本。協作觸控選項在 Teams 家用版、Teams 網頁版、薄型版、Teams 個人帳戶或免費版本中不可用。
- 在 Zoom 通話中,協同合作觸控選項可搭配 Zoom MSI 安裝程式和 Zoom 桌上型電腦 5.9.3 版及更新版本使用。Zoom 網頁版不提供觸控選項。
3.Dell Peripheral Manager 配對其他裝置
使用 Dell Peripheral Manager,您可以配對額外的裝置,例如 Dell 主動式觸控筆、Dell 無線鍵盤、滑鼠或喇叭。
視您的組態而定,請輕觸或按一下檢視面板上的 + 符號。隨即會出現用於連接新裝置的對話方塊。選取想要的裝置 (請參閱圖 4)。
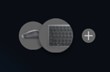
圖 4:Dell Peripheral Manager 配對裝置 (僅限英文版)
4.Dell Peripheral Manager 取消配對裝置
當您按一下取消配對 (請參閱圖 5) 時,會出現「取消配對裝置」對話方塊。
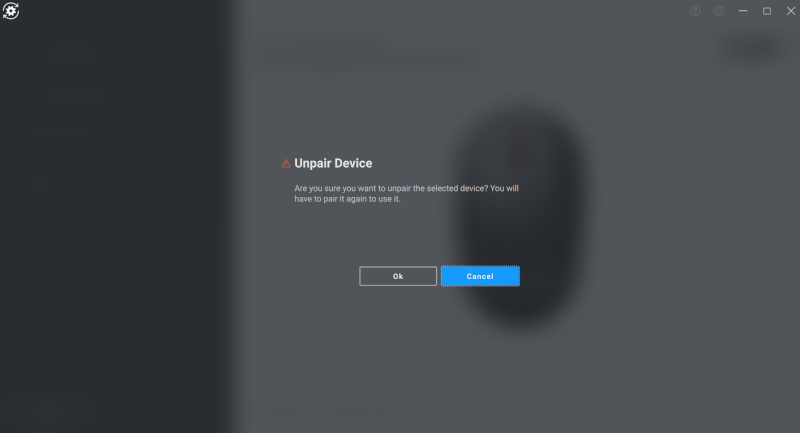
圖 5:Dell Peripheral Manager 取消配對裝置 (僅限英文版)
如果沒有連接 Dell 裝置,Dell Peripheral Manager 視窗會隨即顯示,如圖 7 所示。
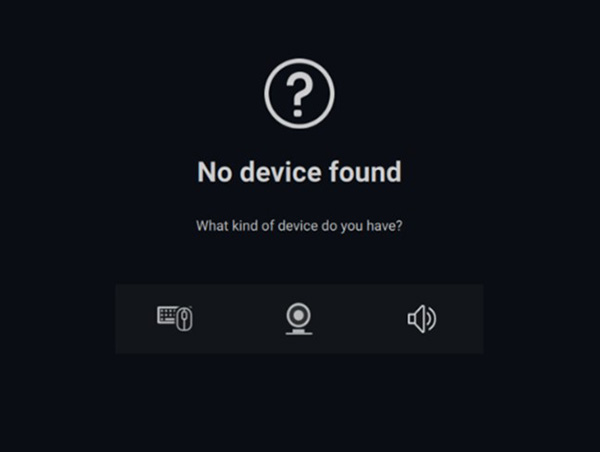
圖 7:Dell Peripheral Manager 找不到任何裝置 (僅限英文版)
5.Dell Peripheral Manager 軟體和韌體更新
軟體更新功能會用於升級:
- 已配對裝置上的韌體
- Dell Peripheral Manager 應用程式本身
若有此選項時,請輕觸或按一下可用的更新,以檢視可用更新清單 (請參閱圖 8)。

圖 8:Peripheral Manager 軟體或韌體更新 (僅限英文版)
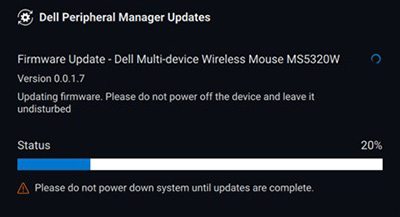
圖 9:Peripheral Manager 軟體更新,適用於 RF 裝置 (僅限英文版)
韌體更新備註
- 韌體更新期間請勿拔下裝置或硬體鎖。
- 韌體更新期間,請勿將電腦重新開機、關機、睡眠或休眠。
- 請勿連接多個硬體鎖進行韌體更新。
- 請勿連接多個相同型號的裝置進行韌體更新。建議一次更新一個裝置的韌體。
- 將 Windows 更新至最新版本,以取得所有作業系統相關的修正程式,然後再開始韌體更新。
- 請依照指示啟動 RF 連線的韌體更新。
- 韌體更新可能需要 10 分鐘才能完成,請插入電源並在韌體更新期間讓裝置保持在硬體鎖附近,以確保韌體更新速度更快。
- 請確定電腦已連線至網際網路以進行韌體更新。
6.常見問題和故障診斷步驟
一般無線滑鼠使用和故障診斷
症狀:滑鼠按鍵無法運作。
幾個可能原因包括:
- 通道可能已意外變更 (例如從 RF 變更為藍牙)。確定連線通道正確無誤。
- 在按下按鈕期間拔下裝置時,作業系統無法放開按鈕/按鍵。很抱歉,在藍牙中,當裝置重新連線時,按鈕也無法放開。
- 確定滑鼠已開啟。
如需更多滑鼠資訊及故障診斷,請參閱 Dell 知識文章:滑鼠使用方式與故障診斷指南。
一般無線鍵盤使用和故障診斷
- 通道可能已意外變更 (例如從 RF 變更為藍牙)。確定連線通道正確無誤。
- 在按下按鈕期間拔下裝置時,作業系統無法放開按鈕/按鍵。很抱歉,在藍牙中,當裝置重新連線時,按鈕也無法放開。
- 確定鍵盤已開啟。
如需更多鍵盤資訊和故障診斷,請參閱 Dell 知識文章鍵盤使用方式與故障診斷指南。
7.檢查裝置狀態
您可以在裝置狀態上檢視下列詳細資料。
在 Dell Peripheral Manager 軟體使用者介面頁面上,選取「裝置狀態」(請參閱圖 10)。

圖 10:檢查裝置狀態 (僅限英文版)
| 上圖的參考編號: | |
|---|---|
 |
電池使用時間和連線能力指標 |
 |
藍牙配對歷程記錄 |
目錄:
- 下載與安裝 Dell Peripheral Manager 軟體
- 第一次啟動並配對 Dell Peripheral Manager 與 Dell 主動式觸控筆
- Peripheral Manager 軟體使用者介面
- Dell Peripheral Manager 配對其他裝置
- Dell Peripheral Manager 取消配對裝置
- Dell Peripheral Manager 軟體和韌體更新
1.下載與安裝 Dell Peripheral Manager 軟體
-
若要手動下載並安裝 Dell Peripheral Manager 軟體,請執行下列步驟。
-
瀏覽至 Dell Peripheral Manager 下載頁面。
-
輕觸或按一下下載。
注意:Dell Peripheral Manager 軟體僅與 Windows 11 和 Windows 10 (64 位元) 相容。 -
視您的瀏覽器而定,您會取得不同的選項。下列步驟使用 Chrome 瀏覽器。
-
下載 Dell Peripheral Manager 後,請輕觸或按一下畫面底部列出的檔案,以開始安裝程序,然後請依照提示操作。
-
2.第一次啟動並配對 Dell Peripheral Manager 與 Dell 主動式觸控筆
若要啟動 Dell Peripheral Manager,請執行以下步驟。
-
按住 Windows (
 ) 鍵,然後按下 q 鍵。
) 鍵,然後按下 q 鍵。 -
在正面功能表的搜尋方塊中輸入 peripheral manager。
-
在搜尋結果清單中,輕觸或按一下 Dell Peripheral Manager (應用程式)。
-
按一下「手寫筆」圖示 (請參閱圖 1)。
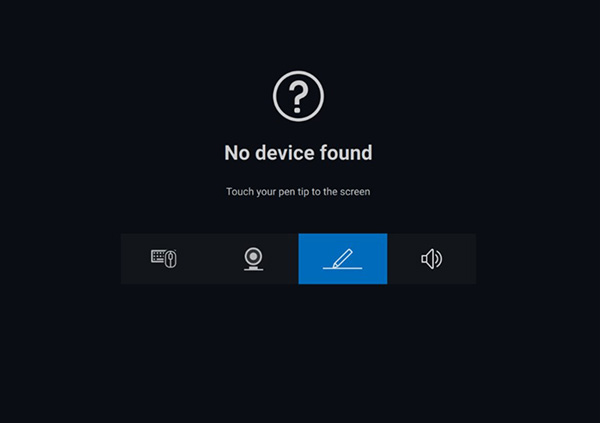
圖 1:手寫筆配對畫面 (僅限英文版)注意:當配對畫面未自動開啟時,請輕觸或按一下 + 符號或在檢視面板上新增裝置。 -
選取適當的圖示後,將手寫筆筆尖按到螢幕上會啟動特殊的視窗,以允許裝置配對,並確認配對 (請參閱圖 2)。
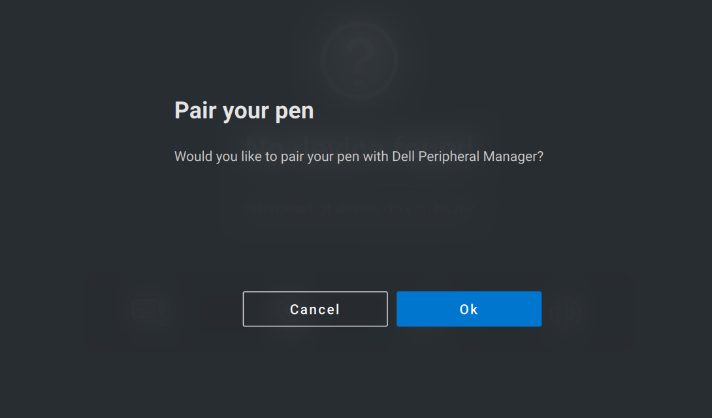
圖 2:配對手寫筆 (僅限英文版)
3.Peripheral Manager 軟體使用者介面
筆尖和傾斜靈敏度
Dell 主動式觸控筆具備壓力 (筆尖) 和傾斜 (傾斜) 偵測功能。您可以在個別的 Dell Peripheral Manager 面板 (請參閱圖 3) 中,使用滑桿來調整這些設定。
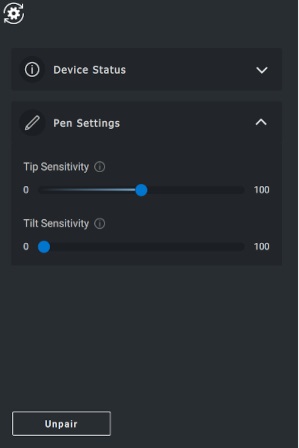
圖 3:Peripheral Manager 軟體使用者介面畫面 (僅限英文版)
支援 Microsoft 白板等應用程式(靈敏度設定會根據套用至螢幕的壓力量和筆尖的角度來變更刷子寬度)。(請參閱圖 4)

圖 4:Peripheral Manager 軟體刷子寬度範例
筆身按鈕
沿著 Dell 主動式觸控筆圓柱型核心的按鈕稱為 筆身按鈕。
您可以按一下觸控筆預覽的個別區域 (請參閱圖 5 外框為橘色),將動作指派給這些按鈕。
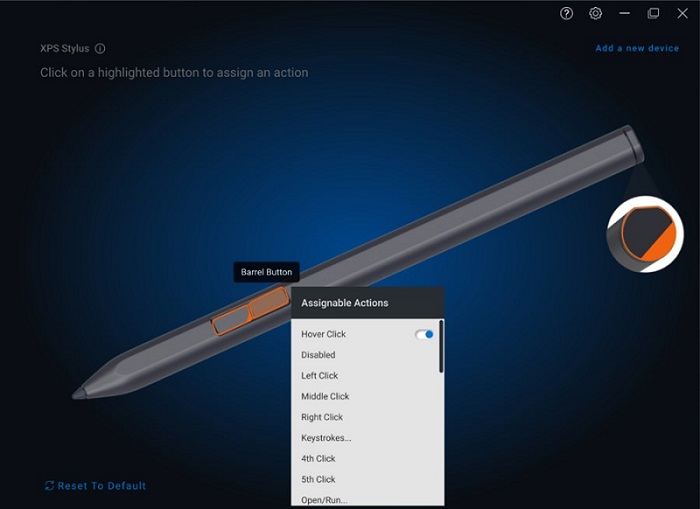
圖 5:筆身按鈕位置
按一下按鈕會顯示「可指派的動作」功能表,請參閱下列選項清單。
- 游標停留按一下
- 已停用
- 按一下滑鼠左鍵
- 按一下滑鼠中鍵
- 按一下滑鼠右鍵
- 按鍵動作
- 第四次按一下
- 第五次
- 開啟或執行
- 清除
- 筆身按鈕
- 上一步
- 下一步
- 切換應用程式
- 弧形功能表
- 複製
- 貼上
- 復原
- 重做
- Page Up
- Page Down
- OneNote
- 網頁瀏覽器
- 電子郵件
- 播放/暫停
- 下一個曲目
- 上一個曲目
- 提高音量
- 降低音量
- 靜音
- Windows 搜尋
游標停留按一下選項,可讓使用者在筆尖游標停留於螢幕附近時執行指派的動作。
弧形功能表
弧形功能表是特殊的動作,可指派給任一筆身按鈕。它可讓您一次設定數個動作 (請參閱圖 6)。
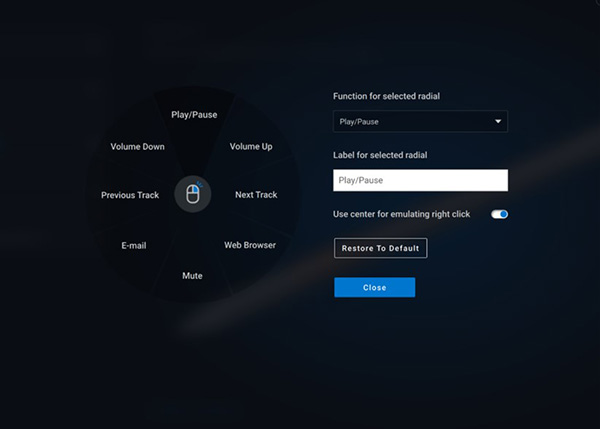
圖 6:弧形功能表畫面
按下筆身按鈕會在自訂時顯示針輪。任何選取的區域都會依標籤執行動作 (請參閱圖 7)。
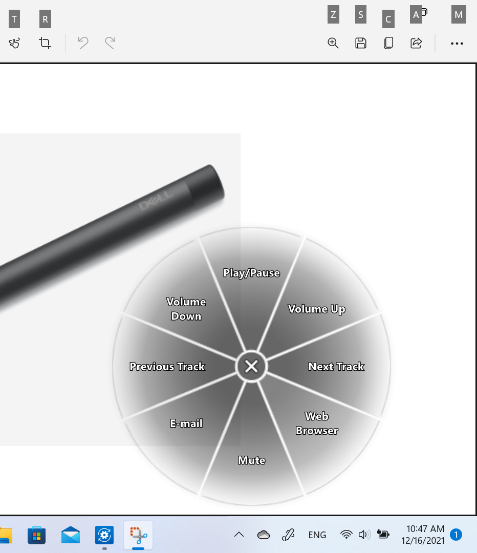
圖 7:弧形功能表範例
4.Dell Peripheral Manager 配對其他裝置
使用 Dell Peripheral Manager,您可以配對額外的裝置,例如 Dell 主動式觸控筆、Dell 無線鍵盤、滑鼠或喇叭。
視您的組態而定,請輕觸或按一下檢視面板上的 + 符號。隨即會出現用於連接新裝置的對話方塊。選取想要的裝置 (請參閱圖 8)。
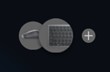
圖 8:Dell Peripheral Manager 配對裝置 (僅限英文版)
5.Dell Peripheral Manager 取消配對裝置
當您按一下取消配對 (請參閱圖 9) 時,會出現「取消配對裝置」對話方塊。
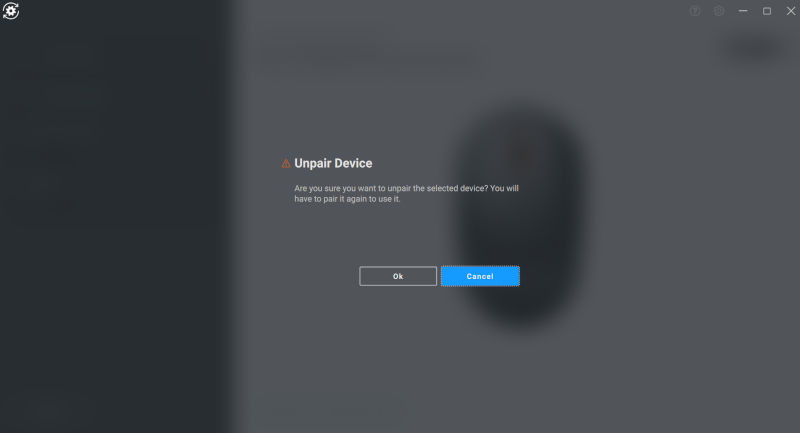
圖 9:Dell Peripheral Manager 取消配對裝置 (僅限英文版)
如果沒有連接 Dell 裝置,Dell Peripheral Manager 會顯示新增裝置視窗,如圖 10 所示。

圖 10:Dell Peripheral Manager 配對裝置 (僅限英文版)
6.Dell Peripheral Manager 軟體和韌體更新
軟體更新功能會用於升級:
- 已配對裝置上的韌體
- Dell Peripheral Manager 應用程式本身
若有此選項時,請輕觸或按一下可用的更新,以檢視可用更新清單 (請參閱圖 11)。
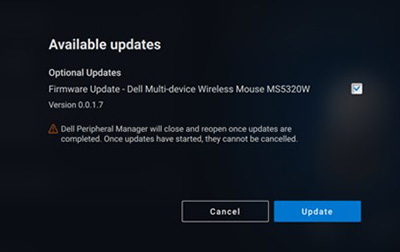
圖 11:Peripheral Manager 軟體或韌體更新範例 (僅限英文版)

圖 12:Peripheral Manager 軟體更新,適用於 RF 裝置範例 (僅限英文版)
韌體更新備註
- 韌體更新期間請勿拔下裝置或硬體鎖。
- 韌體更新期間,請勿將電腦重新開機、關機、睡眠或休眠。
- 請勿連接多個硬體鎖進行韌體更新。
- 請勿連接多個相同型號的裝置進行韌體更新。建議一次更新一個裝置的韌體。
- 將 Windows 更新至最新版本,以取得所有作業系統相關的修正程式,然後再開始韌體更新。
- 請依照指示啟動 RF 連線的韌體更新。
- 韌體更新可能需要 10 分鐘才能完成,請插入電源並在韌體更新期間讓裝置保持在硬體鎖附近,以確保韌體更新速度更快。
- 請確定電腦已連線至網際網路以進行韌體更新。
目錄:
- 下載與安裝 Dell Peripheral Manager 軟體
- 第一次啟動並配對 Dell Peripheral Manager 與 Dell 免持聽筒或 Slim Conferencing Sound Bar
- Peripheral Manager 軟體使用者介面
- Dell Peripheral Manager 配對其他裝置
- Dell Peripheral Manager 取消配對裝置
- Dell Peripheral Manager 軟體和韌體更新
1.下載與安裝 Dell Peripheral Manager 軟體
-
若要手動下載並安裝 Dell Peripheral Manager 軟體,請執行下列步驟。
-
瀏覽至 Dell Peripheral Manager 下載頁面。
-
輕觸或按一下下載。
注意:Dell Peripheral Manager 軟體僅與 Windows 11 和 Windows 10 (64 位元) 相容。 -
視您的瀏覽器而定,您會取得不同的選項。下列步驟使用 Chrome 瀏覽器。
-
下載 Dell Peripheral Manager 後,請輕觸或按一下畫面底部列出的檔案,以開始安裝程序,然後請依照提示操作。
-
2.第一次啟動並配對 Dell Peripheral Manager 與 Dell 免持聽筒或 Slim Conferencing Sound Bar
若要啟動 Dell Peripheral Manager,請執行以下步驟。
-
按住 Windows (
 ) 鍵,然後按下 q 鍵。
) 鍵,然後按下 q 鍵。 -
在正面功能表的搜尋方塊中輸入 peripheral manager。
-
在搜尋結果清單中,輕觸或按一下 Dell Peripheral Manager (應用程式)。
-
按一下「喇叭」圖示 (請參閱圖 1)。
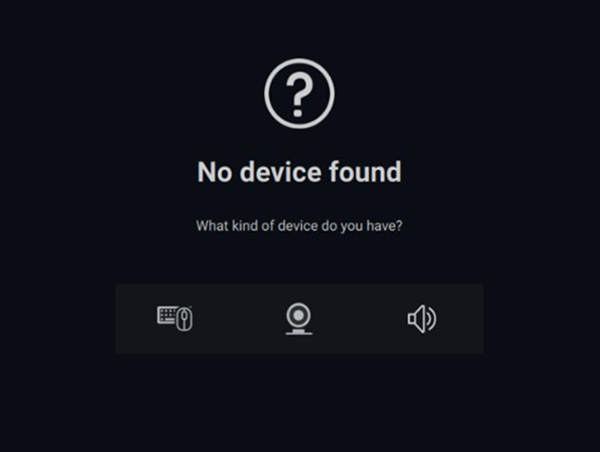
圖 1:喇叭配對畫面 (僅限英文版)注意:當配對畫面未自動開啟時,請輕觸或按一下 + 符號或在檢視面板上新增裝置。 -
選取適當的圖示後,請按照提示操作。
3.Peripheral Manager 軟體使用者介面
喇叭預設
您可以從「預設」、「語音」、「高音加強」、「低音加強」的喇叭預設模式中進行選擇。這視是否需要在 Dell Peripheral Manager 支援的擴音器或 Sound Bar 中個別強化語音、低音或高音而定。(請參閱圖 2)
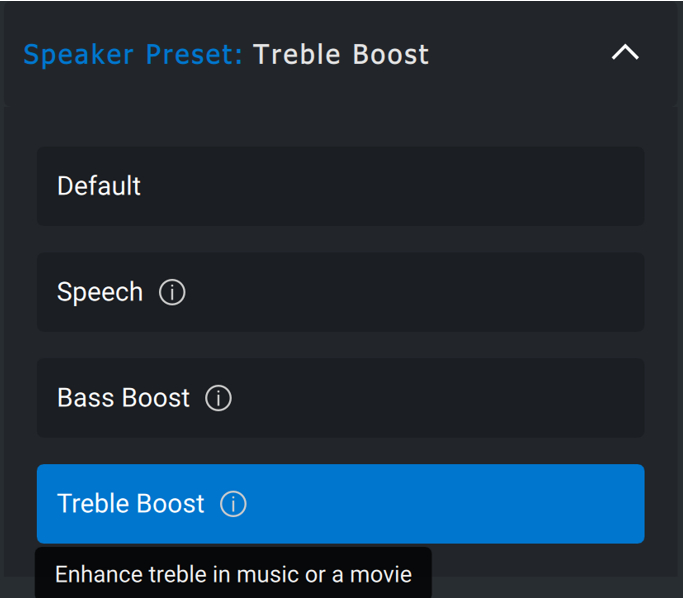
圖 2: Dell Peripheral Manager 喇叭預設 (僅限英文版)
音訊設定
您可以在音訊設定區段底下檢視或變更擴音器或 Sound Bar 設定。您可以移動滑桿來變更低音、中音和高音層級,以達到音訊等化器所要的音訊範圍。開啟智慧型麥克風降噪功能,以移除任何背景噪音,讓別人能清楚聽到您的聲音。(請參閱圖 3)
調整音量時可播放聲音,或是在音量調整的音調設定下僅針對最小和最大層級進行調整。

圖 3:Dell Peripheral Manager 音訊設定 (僅限英文版)
| 上圖的參考編號: | |
|---|---|
 |
音訊等化器 |
 |
智慧型麥克風降噪 |
 |
音量調整音調 |
音效與通知
在「音效與通知」底下開啟麥克風,並將音效通知靜音,以在麥克風靜音或取消靜音時播放聲音 (請參閱圖 4)。
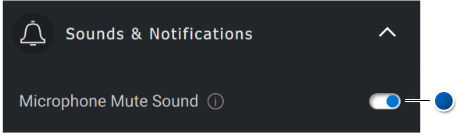
圖 4:麥克風靜音 (僅限英文版)
| 上方藍點參考圖: | |
|---|---|
 |
麥克風靜音 |
其他資訊
選取 重設為預設值
在音訊裝置的使用者介面中,並還原預設設定。與等化器、智慧型麥克風雜訊抑制和音量相關的設定。
您的 Dell 音訊裝置也隨附硬體按鈕。將游標移至裝置使用者介面的按鈕上,查看每個按鈕可使用的應用程式。一些常見的應用程式是 Microsoft Teams、Zoom 和 Google Meet (請參閱圖 5)。

圖 5:喇叭電話選項 (僅限英文版)
| 上圖的參考編號: | |
|---|---|
 |
重設為預設值 |
 |
與硬體按鈕相容的應用程式 (啟用游標停留) |
4.Dell Peripheral Manager 配對其他裝置
使用 Dell Peripheral Manager,您可以配對額外的裝置,例如 Dell 主動式觸控筆、Dell 無線鍵盤、滑鼠或喇叭。
視您的組態而定,請輕觸或按一下檢視面板上的 + 符號。隨即會出現用於連接新裝置的對話方塊。選取想要的裝置 (請參閱圖 6)。
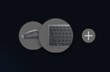
圖 6:Dell Peripheral Manager 配對裝置 (僅限英文版)
5.Dell Peripheral Manager 取消配對裝置
當您按一下取消配對 (請參閱圖 7) 時,會出現「取消配對裝置」對話方塊。
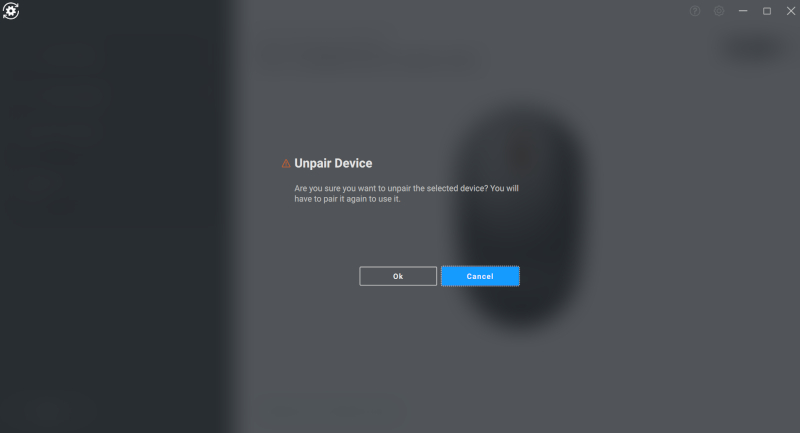
圖 7:Dell Peripheral Manager 取消配對裝置 (僅限英文版)
如果沒有連接 Dell 裝置,Dell Peripheral Manager 視窗會隨即顯示,如圖 8 所示。

圖 8:Dell Peripheral Manager 配對裝置 (僅限英文版)
6.Dell Peripheral Manager 軟體和韌體更新
軟體更新功能會用於升級:
- 已配對裝置上的韌體
- Dell Peripheral Manager 應用程式本身
若有此選項時,請輕觸或按一下可用的更新,以檢視可用更新清單 (請參閱圖 9)。

圖 9:Peripheral Manager 軟體或韌體更新範例 (僅限英文版)
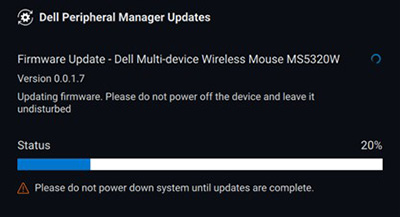
圖 10:Peripheral Manager 軟體更新,適用於 RF 裝置範例 (僅限英文版)
韌體更新備註
- 韌體更新期間請勿拔下裝置或硬體鎖。
- 韌體更新期間,請勿將電腦重新開機、關機、睡眠或休眠。
- 請勿連接多個硬體鎖進行韌體更新。
- 請勿連接多個相同型號的裝置進行韌體更新。建議一次更新一個裝置的韌體。
- 將 Windows 更新至最新版本,以取得所有作業系統相關的修正程式,然後再開始韌體更新。
- 請依照指示啟動 RF 連線的韌體更新。
- 韌體更新可能需要 10 分鐘才能完成,請插入電源並在韌體更新期間讓裝置保持在硬體鎖附近,以確保韌體更新速度更快。
- 請確定電腦已連線至網際網路以進行韌體更新。
目錄:
- 下載與安裝 Dell Peripheral Manager 軟體
- 第一次啟動並配對 Dell Peripheral Manager 與耳機
- Peripheral Manager 軟體使用者介面
- Dell Peripheral Manager 配對其他裝置
- Dell Peripheral Manager 取消配對裝置
- Dell Peripheral Manager 軟體和韌體更新
1.下載與安裝 Dell Peripheral Manager 軟體
-
若要手動下載並安裝 Dell Peripheral Manager 軟體,請執行下列步驟。
-
瀏覽至 Dell Peripheral Manager 下載頁面。
-
輕觸或按一下下載。
注意:Dell Peripheral Manager 軟體僅與 Windows 11 和 Windows 10 (64 位元) 相容。 -
視您的瀏覽器而定,您會取得不同的選項。下列步驟使用 Chrome 瀏覽器。
-
下載 Dell Peripheral Manager 後,請輕觸或按一下畫面底部列出的檔案,以開始安裝程序,然後請依照提示操作。
-
2.第一次啟動並配對 Dell Peripheral Manager 與耳機
若要啟動 Dell Peripheral Manager,請執行以下步驟。
-
按住 Windows (
 ) 鍵,然後按下 q 鍵。
) 鍵,然後按下 q 鍵。 -
在正面功能表的搜尋方塊中輸入 peripheral manager。
-
在搜尋結果清單中,輕觸或按一下 Dell Peripheral Manager (應用程式)。
-
按一下「耳機」圖示 (請參閱圖 1)。
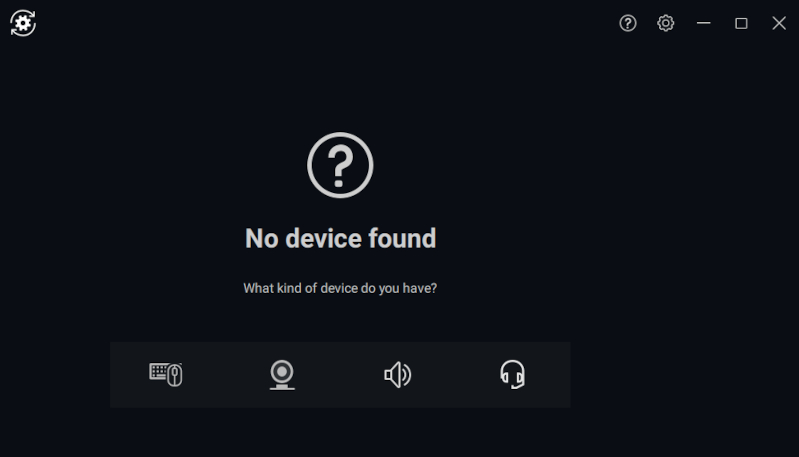
圖 1:耳機配對畫面 (僅限英文版)注意:當配對畫面未自動開啟時,請輕觸或按一下 + 符號或在檢視面板上新增裝置。 -
選取適當的圖示後,請按照提示操作。
3.Peripheral Manager 軟體使用者介面
音訊設定
您可以在「音訊設定」底下檢視或變更儲存為「模式」的耳機設定 (請參閱圖 2)。
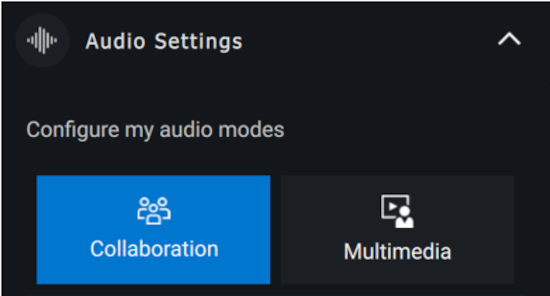
圖 2: Dell Peripheral Manager 耳機音訊設定 (僅限英文版)
主動降噪
- 開啟主動降噪功能,以消除背景及周圍噪音。
- 調整透明度以控制聽到的環境聲音大小。

圖 3:音訊設定
協同合作
開啟麥克風的智慧型降噪功能,以移除任何背景雜音,讓別人能清楚聽到您的聲音 (請參閱 圖 4)。
調整側音滑桿,控制通話時您能聽到多少自己的聲音 (請參閱 圖 4)。

圖 4:Dell Peripheral Manager 協同合作設定 (僅限英文版)
部分耳機具備自訂降噪功能。
- 開啟智慧型麥克風傳出音訊降噪功能,可限制近端麥克風的噪音,為其他人創造更優質的音訊體驗。
- 開啟智慧型麥克風傳入音訊降噪功能,可限制遠端麥克風噪音,為其他人創造更優質的音訊體驗。
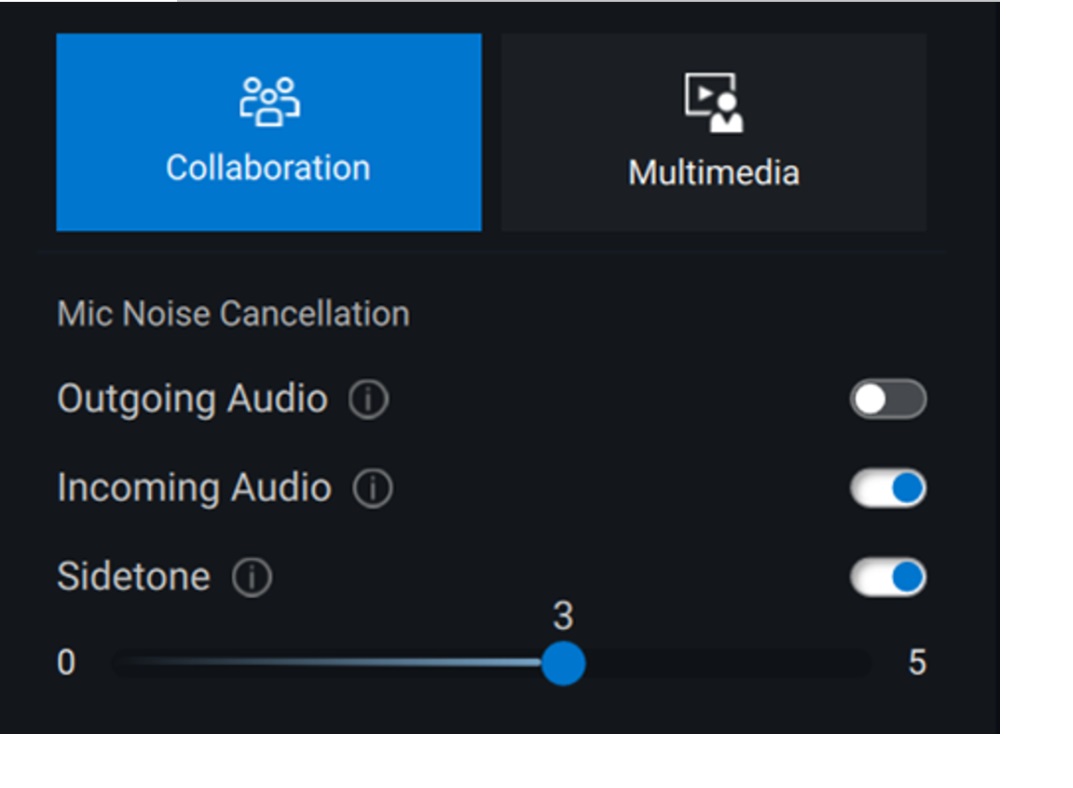
| 上圖的參考編號: | |
|---|---|
 |
麥克風降噪 |
 |
側音 |
多媒體
您可以根據想要的聲音,從預設、低音增強、語音增強、高音增強和自訂的喇叭預設模式中進行選擇 (請參閱 圖 5)。
您可以移動滑桿來變更低音、中音和高音等級,以達到音訊等化器所要的音訊範圍 (請參閱 圖 5)。
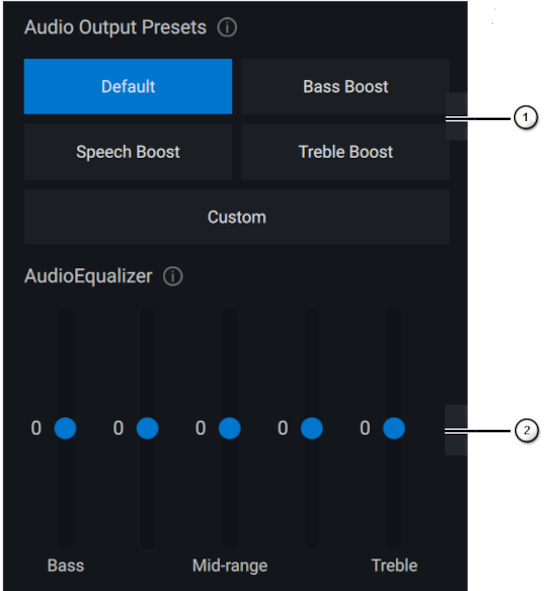
圖 5:Dell Peripheral Manager 多媒體設定 (僅限英文版)
| 上圖的參考編號: | |
|---|---|
 |
音訊輸出預設 |
 |
音訊等化器 |
自動化動作
磨損偵測
您可以開啟磨損檢測,以在取下頭戴式耳機時啟用自動操作。
- 打開暫停音樂功能可在您關閉音樂時自動暫停音樂播放,並在重新打開音樂時恢復播放。
- 開啟靜音麥克風音樂功能,可在耳機卸下時自動將麥克風靜音。
- 您可以開啟快速暫停,以便在將耳罩從耳上移開時啟用音樂自動暫停。該功能的靈敏度可以設置為正常或敏感。
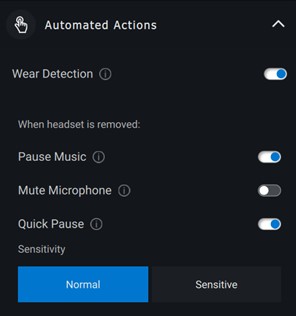
圖 6 自動化動作
裝置設定
開啟忙碌指示燈功能,以在通話時啟用指示燈 (請參閱 圖 7)。
開啟語音指引功能,以聆聽裝置功能的音訊提示和公告 (請參閱 圖 7):
- 完整:整組語音提示
- 最少:僅基本語音提示
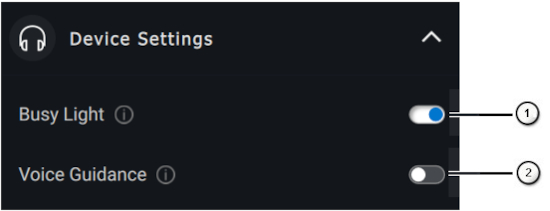
圖 7:Dell Peripheral Manager 裝置設定 (僅限英文版)
| 上圖的參考編號: | |
|---|---|
 |
忙碌指示燈 |
 |
語音引導 |
其他資訊
在音訊裝置的使用者介面中選取「重設為預設值」,即可還原與協同合作和多媒體模式相關的預設設定。
4.Dell Peripheral Manager 配對其他裝置
使用 Dell Peripheral Manager,您可以配對額外的裝置,例如 Dell 主動式觸控筆、Dell 無線鍵盤、滑鼠、喇叭或耳機。
視您的組態而定,請輕觸或按一下檢視面板上的 + 符號。隨即會出現用於連接新裝置的對話方塊。選取想要的裝置 (請參閱圖 8)。

圖 8:Dell Peripheral Manager 配對裝置 (僅限英文版)
5.Dell Peripheral Manager 取消配對裝置
當您按一下取消配對 (請參閱圖 9) 時,會出現「取消配對裝置」對話方塊。
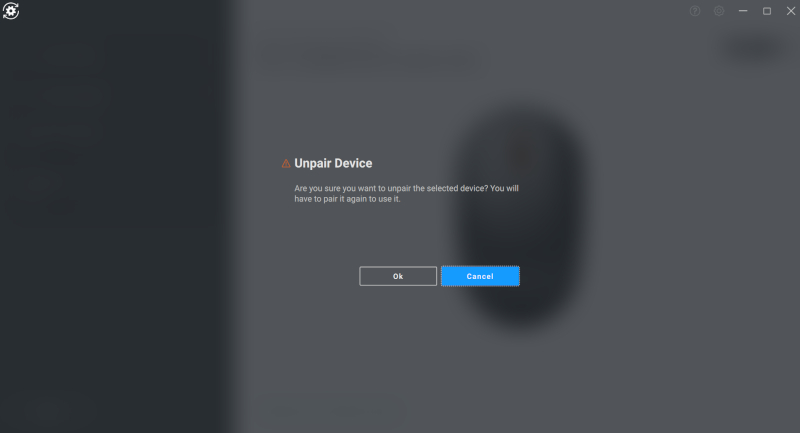
圖 9:Dell Peripheral Manager 取消配對裝置 (僅限英文版)
如果沒有連接 Dell 裝置,Dell Peripheral Manager 視窗隨即顯示, 如圖 10 所示。
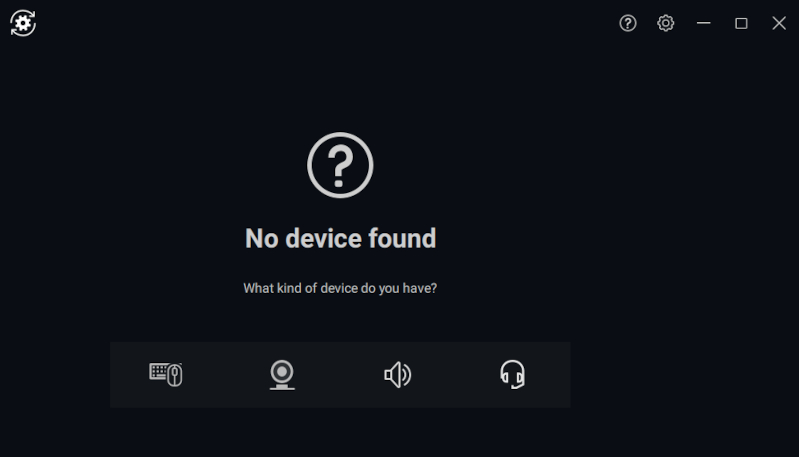
圖 10:Dell Peripheral Manager 配對裝置 (僅限英文版)
6.Dell Peripheral Manager 軟體和韌體更新
軟體更新功能會用於升級:
- 已配對裝置上的韌體
- Dell Peripheral Manager 應用程式本身
若有此選項時,請輕觸或按一下可用的更新,以檢視可用更新清單 (請參閱圖 11)。
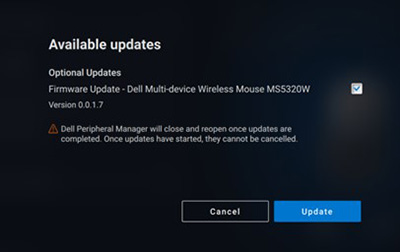
圖 11:Peripheral Manager 軟體或韌體更新範例 (僅限英文版)
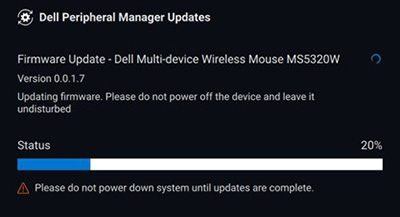
圖 12:Peripheral Manager 軟體更新,適用於 RF 裝置範例 (僅限英文版)
韌體更新備註
- 韌體更新期間請勿拔下裝置或硬體鎖。
- 韌體更新期間,請勿將電腦重新開機、關機、睡眠或休眠。
- 請勿連接多個硬體鎖進行韌體更新。
- 請勿連接多個相同型號的裝置進行韌體更新。建議一次更新一個裝置的韌體。
- 將 Windows 更新至最新版本,以取得所有作業系統相關的修正程式,然後再開始韌體更新。
- 請依照指示啟動 RF 連線的韌體更新。
- 韌體更新可能需要 10 分鐘才能完成,請插入電源並在韌體更新期間讓裝置保持在硬體鎖附近,以確保韌體更新速度更快。
- 請確定電腦已連線至網際網路以進行韌體更新。
Additional Information
新一代產品 (完全支援的功能)
請參閱連結以取得有關您裝置的其他資訊。
- Dell 行動無線滑鼠 - MS3320W
MS3320W 知識文章和手冊
Dell MS3320W 行動無線滑鼠使用方式與故障診斷指南 - Dell 雷射有線滑鼠 - MS3220
MS3220 知識文章和手冊
Dell MS3220 雷射有線滑鼠使用方式與故障診斷指南 - Dell Mobile Pro 無線滑鼠 - MS5120W
MS5120W 知識文章和手冊
滑鼠使用方式與故障診斷指南 - Dell 多重裝置無線滑鼠 - MS5320W
MS5320W 知識文章和手冊
滑鼠使用方式與故障診斷指南 - Dell 多重裝置無線鍵盤與滑鼠組合 - KM7120W (KB7120W、MS5320W)
KM7120W 知識文章和手冊
鍵盤使用方式與故障診斷指南
滑鼠使用方式與故障診斷指南 - Dell Premier 多重裝置無線鍵盤滑鼠組 - KM7321W (KB7221W + MS5320W)
KM7321W 知識文章和手冊
KM7321W 無線鍵盤與滑鼠 - Shift、Control 鍵和滑鼠捲動在從睡眠繼續後失敗
Dell KM7321W Premier 多重裝置無線鍵盤與滑鼠使用方式與故障診斷指南 - Dell Pro 無線鍵盤與滑鼠 - KM5221W (KB3121W + MS3121W)
KM5221W 知識文章和手冊
Dell Pro 無線鍵盤與滑鼠 KM5221W 使用方式與故障診斷指南 - Dell Premier 充電式無線滑鼠 - MS7421W
MS7421W 知識文章和手冊
Dell MS7421W Premier 充電式無線滑鼠使用方式與故障診斷指南 - Dell 網路攝影機 WB7022
WB7022 知識文章和手冊
Dell WB7022 UltraSharp 網路攝影機使用方式與故障診斷指南 - Dell Pro 網路攝影機 WB5023
WB5023 知識文章和手冊 - Dell 擴音器 - SP3022
SP3022 知識文章和手冊注意:SB522A 與 Dell Peripheral Manager 有額外的相容性要求。在使用 TGL CPU 連接至電腦的 Dell 週邊設備上的麥克風發生間歇性中斷
請參閱 Dell SP3022 擴音器使用方式與故障診斷指南
從待機或休眠恢復後,音訊裝置中的 Dell SP3022 擴音器遺失
SP3022 擴音器和 SB522A Sound Bar 音效品質在 DPeM 應用程式中使用等化器 - Dell Slim Conferencing Sound Bar - SB522A
SB522A 知識文章和手冊
Dell Slim Conferencing Sound Bar SB522A 使用方式與故障診斷指南
在使用 TGL CPU 連接至電腦的 Dell 週邊設備上的麥克風發生間歇性中斷
SP3022 擴音器和 SB522A Sound Bar 音效品質在 DPeM 應用程式中使用等化器 - Dell 主動式觸控筆 - PN5122W
PN5122W 知識文章和手冊注意:PN5122W 與 Dell Peripheral Manager 有額外的相容性要求。Dell 主動式觸控筆識別、控制台安裝和故障診斷
請參閱 Dell 主動式觸控筆 PN5122W 支援中心 - Dell Premier 充電式主動式觸控筆 - PN7522W
PN7522W 知識文章和手冊注意:PN7522W 與 Dell Peripheral Manager 有額外的相容性要求。Dell 主動式觸控筆識別、控制台安裝和故障診斷
請參閱 Dell Premier 充電式主動式觸控筆PN7522W支援中心 - Dell 視訊會議顯示器 - U3223QZ
U3223QZ 知識文章和手冊
如何故障診斷 Dell 顯示器上的顯示器或影片問題注意:Dell Peripheral Manager 僅支援 U3223QZ 上的網路攝影機功能。若要使用其他功能,您需要其他軟體。如需更多資訊,請參閱 Dell 知識文章:Dell Display Manager 應用程式 (適用於 Windows) 或:Dell Display and Peripheral Manager for macOS - Dell 藍牙旅行用滑鼠 - MS700
MS700 知識文章和手冊 - Dell Premier 協作鍵盤 - KB900
KB900 知識文章和手冊
Dell Premier 協作鍵盤 KB900 使用方式與故障診斷指南 - Dell Premier 充電式滑鼠 - MS900
MS900 知識文章和手冊
Dell Premier 充電式無線滑鼠 MS900 使用方式與故障診斷指南 - Dell Premier 協作鍵盤與滑鼠 - KM900
KM900 知識文章與手冊
Dell Premier 協作鍵盤 KB900 使用方式與故障診斷指南
Dell Premier 充電式無線滑鼠 MS900 使用方式與故障診斷指南 - Dell 網路攝影機 WB3023
WB3023 知識文章和手冊 - Dell U3224KB 顯示器
Dell U3224KB 知識文章和手冊 - Dell U3224KBA 顯示器
Dell U3224KBA 知識文章和手冊 - Dell WL3024 Dell 無線耳機
Dell WL3024 知識文章和手冊 - Dell P3424WEB Dell 顯示器
Dell P3424WEB知識庫文章和手冊 - Dell P2424HEB Dell 顯示器
Dell P2424HEB知識庫文章和手冊 - Dell P2724DEB Dell 顯示器
Dell P2724DEB知識庫文章和手冊
上一代產品
(僅支援 2.4 GHz 配對)
- Dell 無線鍵盤和滑鼠 - KM714
- Dell 無線鍵盤和滑鼠 - KM636
- Dell 無線雷射滑鼠 - WM514
- Dell 無線滑鼠 - WM326
- Dell 無線滑鼠 - WM126
- Dell Premier 無線鍵盤和滑鼠 - KM717
- Dell Premier 無線滑鼠 - WM527
- Dell Premier 無線 ANC 耳機 WL7024
- Dell Pro 無線 ANC 耳機 - WL5024
- Dell Pro 有線 ANC 耳機 - WH5024
- Dell 有線耳機 – WH3024
檢查您所擁有技術的方法,是查看 USB 接收器和鍵盤或滑鼠底部的標誌。
| 裝置 |
Dell Universal Pairing 軟體 |
Dell Peripheral Manager 軟體 |
|---|---|---|
| Dell 安全連結 USB (硬體鎖顏色為黑色,含橘色連結) |
不相容 |
建議 |
| Dell Peripheral (硬體鎖顏色為灰色) |
不建議 (請參閱備註:) |
建議 |
| Dell Universal (硬體鎖顏色為黑色) |
建議 |
無法運作 |
從清單中,瀏覽至適當的產品說明文件頁面。在「手冊與說明文件」區段中,輕觸或按一下所要說明文件右側的 「檢視 PDF 」。
- Dell Peripheral Manager
- Dell 行動無線滑鼠 - MS3320W
- Dell 雷射有線滑鼠 - MS3220
- Dell 旅行用無線滑鼠 - MS5120W
- Dell 多裝置無線滑鼠 - MS5320W
- 多裝置無線鍵盤和滑鼠組合 - KM7120W (KB7120W + MS5320W)
- Dell Premier 多重裝置無線鍵盤滑鼠組 - KM7321W (KB7221W + MS5320W)
- Dell Pro 無線鍵盤與滑鼠 - KM5221W (KB3121W + MS3121W)
- Dell Premier 充電式無線滑鼠 - MS7421W
- Dell 網路攝影機 WB7022
- Dell Pro 網路攝影機 WB5023
- Dell 主動式觸控筆 - PN5122W
- Dell Premier 充電式主動式觸控筆 - PN7522W
- Premier 無線鍵盤和滑鼠 - KM717
- Dell Premier 無線滑鼠 - WM527
- Dell 無線鍵盤和滑鼠 - KM714
- Dell 無線鍵盤和滑鼠 - KM636 (黑色)
- Dell 無線雷射滑鼠 - WM514
- Dell 無線滑鼠 - WM126
- Dell 無線滑鼠 - WM326
- Dell 視訊會議顯示器 - U3223QZ
- Dell 藍牙旅行用滑鼠 – MS700
- Dell Premier 協作鍵盤 - KB900
- Dell Premier 充電式滑鼠 - MS900
- Dell Premier 協作鍵盤與滑鼠 - KM900
- Dell 網路攝影機 WB3023
- Dell U3224KB 顯示器
- Dell U3224KBA 顯示器
- Dell WL3024 Dell 無線耳機
- Dell P3424WEB 顯示器
- Dell P2424HEB 顯示器
- Dell P2724DEB 顯示器
 免費取得 PDF 閱讀器 (Acrobat Reader)。
免費取得 PDF 閱讀器 (Acrobat Reader)。
檢查您擁有哪種技術最簡單的方法,是查看 USB 接收器的標誌。
| 裝置 |
Dell Peripheral Manager 軟體 |
相容的資訊 |
|---|---|---|
| Dell 安全連結 USB 接收器 WR3 (Dell 安全連結標誌) |
建議 |
僅與 KB900、MS900 和 KM900 相容 |
| Dell Universal Pairing Receiver WR221 (Dell Universal Pairing 標誌) |
建議 |
如需完整的相容清單,請參閱 表 17。 |
| 裝置 |
快速入門與使用者指南 |
|---|---|
| Dell Premier 多重裝置無線鍵盤滑鼠組 - KM7321W |
|
| Dell Premier 充電式無線滑鼠 - MS7421W |
|
| Dell Pro 無線鍵盤與滑鼠 - KM5221W |
|
| Dell 行動無線滑鼠 - MS3320W |
|
| Dell Mobile Pro 無線滑鼠 - MS5120W |
|
| Dell 多裝置無線滑鼠 - MS5320W |
|
| Dell 多裝置無線鍵盤和滑鼠組合 - KM7120W |
|
| Dell 無線鍵盤和滑鼠 - KM636 |
|
| Dell 無線滑鼠 - WM126 |
|
| Dell Premier 無線鍵盤和滑鼠 - KM717 |
|
| Dell Premier 無線滑鼠 - WM527 |
|
| Dell 無線雷射滑鼠 - WM514 |
|
| Dell 無線滑鼠 - WM326 |
|
| Dell Premier 無線鍵盤 - WK717 |
|
| Dell 無線鍵盤和滑鼠 - KM714 |
在安裝或使用 Dell Peripheral Manager 時,您可能會遇到出現錯誤訊息的情況 (請參閱圖 1 作為範例)。
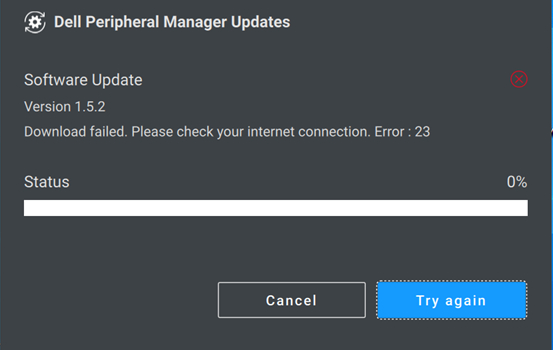
圖 1:Dell Peripheral Manager 錯誤訊息範例
在下表中找出錯誤,然後執行在列出錯誤的表格頂端的步驟。
Dell Peripheral Manager 錯誤代碼
如果您在安裝或使用 Dell Peripheral Manager 時遇到錯誤訊息,請執行下列步驟:
-
請確定電腦有足夠的資源。(例如:記憶體、硬碟空間等。)
注意:Dell Peripheral Manager 需要約 250 MB 的記憶體空間。 -
請確定沒有任何防毒軟體封鎖 Dell Peripheral Manager 元件。
-
將電腦重新開機。
-
解除安裝並重新安裝 Dell Peripheral Manager 軟體,可避免某些檔案損毀的可能性。
| 錯誤代碼 |
名稱 |
說明 |
可能的原因 |
|---|---|---|---|
| 256 |
ErrorSecurity |
安全性錯誤 |
數位簽章檢查失敗。檔案已損毀或未簽署。 |
| 257 |
ErrorDeviceManagerInstance |
無法起始裝置管理員 |
檔案已損毀。安裝未順利完成。 |
| 258 |
ErrorDeviceManagerStart |
無法啟動 DPeM 裝置管理員 |
檔案已損毀。安裝未順利完成。 |
| 259 |
ErrorMetaDataManagerInstance |
無法起始中繼資料管理員 |
檔案已損毀。安裝未順利完成。 |
| 260 |
ErrorMetaDataManagerStart |
無法啟動中繼資料管理員 |
中繼資料已損毀或不存在。 |
| 261 |
ErrorPluginManagerInstance |
無法起始附掛程式管理員 |
檔案已損毀或遺失。 |
| 262 |
ErrorPluginManagerStart |
附掛程式管理員無法啟動 |
檔案已損毀或遺失。 |
| 263 |
ErrorProfileManagerInstance |
無法起始設定檔管理員 |
檔案已損毀或遺失。 |
| 264 |
ErrorProfileManagerStart |
無法啟動設定檔管理員 |
檔案已損毀或遺失。 |
| 265 |
ErrorSessionManagerInstance |
無法起始工作階段管理員 |
檔案已損毀或遺失。 |
| 266 |
ErrorSessionManagerStart |
無法啟動工作階段管理員 |
檔案已損毀或遺失。 |
| 267 |
ErrorDriverNotInstalled |
未安裝 DPeM 驅動程式。 |
安裝失敗,無法安裝 DPeM 驅動程式 |
| 268 |
ErrorUpdateManagerInstance |
無法起始 Update Manager |
檔案已損毀或遺失。 |
| 269 |
ErrorUpdateManagerStart |
無法啟動更新管理員 |
檔案已損毀或遺失。 |
| 270 |
ErrorVirtualCompositeDeviceStart |
無法啟動虛擬複合裝置 |
驅動程式未正確安裝或已損毀。 |
| 271 |
ErrorAppSettingsManagerInstance |
無法起始設定管理員 |
檔案已損毀或遺失。 |
| 272 |
ErrorAppSettingsManagerStart |
無法啟動設定管理員 |
檔案已損毀或遺失。 |
| 273 |
ErrorAnalyticManagerInstance |
無法起始分析管理員 |
遙測相關檔案遺失或已損毀。 |
| 274 |
ErrorAnalyticManagerStart |
無法啟動分析管理員 |
遙測相關檔案遺失或已損毀。 |
Dell Peripheral Manager 更新相關錯誤代碼
如果您在更新 Dell Peripheral Manager 或裝置韌體時遇到錯誤訊息,請執行下列步驟:
-
瀏覽至 https://dpmupdates.indilogic.com/updates/v2/MetaData.json
,以檢查您的電腦是否可以連到測試 URL。
-
在電腦上安裝的 SupportAssist 應用程式中執行「最佳化網路」。如果您的電腦無法使用 SupportAssist,請前往下一個步驟。
| 錯誤代碼 |
錯誤描述 |
|---|---|
| 1 |
ErrorUrl |
| 2 |
ErrorDestination |
| 3 |
ErrorNetwork |
| 4 |
ErrorTimeOut |
| 21 |
ConnectionRefusedError |
| 22 |
RemoteHostClosedError |
| 23 |
HostNotFoundError |
| 24 |
TimeoutError |
| 25 |
OperationCanceledError |
| 26 |
SslHandshakeFailedError |
| 27 |
TemporaryNetworkFailureError |
| 28 |
NetworkSessionFailedError |
| 29 |
BackgroundRequestNotAllowedError |
| 30 |
TooManyRedirectsError |
| 31 |
InsecureRedirectError |
| 121 |
ProxyConnectionRefusedError |
| 122 |
EProxyConnectionClosedError |
| 123 |
ProxyNotFoundError |
| 124 |
ProxyTimeoutError |
| 125 |
ProxyAuthenticationRequiredError |
| 221 |
ContentAccessDenied |
| 222 |
ContentOperationNotPermittedError |
| 223 |
ContentNotFoundError |
| 224 |
AuthenticationRequiredError |
| 225 |
ContentReSendError |
| 226 |
ContentConflictError |
| 227 |
ContentGoneError |
| 321 |
ProtocolUnknownError |
| 322 |
ProtocolInvalidOperationError |
| 419 |
ProtocolFailure |
| 421 |
InternalServerError |
| 422 |
OperationNotImplementedError |
| 423 |
ServiceUnavailableError |
Dell Peripheral Manager 更新相關錯誤代碼 (未知原因)
如果您在更新 Dell Peripheral Manager 或裝置韌體時遇到錯誤訊息,請執行下列步驟:
-
瀏覽至 https://dpmupdates.indilogic.com/updates/v2/MetaData.json
,以檢查您的電腦是否可以連到測試 URL。
-
執行 Windows 網路故障診斷員。
-
在電腦上安裝的 SupportAssist 應用程式中執行「最佳化網路」。如果您的電腦無法使用 SupportAssist,請前往下一個步驟。
-
按住 Ctrl 和 Alt 鍵,然後按下 Delete 鍵。
-
選取工作管理員。
-
選取更多詳細資料 (如果尚未選取)。
-
選取服務標籤。
-
以滑鼠右鍵按一下 DPMService (Dell Peripheral Manager 服務),然後選取重新啟動。
-
關閉「工作管理員」視窗,然後再試一次更新。
| 錯誤代碼 |
錯誤描述 |
|---|---|
| 119 |
UnknownNetworkError |
| 219 |
UnknownProxyError |
| 319 |
UnknownContentError |
| 519 |
UnknownServerError |
建議的文章
以下是一些與本主題相關的建議文章,您可能會感興趣。
Article Properties
Affected Product
Product
Dell U3224KB
Last Published Date
02 Apr 2024
Version
60
Article Type
How To








