Article Number: 000130691
BIOS-herstelstappen voor een Geen POST-probleem op OptiPlex, Alienware, XPS, Vostro, Inspiron Desktop en Inspiron AIO pc's
Summary: Het volgende artikel bevat informatie over de stappen die beschikbaar zijn voor OptiPlex XX60, XX70, 7080, Alienware Aurora R5, R6, R7, R8, R9, R11, XPS 8910, 8930, 8920, Vostro 3690, 3890, 5890 en Inspiron 3891, Inspiron 7700 AIO, Inspiron 5400 AIO, Inspiron 5401 AIO systemen. Als u hulp nodig hebt bij het ervaren van een Geen POST (Power-On Self-Test) met led-knippercode 3-6 (drie keer knipperen, stoppen en zes keer knipperen)) of 3-7. (drie keer knipperen, stoppen en zeven keer knipperen.) ...
Article Content
Symptoms
Ziet u een 3-6 of 3-7 LED Geen POST diagnosefout op uw OptiPlex, Alienware, XPS, Vostro of Inspiron personal computer?
Het volgende gedeelte van dit artikel leidt u door de stappen die nodig zijn om de geïntegreerde BIOS-herstelfaciliteit te gebruiken. Deze faciliteit helpt u bij het herstellen van een Geen POST-probleem op uw systeem.
Betreffende systemen:
- OptiPlex 3060, 5060, 7060, 3070, 5070, 7070, 3080, 5080, 7080
- Precision 3440
- Alienware R5, R6, R7, R8, R9, R11
- XPS 8910, 8920, 8930
- Vostro 3690, 3890, 5890
- Inspiron 3891
- Inspiron 7700 AIO, Inspiron 5400 AIO, Inspiron 5401 AIO
Cause
Resolution
In dit artikel wordt uitgelegd hoe u BIOS-herstelprocedures uitvoert. Vanaf de USB-stick of de harde schijf. Deze worden gebruikt zodra het BIOS is beschadigd en een opstartprobleem meldt, zoals een No POST-fout. (Wanneer bijvoorbeeld de aan/uit-LED's oranje knipperen in een patroon (3, 6) of (3, 7) tijdens het opstarten van het systeem.)
Het BIOS herstellen vanaf de USB-stick
-
Verwijder de voedingskabel uit de betreffende computer.
-
Download op een werkende computer met internettoegang het nieuwste BIOS.exe:
-
Ga naar de website van Dell Support.
-
Voer de servicetag of express-servicecode van de betreffende personal computer in om drivers te verkrijgen die specifiek zijn voor hoe het systeem werd verzonden.
U kunt ook het systeemtype van de betreffende pc kiezen in de lijst met producten om een algemene lijst met drivers voor dat systeem weer te geven.
-
Klik op de lade Drivers en downloads in het menu.
-
Controleer of u het juiste besturingssysteem hebt ingesteld.
-
Selecteer de vervolgkeuzelijst categorie BIOS .
-
Zoek naar de BIOS-updatedriver van het type systeem.
-
Klik op de knop Downloaden en volg de instructies op het scherm om het updatebestand op te slaan op een veilige locatie op de werkende pc.
-
-
Klik op het werkende systeem op het pictogram Startmenu . Ga naar de Applicatie CommandPrompt/PowerShell . Klik met de rechtermuisknop op het pictogram om de opdrachtregelapplicatie uit te voeren als administrator. (U hebt administratorrechten op het werkende systeem nodig om dit goed te laten werken.)
-
Navigeer in uw Windows-opdrachtregelapplicatie naar de locatie waar u de BIOS-update hebt opgeslagen (dat is cd c:\temp\) en typ de volgende opdracht om het herstelbestand uit te pakken:
C:\<downloaded BIOS file location>\<downloaded BIOS filename.exe> /writehdrfile /writeromfile
-
Wijzig de naam van het bestand van de gedownloade BIOS-bestandsnaam.hdr in BIOS_IMG.rcv.
-
Kopieer het herstelimagebestand BIOS_IMG.rcv naar de hoofdmap van een opstartbaar USB-station.
-
Sluit het USB-station aan op het betreffende systeem.
-
Sluit de voedingskabel weer aan op de betreffende personal computer.
-
Wanneer u het systeem inschakelt, houdt u ctrl + ESC ingedrukt totdat de pagina BIOS Recovery wordt weergegeven. (Als het de PAGINA BIOS Recovery niet kan openen. Verwijder de voedingskabel en CMOS-batterij en wacht ongeveer 1 minuut. Plaats de CMOS-batterij opnieuw en sluit de voedingskabel opnieuw aan, plaats de CMOS-batterij opnieuw en herhaal stap 9.)
-
Selecteer de optie Bios herstellen op het scherm om een BIOS-herstel uit te voeren.
-
Het systeem toont een procesbalk van het BIOS-flashproces. (Het kan 1 minuut in beslag nemen.)
-
Zodra het BIOS-flashproces is voltooid, wordt een bericht op het scherm weergegeven waarin u wordt gevraagd om op een willekeurige toets te drukken om het systeem opnieuw in te stellen.

Afbeelding 4: Bericht BIOS-flash voltooid
Met behulp van deze stappen kunt u het USB-station formatteren als FAT32:
-
Sluit het USB-station aan op een werkende personal computer.
-
Druk tegelijk op de Windows+ E-toets om de applicatie Verkenner te openen. (ook bekend als Windows Verkenner)
-
Klik met de rechtermuisknop op het betreffende USB-station en klik op Formatteren.
-
Wijzig het bestandssysteem in FAT32.
-
Schakel het selectievakje naast Quick Format (Snel formatteren) in.
-
Klik op Start om te beginnen met het formatteren van het USB-station.
Het BIOS herstellen vanaf de harde schijf
-
Verwijder de voedingskabel uit de betreffende personal computer.
-
Zodra een SATA - of M.2 NVMe-schijf is vervangen, kunt u de BIOS-herstelfunctie herstellen. Herstel de standaardconfiguratie op de SATA-harde schijf of M.2 NVMe SSD:
-
Verwijder alle nieuw toegevoegde of vervangen SATA-harde schijven of M.2 NVMe SSD's uit het systeem.
-
Sluit de SATA-harde schijf of NVMe SSD die oorspronkelijk bij de eenheid is geleverd opnieuw aan.
-
-
Sluit de voedingskabel opnieuw aan en schakel het systeem in. Wacht 20 tot 30 seconden totdat het systeem automatisch opstart in het BIOS-herstelmenu.
-
Selecteer het BIOS herstellen en vervolgens 'doorgaan', 'bevestig' op het scherm om een BIOS-herstel uit te voeren. (Als het BIOS-herstelbestand onleesbaar is, wordt in het dialoogvenster UNSUPPORTED op het scherm weergegeven en gaat u naar herstel vanaf USB)
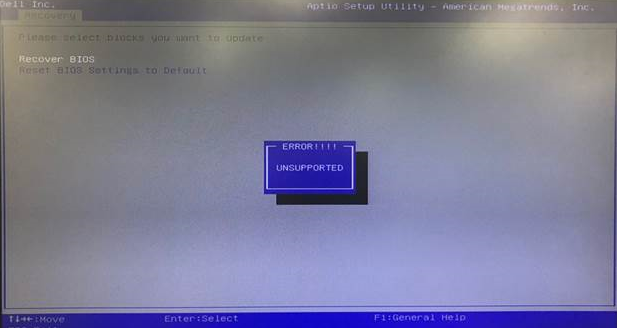
Afbeelding 1: BIOS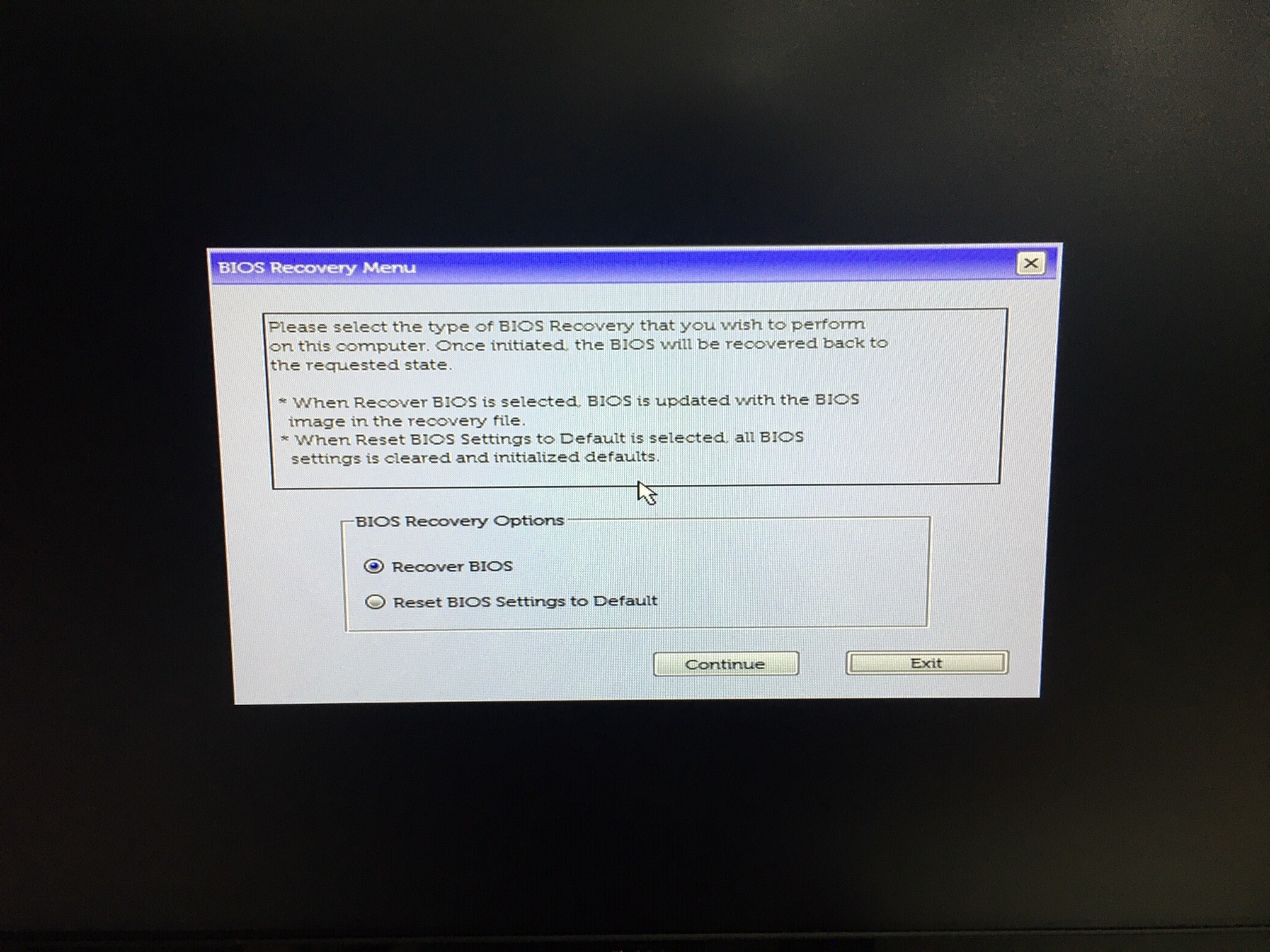
herstellenAfbeelding 2: BIOS-scherm herstellen voor Inspiron 7700, Inspiron 5400, Inspiron 5401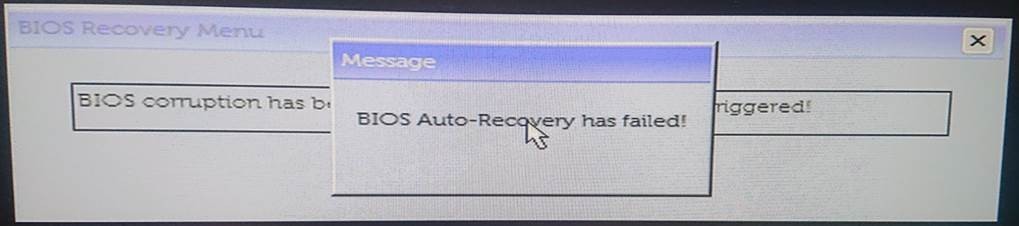
Afbeelding 3: Het onleesbare scherm voor inspiron 7700, Inspiron 5400, Inspiron 5401. -
Het systeem toont een procesbalk van het BIOS-flashproces. (Het kan 1 minuut in beslag nemen.)
-
Zodra het BIOS-flashproces is voltooid, wordt een bericht op het scherm weergegeven waarin u wordt gevraagd om op een willekeurige toets te drukken om het systeem opnieuw in te stellen.

Afbeelding 4: Bericht BIOS-flash voltooid
Met behulp van deze stappen kunt u het USB-station formatteren als FAT32:
-
Sluit het USB-station aan op een werkende personal computer.
-
Druk tegelijk op de Windows+ E-toets om de applicatie Verkenner te openen. (ook bekend als Windows Verkenner)
-
Klik met de rechtermuisknop op het betreffende USB-station en klik op Formatteren.
-
Wijzig het bestandssysteem in FAT32.
-
Schakel het selectievakje naast Quick Format (Snel formatteren) in.
-
Klik op Start om te beginnen met het formatteren van het USB-station.
Additional Information
Aanbevolen artikelen
Hier zijn enkele aanbevolen artikelen met betrekking tot dit onderwerp die voor u interessant kunnen zijn.
- De BIOS-instellingen op Alienware systemen wissen
- Het BIOS herstellen op een Dell computer of tablet
- Een opstartbaar USB-flashstation maken met behulp van het Dell Diagnostic Deployment Package (DDDP)
- Latitude computer start op naar BIOS Auto Recovery en komt elke keer in een lus terecht als deze wordt ingeschakeld
Article Properties
Affected Product
Last Published Date
26 Mar 2024
Version
20
Article Type
Solution