Article Number: 000130980
Как запустить Microsoft Internet Explorer в безопасном режиме
Summary: В этой статье описан безопасный режим и порядок запуска Internet Explorer в безопасном режиме, а также отличия такого режима от обычного.
Article Content
Symptoms
Содержание:
1. Чем отличается безопасный режим от обычного
Если у вас возникли проблемы с загрузкой или стабильностью работы Internet Explorer, рекомендуется запустить эту программу в безопасном режиме для поиска и устранения неполадок. В этом режиме будут отключены все надстройки и некоторые расширения программы, не требующиеся для базовых функций браузера.
Если браузер хорошо работает в безопасном режиме, попробуйте отключить надстройки или нестандартные расширения, чтобы определить причину неполадки.

2, Запуск Internet Explorer в безопасном режиме
-
Откройте окно Командная строка
-
Введите cd/, чтобы получить пустую строку «C:»
-
Введите "C:\Program Files\Internet Explorer\iexplore.exe" -extoff (где «C:» — ваш локальный диск)
-
Нажмите клавишу ENTER.
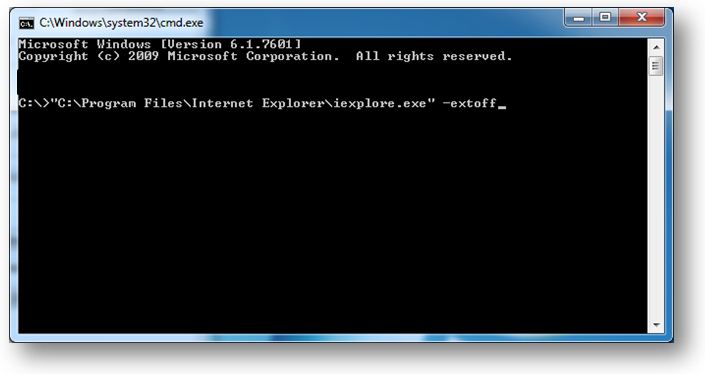
Окно IE (безопасный режим) с экраном командной строки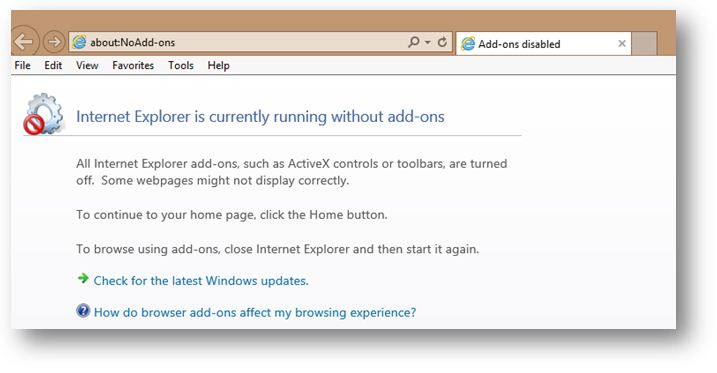
Как открыть окно «Командная строка»
Ниже описано, как разными способами можно открыть окно Командная строка в Windows.
Windows 10:
- Нажмите кнопку Пуск и введите cmd в поле поиска.
- Другой способ: прокрутите меню «Пуск» в папке Система Windows и найдите пункт Командная строка.
- Если установлена клавиатура, используйте Windows Key + X и нажмите кнопку «Командная строка».
- Открыв Диспетчер задач, откройте меню «Файл» и выберите Запустить новую задачу. Введите cmd или cmd.exe, затем нажмите OK.
Windows 8:
- На начальном экране выберите значок Все приложения. Прокрутите вправо и найдите раздел Система Windows. Выберите Командная строка. На рабочем столе откроется новый экран «Командная строка».
- Если установлена клавиатура, используйте Windows Key + X и нажмите кнопку «Командная строка».
Windows 7:
- Нажмите Пуск > Все программы > Стандартные > Командная строка
- Или нажмите клавиши Windows + R и введите cmd (краткое название командной строки)
Cause
Resolution
 Истек срок гарантии? Нет проблем. Посетите сайт Dell.com/support, введите сервисный код Dell и просмотрите наши предложения.
Истек срок гарантии? Нет проблем. Посетите сайт Dell.com/support, введите сервисный код Dell и просмотрите наши предложения.
Article Properties
Affected Product
Desktops & All-in-Ones, Laptops, Tablets
Last Published Date
01 Jul 2021
Version
4
Article Type
Solution