Article Number: 000131391
如何在戴尔计算机上安装具有多个自定义分区的 Ubuntu
Summary: 本文提供有关如何使用 Ubuntu Linux 操作系统安装的信息。如何在戴尔计算机中的硬盘上创建和使用多个分区。
Article Content
Symptoms
目录:
使用 Ubuntu 安装盘在戴尔计算机上创建并安装自定义分区
您是否需要对驱动器进行自定义分区来定制 Ubuntu 安装盘以符合您的需求?
是否检查过您的计算机型号属于经 Canonical 针对 Ubuntu 进行测试认证的计算机型号之一?
-
如果没有,请转至 Ubuntu 认证硬件
 网站并检查您的型号是否获得批准。
网站并检查您的型号是否获得批准。 -
如果您已检查并且在此列表上受支持,则继续操作。
您是否获得Canonical提供的最新DVD或USB安装介质的副本?其中将包括此操作系统的最新更新和修复。
您可以从 Ubuntu 下载  网站下载相应的 Ubuntu ISO。
网站下载相应的 Ubuntu ISO。
Cause
开始安装前需要了解并检查的事项
开始安装 Ubuntu 之前,您必须检查三件事:
您正在安装到哪种硬件,此硬件是否会改变您的安装方式?
存储介质的类型或格式可能影响您要在计算机上安装 Ubuntu 的方式。这可以是以下任何一种:在其中一个新型 M2 卡上安装。在标准 SATA 硬盘驱动器上安装。在 Intel Matrix RAID 配置中的同一个 SATA 硬盘驱动器上安装。检查计算机的硬件是否将允许您进行所需的安装。或者,您可以通读下面链接的文章。这些将使您了解如何更改安装方法以适应计算机硬件:
- 在使用 PCIe M2 卡驱动器的戴尔计算机的系统上安装 Ubuntu
- 在具有 RAID 的 Dell OptiPlex 计算机上安装 Ubuntu
- 如何在戴尔计算机上作为双启动安装 Ubuntu 以及 Windows 8 至 Windows 11 中的某个操作系统
您在计算机上安装哪种 BIOS,此 BIOS 是否会改变您的安装方式?
传统和统一可扩展固件接口 (UEFI) BIOS 设置之间的差异可能是安装成功或失败之间的差异。有关主题的详细信息,请参阅下面的链接文章:
您要安装哪个版本的Ubuntu?
和任何其他操作系统一样,Ubuntu 不断寻求改进并改善其用法和性能。Ubuntu 的不同之处在于您随时有两个更新选择:
- 第一个是最新的长期支持 (LTS) 版本。
-
此更新每两年提供一次,受具有五年更新的 Ubuntu 完全支持。它被视为经过测试且稳定的内部版本。
- 第二个是最新的正常版本。
-
此更新每 6 个月提供一次,Ubuntu 仅支持 9 个月的更新。这些正常版本被视为一流版本,但也正因此原因可能有问题。这些版本通常被测试人员和开发人员使用。
如果您是要升级到新版本的 Ubuntu,则请查阅下面链接的文章:
Resolution
Ubuntu磁盘分区
-
请遵循标准安装指南操作,直至进入安装类型屏幕,此时您需要的选项是最后一个选项 – 其他。选择该选项并单击继续后,安装带您进入高级分区工具。Advanced Partitioning Tool(高级分区工具)是安装程序工具,用于引导您进行自定义分区选择。
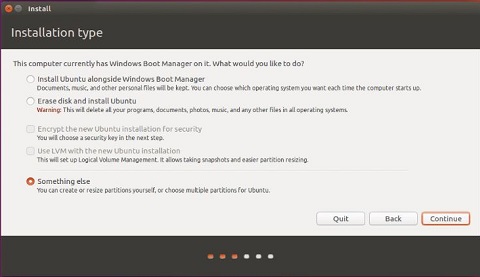
图 1:Ubuntu 安装类型
-
在此窗口中,您可以看到在硬盘和任何可用未分配空间的所有分区。在这种情况下,我们使用的是空白硬盘驱动器。选择 New Partition Table 按钮。
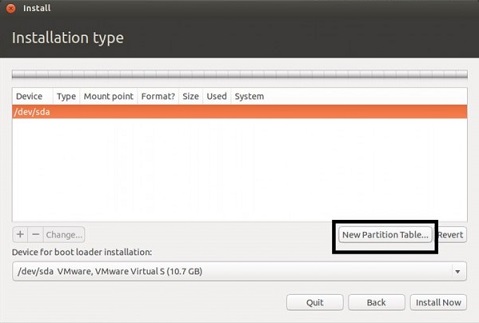
图 2:Ubuntu 分区
-
您现在应该打开空分区创建警告窗口。单击继续以开始。

图 3:空分区创建警告
-
您现在可以单击 + 按钮以创建新分区。此工具中没有特殊选项。如果已经存在任何主分区,安装程序提示创建新分区作为逻辑分区。您可以使用安装程序要使用的分区,也可修改它。
您完成此操作后是否仍然遇到问题?您可以阅读下面链接的指南中的分区、目录和文件系统,获得更深入的解释:
-
创建根分区。此分区将安装在 /。Ubuntu 需要至少 20 GB 才能正确运行。我将保留文件系统为默认Ext4。比如只留下一个主分区,所有剩余分区都将被安装程序创建为逻辑分区。您没有选择。
-
我们需要一个分页文件,因此我们会创建一个交换分区。此分区用于/swap。这是计算机可能用作内存的磁盘空间。(就像 Windows 系统中的分页文件。)建议您将其大小设为计算机中 RAM 容量的两倍。确保从 Use as 下拉菜单中选择 swap area。
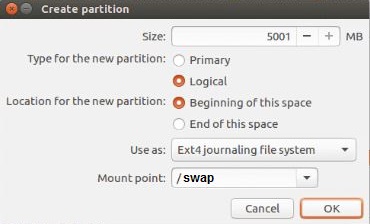
图 4:创建分区
-
下一步我们将创建主分区。此分区安装在 /home。磁盘空间将是硬盘上留下的空间,我们将对其他选项使用和以前一样的默认设置。
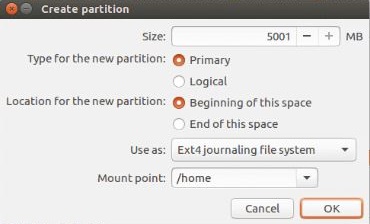
图 5:主分区
完成安装
-
创建您制作的所有分区后,应该看到它们都列在高级分区工具的主窗口中。必须指定用于安装启动加载程序的设备,完成此过程。
-
默认情况下为/dev/sda或硬盘MBR。此时您需要Ubuntu作为主引导设备,并用其控制引导。
-
如果硬盘上已经有其他操作系统,并且您想将它用作主启动。则正如下面的示例,您需要在该操作系统的启动分区中安装 GRUB,此处为 sda5。相反从下拉菜单中选择 /dev/sda5。
-

图 5:完成安装
-
如果显示用于安装启动加载程序所需的分区,则单击install now(立即安装)。
-
Ubuntu 安装完成后,您必须重新启动计算机。
-
如果您选择了 Ubuntu,则此时便已完成。您可以从下面链接的指南中获取配置 Ubuntu 的进一步帮助。
-
如果您已选择其他操作系统,则重新启动将带您进入该操作系统的启动加载程序。在该操作系统的启动菜单中添加 Ubuntu 的一个条目。
-
Additional Information
Article Properties
Affected Product
Inspiron, Latitude, Vostro, XPS, Fixed Workstations
Last Published Date
22 Sep 2023
Version
6
Article Type
Solution

