Article Number: 000131391
Установка Ubuntu с несколькими пользовательскими разделами на компьютере Dell
Summary: В этой статье содержится информация об использовании установки операционной системы Ubuntu Linux. Создание и использование нескольких разделов на жестких дисках компьютера Dell.
Article Content
Symptoms
Содержание:
- Использование установочного диска Ubuntu для создания и установки пользовательских разделов на компьютере Dell
- Что следует знать и проверить перед началом установки
- Разбиение диска Ubuntu
- Завершение установки
Использование установочного диска Ubuntu для создания и установки пользовательских разделов на компьютер Dell
Вам нужны пользовательские разделы диска для настройки установки Ubuntu в соответствии с вашими потребностями?
Вы проверили, что модель вашего компьютера является одной из тех, которые сертифицированы компанией Canonical, как подходящие для Ubuntu?
-
Если нет, перейдите на сайт Оборудование, сертифицированное для Ubuntu
 и проверьте, сертифицирована ли модель.
и проверьте, сертифицирована ли модель. -
Если да, и модель указана в списке совместимых, переходите к дальнейшим действиям.
У вас есть копия последнего установочного носителя DVD или USB от компании Canonical? Копия содержит последние обновления и исправления для этой операционной системы.
Соответствующий ISO-файл Ubuntu можно скачать с сайта Скачивание Ubuntu  .
.
Cause
Что следует знать и проверить перед началом установки
Перед началом установки Ubuntu необходимо проверить три аспекта.
- Проверьте тип оборудования, на который вы хотите выполнить установку.
- Проверьте тип параметров BIOS, которые будут влиять на установку.
- Уточните версию Ubuntu, которую вы хотите установить.
На какой тип оборудования производится установка и будет ли от этого зависеть процедура установки?
Тип или формат носителей для хранения данных может влиять на процедуру установки Ubuntu на компьютер. Это может быть что угодно, включая установку на одну из новых плат M2. Установка на стандартный жесткий диск SATA. Установка на те же жесткие диски SATA в конфигурации Intel Matrix RAID. Убедитесь, что оборудование вашего компьютера позволяет выполнить необходимый тип установки. Или вы можете прочитать статьи, ссылки на которые приведены ниже. Они содержат информацию о том, как изменить способ установки в соответствии с оборудованием вашего компьютера.
- Установка Ubuntu на компьютеры Dell, использующие платы PCIe M2
- Установка Ubuntu на компьютер Dell OptiPlex с RAID
- Установка Ubuntu и Windows 8–11 для двойной загрузки на компьютер Dell
Какой тип BIOS настроен на компьютере и будет ли от этого зависеть процедура установки?
Разница между традиционным режимом BIOS и Unified Extensible Firmware Interface (UEFI) может означать успешную установку или неудачу. Дополнительную информацию по теме см. в приведенных ниже статьях:
Какую версию Ubuntu вы хотите установить?
Ubuntu, как и любая другая операционная система, постоянно стремится повысить качество и улучшить производительность. Отличие Ubuntu заключается в том, что вам всегда доступны два обновления.
- Первое — это последний выпуск долгосрочной поддержки (LTS).
-
Это обновление выпускается каждые два года, Ubuntu поддерживает его обновлениями в течение пяти лет. Это проверенная и стабильная сборка.
- Второе — это самый последний обычный выпуск.
-
Это обновление выпускается каждые 6 месяцев, Ubuntu поддерживает его обновлениями в течение девяти месяцев. Эти обычные выпуски считаются современными, но из-за этого могут содержать ошибки. Эти сборки используются тестировщиками и разработчиками.
Если вы хотите выполнить модернизацию до новой версии Ubuntu, прочитайте статьи, ссылки на которые приведены ниже.
Resolution
Разбиение диска Ubuntu
-
Следуйте стандартным инструкциям по установке до тех пор, пока не перейдете к экрану Installation Type. На этом этапе вам нужен последний параметр Something Else. Выберите его и нажмите Continue. Программа установки откроет инструмент Advanced Partitioning Tool. Инструмент Advanced Partitioning Tool — это инструмент программы установки, который позволяет использовать пользовательские разделы.
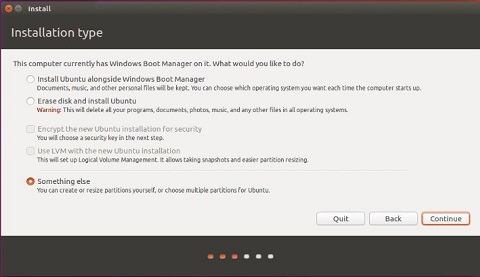
Рис. 1. Тип установки Ubuntu
-
В этом окне можно просмотреть все разделы, находящиеся на жестком диске, а также свободное пространство. В этом случае мы используем пустой жесткий диск. Нажмите кнопку New Partition Table (Новая таблица разделов).
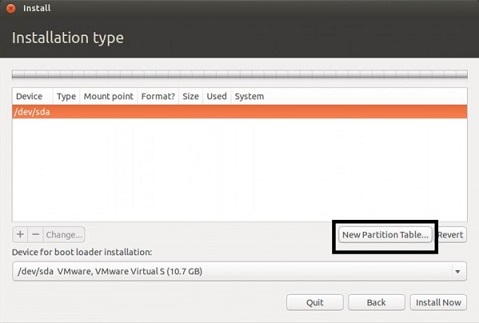
Рис. 2. Раздел Ubuntu
-
Теперь у вас должно появиться окно с предупреждением о создании пустого раздела. Нажмите Continue, чтобы начать.

Рис. 3. Предупреждение о создании пустого раздела
-
Теперь можно нажать кнопку «+», чтобы создать новый раздел. В этом инструменте нет специальных возможностей. Программа установки предложит создать новый раздел в качестве логического раздела, если имеются предварительно существующие основные разделы. Вы можете следовать выбору программе установки или изменить его.
У вас возникли проблемы с этой инструкцией? Более подробное описание разделов, каталогов и файловых систем можно найти в руководстве, ссылка на которое указана ниже:
-
Создайте корневой раздел. Этот раздел будет установлен в каталог /. Для правильной работы Ubuntu требуется не менее 20 Гбайт. Рекомендуется оставить файловую систему как Ext4 по умолчанию. Если, например, остался один основной раздел, все остальные разделы будут созданы установщиком как логические разделы. Выбор не предоставляется.
-
Нужен файл подкачки, поэтому следует создать раздел подкачки. Этот раздел предназначен для /swap. Это дисковое пространство, которое компьютер может использовать в качестве памяти. (Оно аналогично файлу подкачки в системах Windows.) Рекомендуется указать объем, в два раза превышающий объем оперативной памяти компьютера. Обязательно выберите область подкачки в раскрывающемся меню Use as.
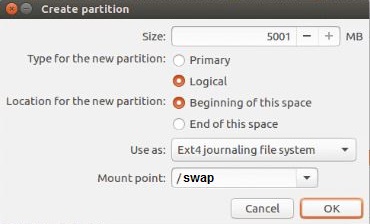
Рис. 4. Создание раздела
-
Далее мы создадим домашний раздел. Этот раздел будет установлен в каталоге /home. Свободным пространством на жестком диске будет весь оставшийся свободный объем, и будут использоваться те же значения по умолчанию, что и ранее для других параметров.
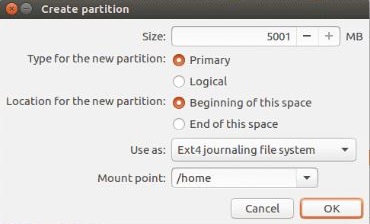
Рис. 5. Домашний раздел
Завершение установки
-
Когда все разделы будут созданы, вы увидите их все в главном окне инструмента Advanced Partitioning Tool. Необходимо завершить эту процедуру, указав устройство для установки загрузчика.
-
По умолчанию это /dev/sda или жесткие диски MBR. На этом этапе следует выбрать Ubuntu в качестве основного устройства загрузки и установить для него управление загрузкой.
-
Возможно, у вас уже есть другая операционная система на жестком диске и вы хотите использовать ее в качестве основной загрузки. В этом случае, как показано в примере ниже, необходимо установить GRUB в загрузочный раздел этой операционной системы, который здесь представлен как sda5. Выберите /dev/sda5 из выпадающего меню.
-
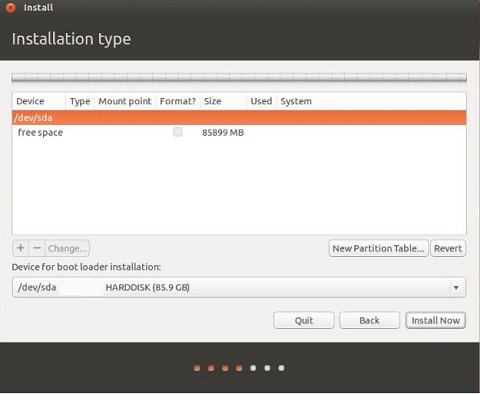
Рис. 5. Завершение установки
-
Нажмите Установить сейчас, если для установки загрузчика отображается нужный раздел.
-
После завершения установки Ubuntu необходимо перезагрузить компьютер.
-
Если вы выбрали Ubuntu, процесс можно завершить. Вы можете получить дополнительную справку по настройке Ubuntu в приведенном ниже руководстве.
-
Если вы выбрали другую операционную систему, перезагрузите компьютер, чтобы войти в загрузчик этой ОС. Добавьте запись для Ubuntu в меню загрузки этой операционной системы.
-
Additional Information
Ubuntu предоставляет поддержку программного обеспечения следующими способами:
Dell предоставляет техническую поддержку.
Article Properties
Affected Product
Inspiron, Latitude, Vostro, XPS, Fixed Workstations
Last Published Date
22 Sep 2023
Version
6
Article Type
Solution

