Article Number: 000131391
Jak nainstalovat operační systém Ubuntu s několika vlastními oddíly na počítači Dell
Summary: Tento článek poskytuje informace o instalaci operačního systému Ubuntu Linux. Jak vytvořit a používat více oddílů na pevných discích v počítači Dell.
Article Content
Symptoms
Obsah:
- Použití instalačního disku se systémem Ubuntu k vytvoření a instalaci vlastních oddílů na počítači Dell
- Co vědět a ověřit před zahájením instalace
- Vytváření oddílů na disku se systémem Ubuntu
- Dokončení instalace
Použití instalačního disku se systémem Ubuntu k vytvoření a instalaci vlastních oddílů na počítači Dell
Potřebujete na disku vytvořit vlastní oddíly, abyste instalaci systému Ubuntu přizpůsobili vlastním potřebám?
Zkontrolovali jste, že váš model počítače testován společností Canonical jako certifikovaný pro operační systém Ubuntu?
-
Pokud ne, přejděte na stránku Certifikovaný hardware Ubuntu
 a zkontrolujte, zda je váš model schválen.
a zkontrolujte, zda je váš model schválen. -
Pokud ano a podle tohoto seznamu je podporován, můžete pokračovat.
Máte kopii nejnovějšího instalačního média (DVD nebo USB) od společnosti Canonical? Ta obsahují nejnovější aktualizace a opravy pro tento operační systém.
Příslušnou bitovou kopii ISO systému Ubuntu si můžete stáhnout z webu se soubory Ubuntu ke stažení  .
.
Cause
Co vědět a ověřit před zahájením instalace
Před zahájením instalace operačního systému Ubuntu je třeba zkontrolovat tři věci:
- Zkontrolovat typ hardwaru, na který se pokoušíte provést instalaci
- Zkontrolovat typ nastavení systému BIOS, který bude mít vliv na instalaci
- Zkontrolovat, jakou verzi operačního systému Ubuntu chcete nainstalovat
Na jaký typ hardwaru instalujete a změní to postup instalace?
Typ či formát vašeho úložného média může ovlivnit postup instalace operačního systému Ubuntu do počítače. Může jít o cokoli od instalace na jednu z nových karet M2. Instalace na standardní pevný disk SATA. Instalace na stejné pevné disky SATA v konfiguraci Intel Matrix RAID. Zkontrolujte, zda vám hardware počítače umožní provést požadovanou instalaci. Nebo si můžete přečíst články níže. Poskytnou vám představu o tom, jak změnit způsob instalace tak, aby odpovídal hardwaru vašeho počítače:
- Instalace systému Ubuntu do počítače Dell s jednotkami karet PCIe M2
- Instalace systému Ubuntu do počítače Dell OptiPlex s polem RAID
- Jak do počítače Dell nainstalovat operační systém Ubuntu a Windows 8 až Windows 11 pro současné používání více operačních systémů
Jaký typ systému BIOS je ve vašem počítači nastaven a má to vliv na postup při instalaci?
Rozdíl mezi použitím režimu Legacy a UEFI (Unified Extensible Firmware Interface) systému BIOS může být rozdílem mezi úspěšným a neúspěšným provedením instalace. Další informace na toto téma naleznete v odkazech na články:
- Instalace systému Ubuntu do počítače Dell nakonfigurovaného pro systém BIOS UEFI
- Aktualizace systému Dell BIOS v prostředích systému Ubuntu
Jakou verzi systému Ubuntu chcete nainstalovat?
Ubuntu, stejně jako jakýkoli jiný operační systém, se neustále snaží zlepšovat své možnosti použití a výkon. Ubuntu se však liší v tom, že máte vždy možnost dvou aktualizací:
- První je nejnovější vydání LTS (Long Term Support).
-
Tato aktualizace je k dispozici každé 2 roky a společnost Ubuntu ji plně podporuje aktualizacemi po dobu 5 let. Je považována za testované a stabilní sestavení.
- Druhou je nejnovější verze Normal.
-
Tato aktualizace je k dispozici každých 6 měsíců a společnost Ubuntu ji podporuje aktualizacemi pouze po dobu 9 měsíců. Tyto normální verze jsou považovány za průlomové, ale právě proto mohou obsahovat chyby. Tyto verze obvykle používají testeři a vývojáři.
Pokud místo toho hledáte upgrade na novou verzi systému Ubuntu, přečtěte si článek níže:
Resolution
Vytváření oddílů na disku se systémem Ubuntu
-
Postupujte podle průvodce standardní instalací, dokud se nedostanete na obrazovku Installation Type – v této fázi je vaše požadovaná možnost ta poslední – Something Else. Jakmile vyberete tuto možnost a kliknete na tlačítko Continue, instalace vás nasměruje na nástroj Advanced Partitioning Tool. Nástroj Advanced Partitioning Tool je instalační nástroj, který vás provede možnostmi vytváření vlastních oddílů.

Obrázek 1: Typ instalace systému Ubuntu
-
V tomto okně vidíte všechny oddíly, které jsou na pevném disku, a veškeré volné nepřiřazené místo. V tomto případě používáme prázdný pevný disk. Klikněte na tlačítko New Partition Table.

Obrázek 2: Oddíl systému Ubuntu
-
Nyní byste měli vidět okno s varováním o vytvoření prázdného oddílu. Začněte kliknutím na možnost Continue.

Obrázek 3: Upozornění na vytvoření prázdného oddílu
-
Nyní můžete kliknutím na tlačítko + vytvořit nový oddíl. V tomto nástroji nejsou žádné speciální možnosti. Instalační program vyzve k vytvoření nového oddílu jako logického oddílu, pokud již existují nějaké primární oddíly. Můžete postupovat tak, jak vám instalační nástroj navrhuje, nebo nabízené možnosti upravit.
Máte potíže s dodržením tohoto postupu? Můžete si o oddílech, adresářích a souborových systémech přečíst podrobnější vysvětlení v průvodci na odkazu níže:
-
Vytvořte kořenový oddíl. Tento oddíl bude umístěn v části /. Operační systém Ubuntu potřebuje ke správnému fungování minimálně 20 GB. Souborový systém bych ponechal jako výchozí Ext4. Pokud například zbývá jeden primární oddíl a všechny zbývající oddíly jsou instalačním programem vytvořeny jako logické oddíly. Nedostanete na výběr.
-
Potřebujeme stránkovací soubor, vytvoříme tedy odkládací oddíl. Tento oddíl je určen pro /swap. To je místo na disku, které může počítač využívat jako paměť. (Jako stránkovací soubor v systémech Windows.) Doporučujeme jej vytvořit ve dvojnásobné velikosti oproti velikosti paměti RAM, kterou máte v počítači. Nezapomeňte vybrat možnost Swap area z rozevírací nabídky Use as.

Obrázek 4: Vytvoření oddílu
-
Jako další vytvoříme domovský oddíl. Tento oddíl bude umístěn do složky /home. Místo na disku je to, které zbylo na pevném disku, použijeme stejná výchozí nastavení jako předtím pro ostatní možnosti.
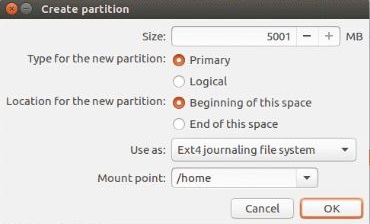
Obrázek 5: Domovský oddíl
Dokončení instalace
-
Po vytvoření všech oddílů byste je měli všechny vidět uvedené v hlavním okně nástroje Advanced Partitioning Tool. Tento postup je třeba dokončit specifikováním zařízení pro instalaci zavaděče spouštění.
-
Ve výchozím nastavení je to /dev/sda nebo MBR pevného disku. To platí v případě, že chcete systém Ubuntu jako primární zařízení pro spouštění a kontrolu spouštění.
-
Pokud již na pevném disku máte jiný operační systém a chcete jej použít při primárním spuštění, Poté, stejně jako v níže uvedeném příkladu, je třeba do spouštěcího oddílu daného operačního systému nainstalovat bootovací oddíl GRUB, který je zde sda5. V rozevírací nabídce tedy vyberte možnost /dev/sda5.
-
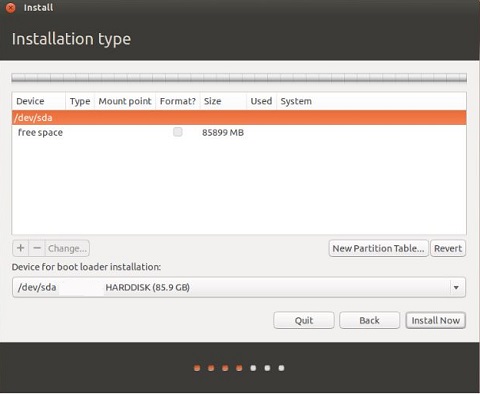
Obrázek 5: Dokončení instalace
-
Pokud se pro instalaci zavaděče spouštění zobrazuje požadovaný oddíl, klikněte na možnost Install Now.
-
Po dokončení instalace operačního systému Ubuntu je třeba restartovat počítač.
-
Pokud jste zvolili systém Ubuntu, máte hotovo. Další nápovědu týkající se konfigurace systému Ubuntu najdete v průvodci pod níže uvedeným odkazem.
-
Pokud jste zvolili jiný operační systém, po restartování přejdete na zavaděč spouštění daného operačního systému. Do spouštěcí nabídky tohoto operačního systému přidejte možnost pro systém Ubuntu.
-
Additional Information
Společnost Ubuntu poskytuje podporu softwaru následujícími způsoby:
Společnost Dell poskytuje technickou podporu:
Article Properties
Affected Product
Inspiron, Latitude, Vostro, XPS, Fixed Workstations
Last Published Date
22 Sep 2023
Version
6
Article Type
Solution

