Article Number: 000131391
Como instalar o Ubuntu com várias partições personalizadas em seu computador Dell
Summary: Este artigo fornece informações sobre como fazer uma instalação do sistema operacional Ubuntu Linux. Como criar e usar várias partições nos discos rígidos em seu computador Dell.
Article Content
Symptoms
Sumário:
- Usando o disco de instalação do Ubuntu para criar e instalar partições personalizadas em seu computador Dell
- O que você deve saber e verificar antes de iniciar uma instalação
- Particionamento de disco do Ubuntu
- Como finalizar a instalação
Usando o disco de instalação do Ubuntu para criar e instalar partições personalizadas em seu computador Dell
Você precisa personalizar a partição da sua unidade para moldar a instalação do Ubuntu de acordo com as suas necessidades?
Você verificou se o modelo do seu computador foi testado pela Canonical e certificado para Ubuntu?
-
Caso contrário, acesse o site Hardware certificado para Ubuntu
 e verifique se o seu modelo foi aprovado.
e verifique se o seu modelo foi aprovado. -
Se você verificou e o modelo é compatível, continue.
Você tem uma cópia da mídia de instalação DVD ou USB mais recente da canonical? Ela inclui as atualizações e correções mais recentes para esse sistema operacional.
Você pode fazer download do arquivo ISO apropriado do Ubuntu na página Download do Ubuntu  .
.
Cause
O que você deve saber e verificar antes de iniciar uma instalação
Você precisa fazer três verificações antes de iniciar uma instalação do Ubuntu:
- Em qual tipo de hardware você está tentando fazer a instalação?
- Verificar o tipo de configurações de BIOS que pode afetar a instalação?
- Verificar qual é a versão do Ubuntu que você está instalando.
O tipo de hardware em que você está fazendo a instalação muda o modo de executar a instalação?
O tipo ou o formato da mídia de armazenamento pode afetar a forma de executar a instalação do Ubuntu no computador. Pode ser desde a instalação em uma das novas placas M2. A instalação em uma unidade de disco rígido SATA padrão. A instalação nas mesmas unidades de disco rígido SATA em uma configuração Intel Matrix RAID. Verifique se o hardware do seu computador permite que você faça o tipo de instalação de que precisa. Ou você pode ler os artigos que estão vinculados abaixo. Isso lhe dará uma ideia de como alterar o método de instalação para acomodar o hardware do computador:
- Instalar o Ubuntu em sistemas usando unidades de placa M2 PCIe no seu computador Dell
- Instalando o Ubuntu em um computador Dell OptiPlex com RAID
- Como instalar o Ubuntu e o Windows 8 ao 11 como uma inicialização dupla em seu computador Dell
Que tipo de BIOS está instalado no seu computador? Ele muda o modo de executar a instalação?
A diferença entre as configurações Legacy e Unified Extensible Firmware Interface (UEFI) do BIOS pode ser a diferença entre uma instalação bem-sucedida ou com falha. Consulte os links dos artigos abaixo para obter mais informações sobre o assunto:
- Instalando o Ubuntu em um computador Dell configurado para o BIOS UEFI
- Atualizar o BIOS da Dell em ambientes Ubuntu
Qual é a versão do Ubuntu que você está pensando em instalar?
O Ubuntu, como com qualquer outro sistema operacional, procura constantemente aprimorar e melhorar seu uso e desempenho. A diferença é que, no Ubuntu, você tem a opção de duas atualizações, a qualquer momento:
- A primeira é a versão de Suporte a Longo Prazo (LTS) mais recente.
-
Essa atualização está disponível a cada dois anos, e o Ubuntu oferece suporte completo a ela com atualizações por cinco anos. Trata-se de uma compilação testada e estável.
- A segunda é a versão Normal mais recente.
-
Essa atualização está disponível a cada seis meses, e o Ubuntu oferece suporte a atualizações apenas por nove meses. Essas versões normais são consideradas de ponta, mas podem ter problemas devido a isso. Essas compilações normalmente são usadas por desenvolvedores e testadores.
Se você pretende fazer upgrade para uma nova versão do Ubuntu, confira o artigo com o link abaixo:
Resolution
Particionamento de disco do Ubuntu
-
Siga o Guia de instalação padrão até chegar à tela Installation Type. Nesse momento, a opção que você deseja é a última: Something Else. Depois de selecionar e clicar em Continue, a instalação direcionará você para a ferramenta Advanced Partitioning Tool. A Advanced Partitioning Tool é a ferramenta de instalação que o levará pelas opções de particionamento personalizado.

Figura 1: Tipo de instalação do Ubuntu
-
Nessa janela, você pode ver todas as partições atuais no disco rígido e qualquer espaço livre não atribuído. Neste caso, estamos usando uma unidade de disco rígido vazia. Selecione o botão New Partition Table.
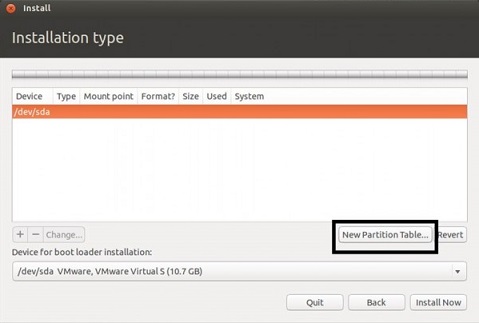
Figura 2: Partição do Ubuntu
-
A janela de aviso de criação de partição vazia deverá ser exibida. Clique em Continue para prosseguir.

Figura 3: Advertência de criação de partição vazia
-
Agora você pode clicar no botão de sinal de mais para criar uma nova partição. Não há opções especiais nesta ferramenta. O instalador solicitará a criação de uma nova partição como uma partição lógica se houver quaisquer partições primárias preexistentes. Você pode seguir as sugestões do instalador ou você pode modificá-las.
Está tendo problemas para seguir isso? Você pode ler sobre partições, diretórios e sistemas de arquivos no guia apresentado abaixo para obter uma explicação mais detalhada:
-
Crie uma partição root. Essa partição será montada em /. O Ubuntu precisa de um mínimo de 20 GB para ser executado corretamente. Eu deixaria o sistema de arquivos como o padrão Ext4. Se, por exemplo, houver apenas uma partição primária restante e todas as demais partições tiverem sido criadas como partições lógicas pelo instalador. Você não terá escolha.
-
Precisamos de um arquivo de paginação, portanto, criaremos uma partição de troca. Essa partição é para /swap. Esse é o espaço em disco que o computador pode usar como memória. (Como um arquivo de paginação nos sistemas Windows.) É recomendável que ele tenha o dobro do tamanho da RAM do computador. Certifique-se de selecionar a área de troca no menu suspenso Use as.
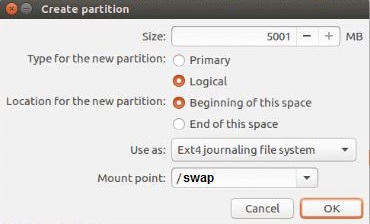
Figura 4: Criar partição
-
Em seguida, criaremos a partição de início. Essa partição será montada em /home. O espaço em disco é o espaço que sobrou no disco rígido. Vamos usar os mesmos valores padrão usados anteriormente nas outras opções.
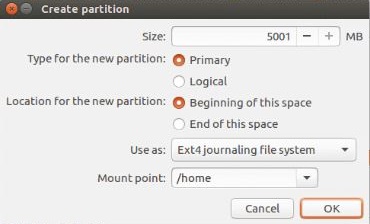
Figura 5: Partição de Início
Como finalizar a instalação
-
Depois que todas as partições tiverem sido criadas, você deverá ver todas elas listadas na janela principal da Advanced Partitioning Tool. Para concluir, é necessário especificar o dispositivo para a instalação do carregador de inicialização.
-
Por padrão é /dev/sda ou o MBR dos discos rígidos. Isso é quando você quer o Ubuntu como o dispositivo de boot primário e quer que ele controle o boot.
-
Se você já tiver outro sistema operacional no disco rígido e quiser usá-lo na inicialização primária. Então, como no exemplo abaixo, você precisará que o GRUB seja instalado na partição de inicialização do sistema operacional, que aqui é a sda5. Selecione /dev/sda5 no menu suspenso.
-

Figura 5: Como finalizar a instalação
-
Clique em install now se a partição que você deseja estiver apontando para o carregador de boot.
-
Ao concluir a instalação do Ubuntu, você precisará reinicializar o computador.
-
Se você escolheu o Ubuntu, então já está tudo concluído. Você pode obter ajuda adicional sobre a configuração do Ubuntu usando o guia apresentado abaixo.
-
Caso tenha escolhido outro sistema operacional, a reinicialização levará você para o carregador de inicialização do sistema operacional. Adicione uma entrada para o Ubuntu no menu de inicialização desse sistema operacional.
-
Additional Information
o Ubuntu oferece suporte de software por meio dos seguintes métodos:
A Dell oferece suporte técnico:
Article Properties
Affected Product
Inspiron, Latitude, Vostro, XPS, Fixed Workstations
Last Published Date
22 Sep 2023
Version
6
Article Type
Solution

