Article Number: 000131391
Installation d’Ubuntu avec plusieurs partitions personnalisées sur un ordinateur Dell
Summary: Cet article fournit des informations sur l’utilisation du programme d’installation du système d’exploitation Ubuntu Linux. Comment créer et utiliser plusieurs partitions sur les disques durs de votre ordinateur Dell. ...
Article Content
Symptoms
Sommaire :
- Utilisation du disque d’installation Ubuntu pour créer et installer des partitions personnalisées sur votre ordinateur Dell
- Choses à savoir et à vérifier avant de lancer une installation
- Partitionnement du disque Ubuntu
- Finalisation de l’installation
Utilisation du disque d’installation Ubuntu pour créer et installer des partitions personnalisées sur votre ordinateur Dell
Souhaitez-vous personnaliser les partitions de votre disque afin d’adapter l’installation d’Ubuntu à vos besoins ?
Vous êtes-vous assuré que le modèle de votre ordinateur a été certifié comme testé par Canonical pour Ubuntu ?
-
Si ce n’est pas le cas, rendez-vous sur le site Matériel certifié pour Ubuntu
 et assurez-vous que votre modèle a été approuvé.
et assurez-vous que votre modèle a été approuvé. -
Si c’est le cas, vous pouvez continuer.
Possédez-vous une copie du dernier support d’installation DVD ou USB de Canonical ? Il comprend les dernières mises à jour et les derniers correctifs de ce système d’exploitation.
Vous pouvez télécharger le fichier ISO Ubuntu approprié à partir du site de téléchargement d’Ubuntu .
.
Cause
Choses à savoir et à vérifier avant de lancer une installation
Trois vérifications doivent être effectuées avant de procéder à une installation d’Ubuntu :
- Vérifier le type de matériel sur lequel vous souhaitez effectuer l’installation
- Vérifier le type de paramètres BIOS qui peuvent affecter votre installation
- Vérifier la version d’Ubuntu que vous souhaitez installer
Quel type de matériel utilisez-vous pour l’installation et cela a-t-il un impact sur la procédure à suivre ?
Le type ou le format de votre support de stockage peut avoir un impact sur la procédure d’installation d’Ubuntu sur votre ordinateur. Cela peut concerner une installation sur l’une des nouvelles cartes M2. Ou bien une installation sur un disque dur SATA standard. Ou encore une installation sur les mêmes disques durs SATA dans une configuration Intel Matrix RAID. Assurez-vous que le matériel de votre ordinateur vous permet d’effectuer le type d’installation dont vous avez besoin. Sinon, vous pouvez parcourir les articles ci-dessous. Ceux-ci expliquent comment adapter la méthode d’installation à votre matériel informatique :
- Installation d’Ubuntu sur des systèmes à l’aide de lecteurs de carte PCIe M2 sur votre ordinateur Del
- Installation du système d’exploitation Ubuntu sur un ordinateur Dell OptiPlex avec la technologie RAID
- Installation d’Ubuntu et des versions Windows 8 à 11 dans une configuration à double démarrage sur votre ordinateur Dell
Quel type de BIOS est installé sur votre ordinateur et cela a-t-il un impact sur la procédure à suivre ?
Les configurations de BIOS héritées et Unified Extensible Firmware Interface (UEFI) peuvent se différencier par le fait que l’une des installations réussit tandis que l’autre échoue. Pour plus d’informations sur ce sujet, reportez-vous aux articles ci-dessous :
- Installation d’Ubuntu sur un ordinateur Dell configuré avec un BIOS UEFI (en anglais)
- Mise à jour du BIOS Dell dans des environnements Ubuntu
Quelle est la version d’Ubuntu que vous souhaitez installer ?
Ubuntu, comme n’importe quel autre système d’exploitation, cherche constamment à améliorer son utilisation et ses performances. La différence avec Ubuntu, c’est que vous avez la possibilité de réaliser deux mises à jour à tout moment :
- La première est la version de LTS (Long Term Support, support à long terme) la plus récente.
-
Cette mise à jour est disponible tous les deux ans. Ubuntu la prend entièrement en charge avec des mises à jour pendant cinq ans. Il s’agit d’une version testée et stable.
- La seconde est la version normale la plus récente.
-
Cette mise à jour est disponible tous les six mois. Ubuntu ne prend en charge les mises à jour que pendant neuf mois. Il s’agit de versions de pointe, ce qui peut provoquer certains problèmes. Ces versions sont utilisées par les testeurs et les développeurs.
Si vous souhaitez plutôt mettre à niveau vers une nouvelle version d’Ubuntu, consultez l’article ci-dessous :
Resolution
Partitionnement du disque Ubuntu
-
Suivez le guide d’installation standard jusqu’à l’écran Installation Type. À ce stade, l’option à sélectionner est la dernière : Something Else. Une fois celle-ci sélectionnée, cliquez sur Continue. Le programme d’installation vous dirige alors vers Advanced Partitioning Tool. Advanced Partitioning Tool (Outil de partitionnement avancé) vous guide à travers les choix de partitionnement personnalisés.

Figure 1 : Type d’installation Ubuntu
-
Dans cette fenêtre, vous pouvez voir toutes les partitions qui se trouvent sur le disque dur, ainsi que l’espace non alloué libre. Dans ce cas, nous utilisons un lecteur de disque dur vide. Sélectionnez le bouton New Partition Table.
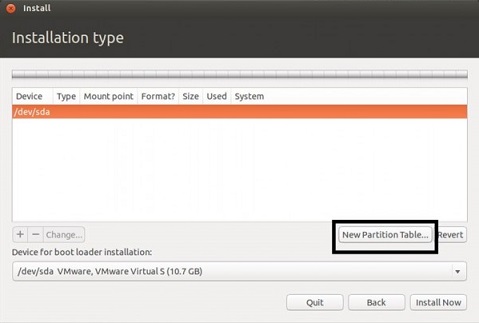
Figure 2 : Partition Ubuntu
-
Vous devriez maintenant voir la fenêtre d’avertissement relatif à la création d’une partition vide. Cliquez sur Continue pour commencer.

Figure 3 : Avertissement concernant la création d’une partition vide
-
Vous pouvez maintenant cliquer sur le bouton + pour créer une nouvelle partition. Il n’existe aucune option spéciale dans cet outil. Si vous souhaitez créer une partition alors qu’il existe déjà des partitions principales, le programme d’installation vous invite à créer une partition logique. Vous pouvez continuer à suivre le programme d’installation ou vous pouvez le modifier.
Vous rencontrez toujours des problèmes ? Dans ce cas, vous pouvez lire les explications détaillées sur les partitions, répertoires et systèmes de fichiers du guide ci-dessous :
-
Sélectionnez Root Partition pour créer une partition racine. Cette partition est placée à l’emplacement suivant : /. Ubuntu a besoin d’un minimum de 20 Go pour fonctionner correctement. Vous pouvez conserver le système de fichier Ext4 par défaut. Par exemple, s’il ne reste qu’une partition principale et que toutes les autres sont créées en tant que partitions logiques par le programme d’installation. Vous n’avez pas le choix.
-
Nous avons besoin d’un fichier d’échange. Il convient donc de sélectionner Swap Partition pour créer une partition d’échange. Cette partition est pour /échange. Il s’agit d’un espace disque que le système peut utiliser en tant que mémoire (comme un fichier d’échange dans les systèmes Windows). Il est recommandé de veiller à ce qu’il fasse le double de la RAM de l’ordinateur. Sélectionnez swap area dans le menu déroulant Use as.
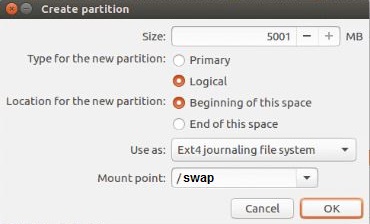
Figure 4 : Création d’une partition
-
Nous allons ensuite sélectionner Home Partition pour créer la partition d’accueil. Cette partition est placée à l’emplacement suivant : /home. L’espace disque correspond à ce qu’il reste sur le disque dur. Nous allons utiliser les mêmes valeurs par défaut que précédemment pour les autres options.
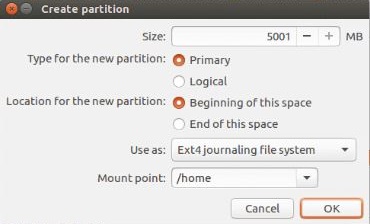
Figure 5 : Home Partition (Partition d’accueil)
Finalisation de l’installation
-
Lorsque toutes les partitions souhaitées sont créées, elles apparaissent normalement dans la fenêtre principale de l’outil Advanced Partitioning Tool. Afin de finaliser la procédure, nous devons renseigner le champ Device pour l’installation du chargeur de démarrage.
-
Il s’agit par défaut de /dev/sda ou les MBR des disques durs. C’est le cas lorsque vous souhaitez qu’Ubuntu soit le périphérique de démarrage principal et pour contrôler le démarrage.
-
Si un autre système d’exploitation est déjà installé sur le disque dur et que vous souhaitez l’utiliser en tant que système de démarrage principal. Ensuite, comme dans l’exemple ci-dessous, GRUB doit être installé sur la partition de démarrage de ce système d’exploitation. Il s’agit ici de sda5. Sélectionnez /dev/sda5 à la place dans le menu déroulant.
-

Figure 5 : Finalisation de l’installation
-
Cliquez sur install now (installer maintenant) si la partition que vous souhaitez s’affiche pour l’installation du chargeur de démarrage.
-
Une fois l’installation d’Ubuntu terminée, vous devez redémarrer l’ordinateur.
-
Si vous avez choisi Ubuntu, vous avez terminé. Vous pouvez obtenir de l’aide supplémentaire pour la configuration de votre Ubuntu en suivant le lien vers le guide ci-dessous.
-
Si vous avez choisi un autre système d’exploitation, le redémarrage vous dirige vers le chargeur de démarrage de ce système d’exploitation. Vous devez ajouter une entrée pour Ubuntu dans le menu de démarrage de ce système d’exploitation.
-
Additional Information
Ubuntu fournit un support logiciel par le biais des méthodes suivantes :
Dell assure un support technique :
Article Properties
Affected Product
Inspiron, Latitude, Vostro, XPS, Fixed Workstations
Last Published Date
22 Sep 2023
Version
6
Article Type
Solution

