Article Number: 000131643
Konfigurera ett befintligt e-postkonto med hjälp av Ubuntu på din Dell PC
Summary: Den här artikeln är en guide för att konfigurera ett befintligt e-postkonto på en Dell PC med hjälp av Ubuntu operativ system.
Article Content
Symptoms
Följande artikel innehåller information om hur du installerar och konfigurerar ett befintligt e-postkonto på Ubuntu. Använda Ubuntu operativ system på en Dell PC.
Innehålls förteckning:
- Hur ställer jag in Gmail i Ubuntu?
- Installera ett program för e-postklient
- Konfigurera Mozilla Thunderbird
- Konfigurera e-postutveckling
- Ubuntu support
Hur ställer jag in Gmail i Ubuntu?
Mer av din tid online har ägnats åt att vara ansluten till e-post och sociala medier. Den här guiden tar dig igenom hur du använder och konfigurerar en e-postklient utanför en webbläsare. Detta binder ditt e-postkonto till resten av operativ systemet och gör det enklare att använda.
De flesta nyare Ubuntu-versioner levereras med Mozilla Thunderbird som en standard installation. Vissa föredrar att använda en annan e-postklient, till exempel att utveckla e-post eller något av de olika program som är tillgängliga. Precis som alla program som är tillgängliga via Ubuntu Software Center är de här programmen öppna källor och utan kostnad. Den här guiden kommer att koncentrera sig på de två populäraste programmen. Informationen som används för att konfigurera dem, gäller dock för alla program du väljer att använda.
För dessa exempel ska vi använda ett Gmail-konto. Eftersom det är gratis, men du kan ändra det till ett befintligt konto som du använder. (Se till att du använder rätt inställning för ditt konto.)
 Obs!Tänk på att bilder som används nedan är rent för att illustrera stegen som beskrivs. Program varan ändras regelbundet. Det som visas på datorn är inte en exakt matchning med vad som visas i den här hand boken. Men stegen ska vara desamma.
Obs!Tänk på att bilder som används nedan är rent för att illustrera stegen som beskrivs. Program varan ändras regelbundet. Det som visas på datorn är inte en exakt matchning med vad som visas i den här hand boken. Men stegen ska vara desamma.
Installera en e-postklient
Du kan installera en e-postklient på två sätt som med valfri program vara i Ubuntu:
-
Det första och enklaste är att öppna Ubuntu Software Center GUI. (Grafiskt användar gränssnitt.) Sök sedan efter namnet på det program som du vill hämta och använda. Hämta . deb-paketet och installera det med hjälp av installations programmet.
 Obs!du kommer att ha fler alternativ för att söka om du aktiverar den kanoniska partnerns databas.
Obs!du kommer att ha fler alternativ för att söka om du aktiverar den kanoniska partnerns databas.
-
Sök efter och öppna program varu källor eller program vara och uppdateringar från strecket.
-
Välj fliken Other (annat ).
-
Markera/avmarkera kryss rutorna bredvid de två inmatningar som pekar mot kanoniska partners.
-
Exit (avsluta) och tryck på OK på inläsnings meddelandet för program vara.
-
Det andra sättet är att öppna Terminal. Om du redan har namnen på de program som du vill installera kan du använda kommando rads verktyget för att installera dem rakt bort. (CTRL + ALT + del öppnar terminaler i de flesta Ubuntu-versioner. Jag kommer att tillhandahålla några exempel nedan.)
Mozilla Thunderbird
sudo apt-get updatesudo apt-get install thunderbird
Utveckling av e-post
sudo add-apt-repository ppa:fta/sudo apt-get updatesudo apt-get install evolution
Konfigurera Mozilla Thunderbird
Aktivera IMAP-åtkomst till ditt Gmail-konto. Gå till e-postinställning och klicka sedan på vidarebefordra och pop eller IMAP. Klicka på knappen Aktivera IMAP -radio och spara ändringarna.
-
Öppna din Mozilla Thunderbird, klicka på verktyg och sedan på konto inställning.

(Figur 1 Thunderbird verktyg)
-
På konto inställningenklickar du på Lägg till e-postkonto.

(Figur 2 Thunderbird Lägg till e-post)
-
Fyll i inställningarna för e-postkontot och klicka på Continue (Fortsätt).
-
Kontrol lera inställningarna för e-postkontot och klicka på Skapa konto för att fortsätta.
-
På konto inställningarska du kontrol lera att konto informationen, Server inställningen och den utgående servern (SMTP) är korrekt konfigurerade
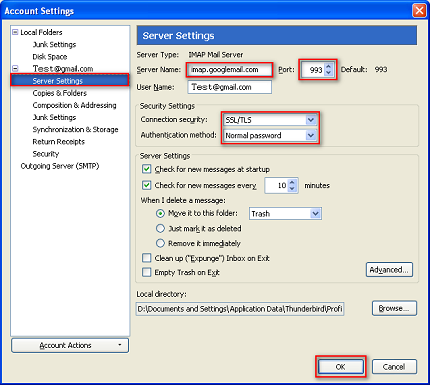
(Figur 3 Thunderbird SSL)

(Figur 4 Thunderbird SMTP)
-
Detta slutför din installation, du bör inte behöva starta om datorn för att se att ändringarna har utförts.
Konfigurera e-postutveckling
Aktivera POP åtkomst i Gmail. Instruktioner finns i Hur aktiverar jag pop
-
Klicka på Inställningar, som finns under Mina tjänster på höger sida av sidan Google-konton . Sidan Inställningar visas med fliken General ( Allmänt ).
-
Klicka på utveckling av e-post, som finns på Ubuntu aktivitets fältet längst upp på skärmen.
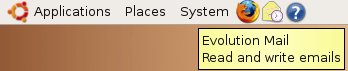
(Symbolen för utveckling av e-post 5)
-
Öppna utvecklings-e-postklient fönstret Identity Setup Assistant visas.

(Avdelning 6 inställnings assistenten för utveckling)
-
Skriv ditt namn och din Gmail-adress i det obligatoriska informations fältet och tryck på framåt.
-
Klicka på pop för Server typen i fönstret inkommande e-post
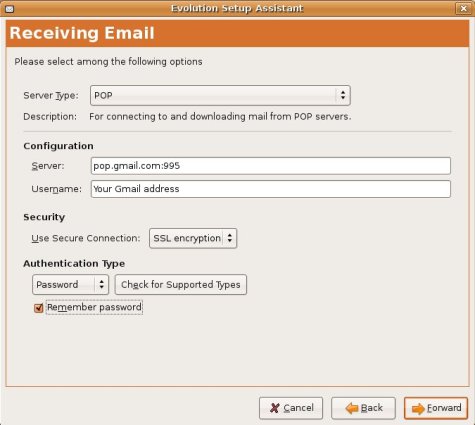
(Figur 7 ta emot e-postfönster)
-
Skriv pop.gmail.com:995 i fältet Server och skriv din Gmail -adress i fältet username (användar namn ).
-
Klicka på SSL-kryptering, som finns under säkerhet.
-
Klicka på kom ihåg lösen ord under Autentiseringstyp och klicka sedan på vidarebefordra.
-
Klicka på SMTP för Server typeni fönstret skicka e-post .

(Figur 8 skicka e-postfönster)
-
Skriv SMTP.gmail.com:465 i fältet Server under Server konfiguration.
-
Klicka på SSL-kryptering under säkerhet.
-
Skriv in din Gmail-adress i fältet username (användar namn ) under verifiering och klicka på vidarebefordra.
-
Skriv in ett namn för det här kontot i fältet namn under konto information och klicka sedan på vidarebefordra.
-
Klicka på din plats under Välj i fönstret tidszon och klicka sedan på framåt.
-
Klicka på Verkställ för att slutföra.
-
Detta slutför din konfiguration – du behöver inte starta om datorn för att ändringarna ska träda i kraft.
Ubuntu support
Ytterligare support finns tillgänglig för program-och maskin varu problem:
- För Ubuntu program vara:
- För Dell maskin vara:
Article Properties
Affected Product
Inspiron, Latitude, Vostro, XPS, Fixed Workstations
Last Published Date
21 Feb 2021
Version
3
Article Type
Solution

