Article Number: 000131655
Come installare Ubuntu Linux sul computer Dell
Summary: Questo articolo fornisce informazioni su come eseguire un'installazione pulita del sistema operativo Ubuntu Linux sul computer Dell.
Article Content
Symptoms
Sommario:
- Si desidera installare Ubuntu sul computer Dell?
- Cosa è necessario sapere e controllare prima di avviare un'installazione
- Configurare l'installazione di Ubuntu
- Installazione di Ubuntu sul computer
- Configurazione dell'installazione di Ubuntu
- Completamento dell'installazione
Si desidera installare Ubuntu sul computer Dell?
Si desidera installare Ubuntu sul computer Dell? Prima di procedere con la guida riportata di seguito, è necessario prendere alcune decisioni e ottenere alcuni dati.
Dell non fornisce la maggior parte dei driver per Ubuntu in quanto tutti i driver richiesti sono inclusi nel supporto di installazione del sistema operativo. Per questo motivo, si consiglia di verificare che il computer sia compatibile con la versione da installare fornita da Canonical.
L'utente ha verificato se Canonical ha certificato il tipo di computer in uso per Ubuntu?
-
In caso contrario, accedere al sito Canonical
e verificare se Canonical ha certificato il modello del computer.
-
Se il computer è supportato, procedere al passaggio successivo.
Si dispone di una copia dell'ultimo supporto di installazione DVD o USB di Canonical? Tale supporto include gli aggiornamenti e le correzioni più recenti per il determinato sistema operativo.
È possibile scaricare l'immagine ISO appropriata di Ubuntu dal sito Canonical 
Se il computer è stato acquistato presso Dell con Ubuntu già installato, è disponibile un'immagine di ripristino. Consultare l'articolo della Knowledge Base di Dell: Come ripristinare un'immagine Dell Ubuntu sul computer Dell per ulteriori informazioni.
Cosa è necessario sapere e controllare prima di avviare un'installazione
Prima di iniziare l'installazione di Ubuntu, ci sono tre aspetti da considerare:
Su che tipo di hardware si eseguirà l'installazione e come influisce sull'installazione?
Il tipo o il formato dei supporti di archiviazione può influire sul modo in cui verrà eseguita l'installazione di Ubuntu sul computer. È importante se si sta installando su una nuova scheda M2. Installare su un'unità del disco rigido SATA standard. Installare sulle stesse unità disco rigido SATA in una configurazione RAID Intel Matrix. Controllare che l'hardware del computer consenta di effettuare il tipo di installazione necessario. In alternativa, leggere gli articoli seguenti per scoprire come scegliere il metodo di installazione corretto per l'hardware del computer:
- Caricamento di Ubuntu su sistemi che utilizzano unità M2 PCIe
- Come installare il sistema operativo Ubuntu su un PC Dell OptiPlex con RAID
- Come installare Ubuntu e Windows 8-11 come avvio doppio su un computer Dell
Che tipo di BIOS è configurato sul computer e come influisce sull'installazione?
La differenza tra le configurazioni del BIOS Legacy e UEFI (Unified Extensible Firmware Interface) può essere determinante per l'esito positivo o negativo dell'installazione. Per ulteriori informazioni sull'argomento, fare riferimento ai seguenti articoli:
- Come installare Ubuntu Developer Edition 14.04 su un PC Dell configurato per il BIOS UEFI (Unified Extensible Firmware Interface)
- Aggiornare il BIOS di Dell in un ambiente Linux o Ubuntu
Premere il tasto F2 all'avvio per accedere alle schermate di configurazione del BIOS. Verificare che il BIOS sia impostato su UEFI, disabilitare l'opzione Enable Legacy Option ROMS e impostare su Disabled l'opzione Secure Boot Enable.

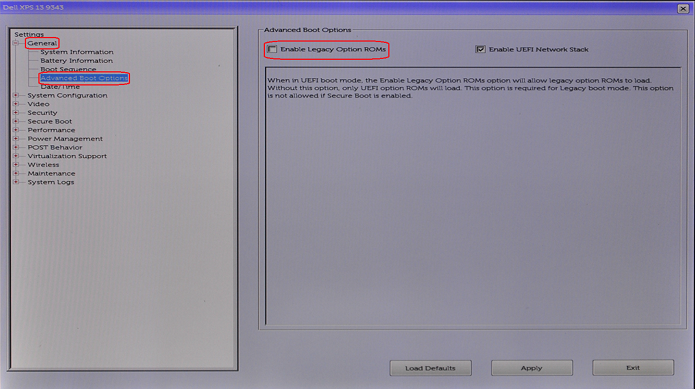
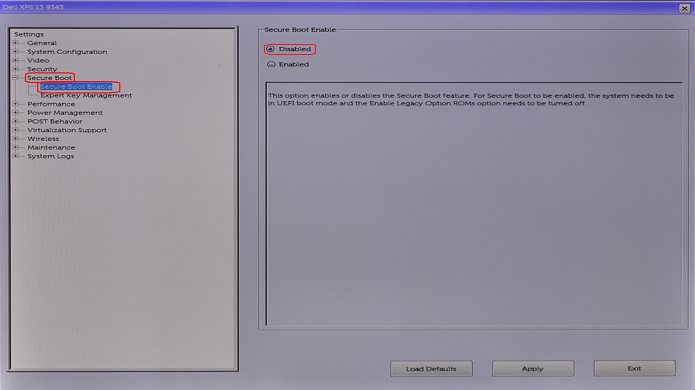
Quale versione di Ubuntu si intende installare?
Come per qualsiasi altro sistema operativo, anche per Ubuntu vengono costantemente ricercate soluzioni volte a migliorarne l'uso e le prestazioni. Ciò che differenzia Ubuntu è la disponibilità di due opzioni di aggiornamento in qualsiasi momento:
- La prima è la versione LTS (Long Term Support) più recente.
-
Questo aggiornamento è disponibile ogni due anni ed è supportata da Canonical con aggiornamenti per cinque anni. È considerata una build testata e stabile.
- La seconda è rappresentata dalla versione normale più recente.
-
Questa versione è disponibile ogni sei mesi ed è supportata da Canonical solo con aggiornamenti per nove mesi. Queste versioni sono considerate all'avanguardia ma possono presentare problemi. I tester e gli sviluppatori utilizzano in genere questi aggiornamenti.
Se si desidera eseguire l'aggiornamento a una nuova versione di Ubuntu, consultare l'articolo Come eseguire l'upgrade del sistema operativo Ubuntu alla versione più recente
Configurare l'installazione di Ubuntu
-
Inserire il disco di Ubuntu nell'unità DVD o collegare il dispositivo USB avviabile a una porta del computer.
-
Premere rapidamente il tasto F12 quando viene visualizzato il logo Dell durante l'avvio. Viene visualizzato il menu di avvio temporaneo.
-
È possibile utilizzare il cursore o i tastifreccia per spostarsi all'interno del menu ed evidenziare la selezione. Si può scegliere di eseguire l'avvio dal dispositivo USB o l'avvio dall'unità CD/DVD. Una volta evidenziata la scelta, premere il tasto ENTER.
-
Al riavvio del computer, scegliere l'opzione Try Ubuntu. Questa opzione verifica se Ubuntu è in grado di visualizzare l'hardware.
-
Quando si è pronti a procedere, cliccare sul pulsante Installa Ubuntu. Verrà visualizzata la procedura di installazione guidata in cui viene chiesto di eseguire alcune scelte.
-
Selezionare la lingua di installazione e cliccare su Avanti.
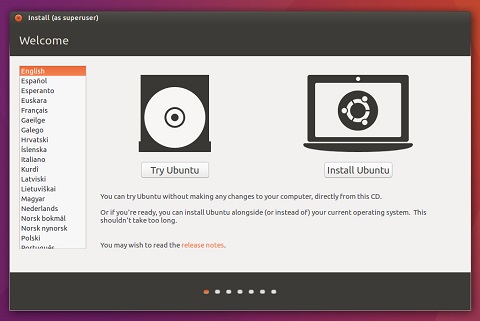
-
Viene visualizzata la finestra Disposizione della tastiera. Selezionare il corretto layout della tastiera per il computer in uso e cliccare su Continue.

-
Viene visualizzata la finestra Preparazione all'installazione di Ubuntu. Selezionare le opzioni appropriate e cliccare su Avanti.
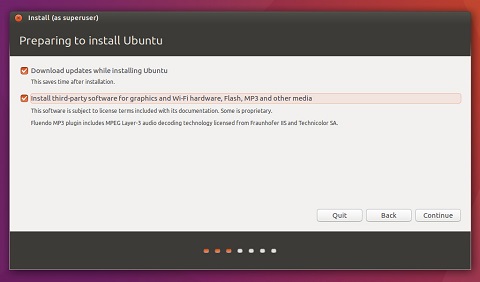
Cause
Le informazioni sulla causa non sono applicabili.
Resolution
Installazione di Ubuntu sul computer
-
Se non si dispone di una connessione di rete cablata collegata, l'installazione prevede la configurazione di una connessione Wi-Fi senza fili.

-
Viene visualizzata la finestra Tipo d'installazione. Sono disponibili varie opzioni.
-
Se si desidera installare Ubuntu come avvio doppio a fianco di altri sistemi operativi, leggere la seguente guida prima di selezionare l'opzione Altro:
-
Se si desidera installare Ubuntu sull'intero disco rigido, cliccare su Cancella il disco e installa Ubuntu. Selezionare quindi il disco rigido su cui si desidera installare Ubuntu e procedere al passaggio 3.
NOTA: con questa operazione vengono cancellati tutti i dati e i sistemi operativi presenti sul disco. -
Se si desidera configurare manualmente varie partizioni personalizzate sul disco rigido, consultare la seguente guida prima di selezionare l'opzione Something Else:
-

- Cliccare su Installa. Da questo momento in poi non è possibile annullare la procedura di installazione.
Configurazione dell'installazione di Ubuntu
-
È necessario definire alcune impostazioni di configurazione, a partire dalla finestra Where are you?.
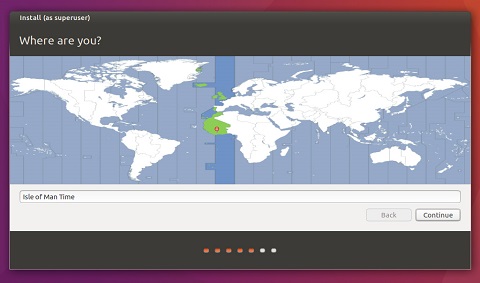
-
Selezionare sulla mappa la propria posizione o digitarla nella casella di testo e cliccare su Continue.
-
Inserire le informazioni personali nella finestra Informazioni personali.
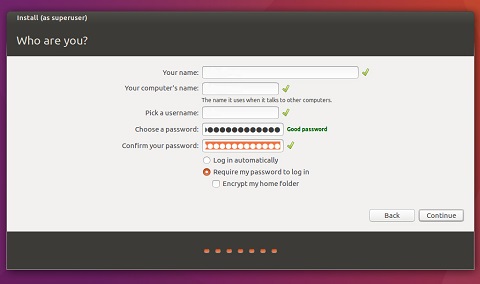
-
Durante l'installazione del sistema operativo, sullo schermo compaiono varie schermate di informazioni su Ubuntu.
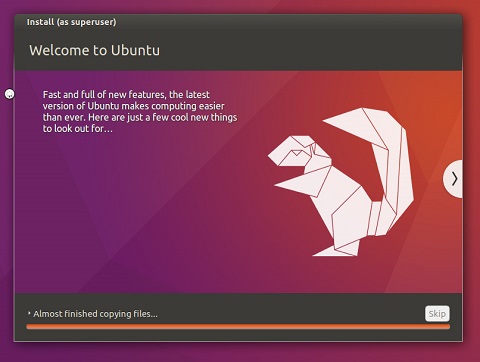
Completamento dell'installazione
Al termine della procedura di installazione guidata, viene visualizzata una finestra con il messaggio Installazione completata. Cliccare su Riavvia ora per riavviare il computer.
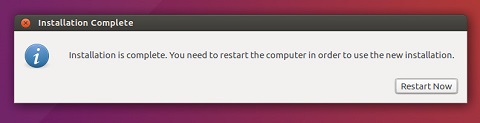
Ubuntu è ora installato. Consultare l'articolo della Knowledge Base di Dell: Come configurare Ubuntu Linux dopo che è stato installato per la prima volta sul PC Dell per consigli sulla configurazione iniziale.
Additional Information
Articoli consigliati
Di seguito sono riportati alcuni articoli consigliati correlati a questo argomento che potrebbero essere di interesse per l'utente.
- Come configurare Ubuntu Linux dopo che è stato installato per la prima volta sul computer Dell (in inglese)
- Aggiornare il BIOS di Dell in un ambiente Linux o Ubuntu
- Come scaricare e utilizzare l'immagine di ripristino del sistema operativo Dell in Ubuntu o Linux
- Come installare Ubuntu e Windows 8-11 come avvio doppio su un computer Dell
- Come installare Ubuntu Developer Edition 14.04 su un PC Dell configurato per il BIOS UEFI (Unified Extensible Firmware Interface)
Ulteriori informazioni:
Dell fornisce supporto tecnico tramite i seguenti link:
Article Properties
Affected Product
Desktops & All-in-Ones, Chromebox, Laptops, Inspiron, Latitude, Vostro, XPS
Last Published Date
02 Nov 2023
Version
10
Article Type
Solution