Article Number: 000131655
Instalace systému Ubuntu Linux do počítače Dell
Summary: V tomto článku se nacházejí informace o tom, jak provést čistou instalaci operačního systému Ubuntu Linux v počítači Dell.
Article Content
Symptoms
Obsah:
- Chcete do počítače Dell nainstalovat systém Ubuntu?
- Co vědět a ověřit před zahájením instalace
- Nastavení instalace systému Ubuntu
- Instalace systému Ubuntu do počítače
- Konfigurace instalace systému Ubuntu
- Instalace dokončena
Chcete do počítače Dell nainstalovat systém Ubuntu?
Chcete do počítače Dell nainstalovat systém Ubuntu? Než budete pokračovat v průvodci níže, je třeba učinit pár rozhodnutí a obstarat několik věcí.
Společnost Dell nedodává většinu ovladačů pro systém Ubuntu, jelikož všechny požadované ovladače jsou součástí instalačního média operačního systému. Proto vám doporučujeme zkontrolovat, zda je váš počítač kompatibilní s instalovanou verzí od společnosti Canonical.
Zkontrolovali jste, zda společnost Canonical certifikovala váš typ počítače pro systém Ubuntu?
-
Pokud ne, přejděte na web společnosti Canonical
a zkontrolujte, zda společnost Canonical otestovala váš model počítače a zda ho podporuje.
-
Pokud jste ověřili, že je váš počítač podporován, pokračujte dalším krokem.
Máte kopii nejnovějšího instalačního média DVD nebo USB od společnosti Canonical? Ta obsahují nejnovější aktualizace a opravy pro tento operační systém.
Správnou bitovou kopii ISO systému Ubuntu si můžete stáhnout z webu společnosti Canonical 
Pokud jste počítač zakoupili od společnosti Dell s již nainstalovaným systémem Ubuntu, nachází se v počítači bitové kopie pro obnovení. Viz článek znalostní databáze Dell: Další informace o obnovení bitové kopie systému Ubuntu v počítači Dell.
Co vědět a ověřit před zahájením instalace
Před zahájením instalace systému Ubuntu je třeba zvážit tři věci:
Na jaký typ hardwaru systém instalujete a bude to mít vliv na instalaci?
Typ či formát vašeho úložného média může ovlivnit postup instalace operačního systému Ubuntu do počítače. Záleží na tom, zda instalujete na novou kartu M2. Instalace na standardní pevný disk SATA. Instalace na stejné pevné disky SATA v konfiguraci Intel Matrix RAID. Zkontrolujte, zda vám hardware počítače umožní provést požadovanou instalaci. Případně si můžete přečíst níže uvedené články, ve kterých zjistíte, jak zvolit správnou metodu instalace pro hardware vašeho počítače:
- Načítání systému Ubuntu v počítačích využívajících jednotky PCIe M2
- Jak nainstalovat operační systém Ubuntu na počítač Dell OptiPlex s polem RAID
- Jak do počítače Dell nainstalovat operační systém Ubuntu a Windows 8 až Windows 11 pro současné používání více operačních systémů
Jaký typ systému BIOS je v počítači nastaven a ovlivňuje instalaci?
Úspěch a neúspěch instalace může záviset na tom, zda-li použijete konfiguraci systému BIOS Legacy nebo UEFI (Unified Extensible Firmware Interface). Další informace na toto téma naleznete v odkazech na články:
- Instalace systému Ubuntu Developer Edition 14.04 do počítače Dell nakonfigurovaného pro systém BIOS s rozhraním Unified Extensible Firmware Interface (UEFI)
- Aktualizace systému Dell BIOS v prostředích systémů Linux a Ubuntu
Stisknutím klávesy F2 při spouštění počítače přejděte na obrazovku nastavení systému BIOS. Přesvědčte se, že je systém BIOS nastavený na možnost UEFI, zakažte možnost Legacy Option ROMs a možnost Secure Boot.
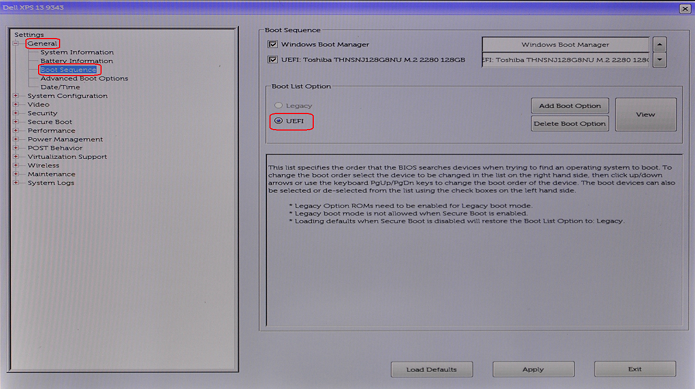
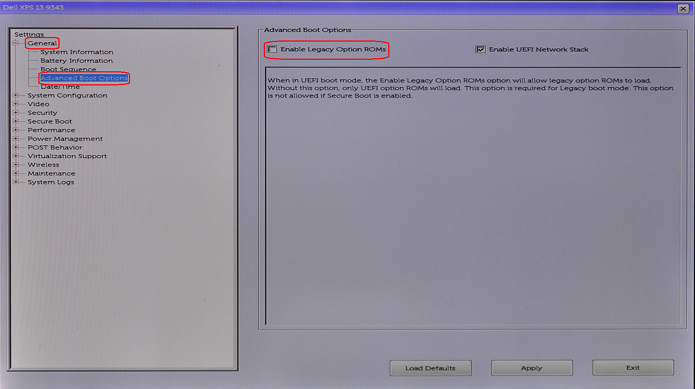
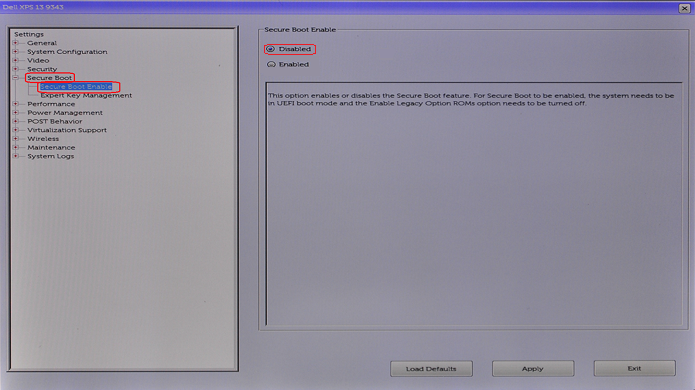
Jakou verzi systému Ubuntu chcete nainstalovat?
Ubuntu, stejně jako jakýkoli jiný operační systém, se neustále snaží zlepšovat své možnosti použití a výkon. Rozdíl v systému Ubuntu spočívá v tom, že máte kdykoli k dispozici dvě možnosti aktualizace:
- První je nejnovější vydání LTS (Long Term Support).
-
Tato aktualizace je k dispozici každé 2 roky a společnost Canonical ji plně podporuje aktualizacemi po dobu 5 let. Je považována za testované a stabilní sestavení.
- Druhou je nejnovější verze Normal.
-
Tato aktualizace je k dispozici každých 6 měsíců a společnost Canonical ji podporuje aktualizacemi pouze po dobu 9 měsíců. Tato vydání jsou považována za průlomová, mohou však obsahovat chyby. Tyto aktualizace obvykle využívají testeři a vývojáři.
Pokud chcete provést upgrade na novou verzi systému Ubuntu, přečtěte si článek Jak upgradovat operační systém Ubuntu na nejnovější verzi
Nastavení instalace systému Ubuntu
-
Vložte disk se systémem Ubuntu do mechaniky DVD nebo do portu počítače připojte spouštěcí jednotku USB.
-
Jakmile se během spouštění zobrazí logo Dell, rychle opakovaně stiskněte klávesu F12. Zobrazí se nabídka Boot Once.
-
K pohybu a výběru voleb lze použít kurzorové klávesy nebo klávesy se šipkami. Vyberte možnost Boot from USB nebo Boot from CD/DVD Drive. Po výběru možnosti stiskněte ENTER.
-
Po restartování počítače vyberte možnost Try Ubuntu. Tato možnost kontroluje, zda systém Ubuntu dokáže rozpoznat váš hardware.
-
Jakmile budete připraveni pokračovat, klikněte na tlačítko Install Ubuntu. Zobrazí se průvodce instalací, který vás provede zbytkem voleb.
-
Nastavte jazyk instalace a klikněte na možnost Continue.
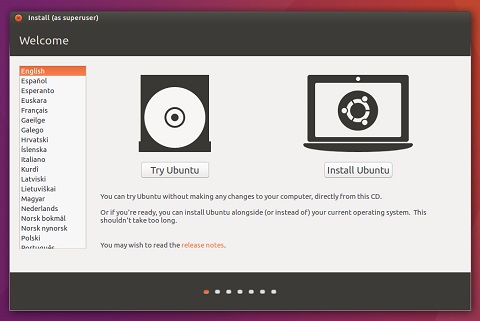
-
Zobrazí se okno Keyboard layout. Vyberte správné rozložení klávesnice pro svůj počítač a klikněte na možnost Continue.
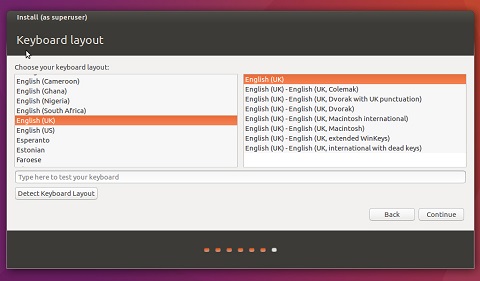
-
Zobrazí se okno Preparing to install Ubuntu. Zvolte platné možnosti a klikněte na Continue.
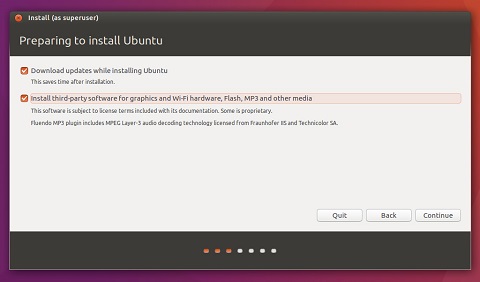
Cause
Informace o příčině nejsou k dispozici.
Resolution
Instalace systému Ubuntu do počítače
-
Pokud nemáte zapojeno síťové připojení, instalace vás provede nastavením bezdrátového připojení Wi-Fi.
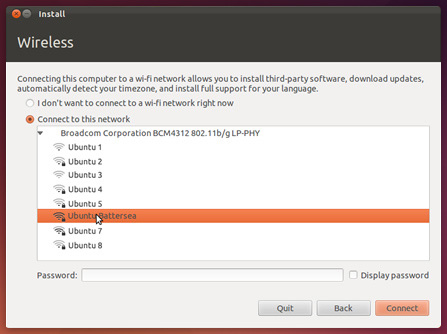
-
Zobrazí se okno Installation type. K dispozici je několik voleb.
-
Pokud chcete použít možnost Dual Boot, tedy nainstalovat Ubuntu spolu s jinými operačními systémy, přečtěte si příručku níže a poté zvolte možnost Something Else.
-
Pokud chcete systém Ubuntu nainstalovat přes celý pevný disk, klikněte na možnost Erase disk and install Ubuntu. Poté zvolte pevný disk, na který chcete systém Ubuntu nainstalovat, a pokračujte krokem 3.
POZNÁMKA: Tímto dojde k vymazání všech dat a operačních systémů na disku. -
Pokud si přejete ručně nastavit různé oddíly na pevném disku, přejděte k níže uvedené příručce a poté zvolte možnost Something Else:
-

- Klikněte na možnost Install Now. Od této chvíle již není možné instalaci zrušit.
Konfigurace instalace systému Ubuntu
-
Dále je třeba nastavit několik nastavení konfigurace, počínaje oknem Where are you?
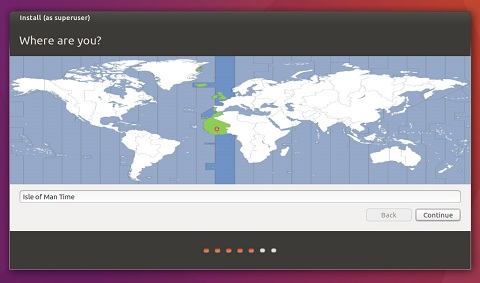
-
Vyberte na mapě svou polohu nebo ji zadejte do textového pole a klikněte na možnost Continue.
-
Do okna Who are you? zadejte své osobní údaje.

-
Během instalace operačního systému se budou zobrazovat snímky obrazovky s informacemi o systému Ubuntu.
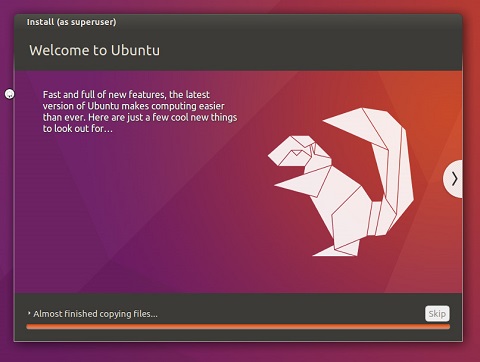
Instalace dokončena
Po dokončení průvodce instalací se zobrazí okno s hlášením Installation Complete. Kliknutím na tlačítko Restart Now restartujte počítač.
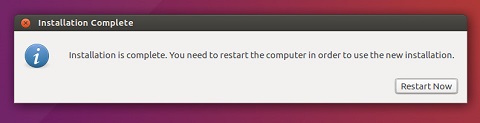
Systém Ubuntu je nyní nainstalován. Viz článek znalostní databáze Dell: Pokyny pro konfiguraci systému Ubuntu Linux po prvním instalaci do počítače Dell a zjištění počátečního nastavení.
Additional Information
Doporučené články
Zde je několik doporučených článků týkajících se tohoto tématu, které by vás mohly zajímat.
- Konfigurace systému Ubuntu Linux po jeho první instalaci do počítače Dell
- Aktualizace systému Dell BIOS v prostředích systémů Linux a Ubuntu
- Postup stažení a použití bitové kopie společnosti Dell pro obnovení operačního systému v systému Ubuntu nebo Linux
- Jak do počítače Dell nainstalovat operační systém Ubuntu a Windows 8 až Windows 11 pro současné používání více operačních systémů
- Instalace systému Ubuntu Developer Edition 14.04 do počítače Dell nakonfigurovaného pro systém BIOS s rozhraním Unified Extensible Firmware Interface (UEFI)
Další informace:
Společnost Dell poskytuje technickou podporu prostřednictvím následujících odkazů:
Article Properties
Affected Product
Desktops & All-in-Ones, Chromebox, Laptops, Inspiron, Latitude, Vostro, XPS
Last Published Date
02 Nov 2023
Version
10
Article Type
Solution