Article Number: 000131655
Ubuntu Linuxin asentaminen Dell-tietokoneeseen
Summary: Tässä artikkelissa on tietoja Ubuntu Linuxin puhtaasta asennuksesta Dell-tietokoneeseen.
Article Content
Symptoms
Sisällysluettelo:
- Haluatko asentaa Ubuntun Dell-tietokoneeseen?
- Tarpeelliset tiedot ja tarkistukset ennen asennusta
- Ubuntu-asennuksen määrittäminen
- Asenna Ubuntu tietokoneeseen
- Ubuntu-asennuksen määrittäminen
- Asennuksen viimeisteleminen
Haluatko asentaa Ubuntun Dell-tietokoneeseen?
Haluatko asentaa Ubuntun Dell-tietokoneeseen? Sinun on tehtävä muutama päätös ja hankittava seuraavat asiat, ennen kuin jatkat alla olevaan oppaaseen.
Dell ei toimita suurinta osaa Ubuntun ohjaimista, koska kaikki tarvittavat ohjaimet sisältyvät pakettina käyttöjärjestelmän asennuslevylle. Siksi suosittelemme, että tarkistat tietokoneen yhteensopivuuden asennusversion kanssa Canonicalilta.
Oletko tarkistanut, onko Canonical sertifioinut tietokoneen tyypin Ubuntulle?
-
Jos et ole, tarkista Canonicalin sivustosta
, onko Canonical testannut ja tukee malliasi.
-
Jos olet varmistanut, että tietokonetta tuetaan, siirry seuraavaan vaiheeseen.
Onko sinulla Canonicalin uusin DVD- tai USB-asennuslevy? Ne sisältävät tämän käyttöjärjestelmän uusimmat päivitykset ja korjaukset.
Voit ladata soveltuvan Ubuntun ISO-tiedoston Canonicalilta 
Jos olet ostanut Delliltä tietokoneen, jossa on jo Ubuntu, tietokoneessasi on palautusnäköistiedostoja. Lisätietoja on Dellin tietämyskannan artikkelissa Lisätietoja saat palauttamalla Dell Ubuntu -näköistiedoston Dell-tietokoneesta .
Tarpeelliset tiedot ja tarkistukset ennen asennusta
Ennen Ubuntun asentamista on huomioitava kolme asiaa:
Minkä tyyppisiin laitteistoihin asennat ja vaikuttaako se asennukseen?
Tallennusvälineen tyyppi tai muoto voi vaikuttaa siihen, miten asennat Ubuntun tietokoneeseen. Sillä on merkitystä, asennetaanko järjestelmä uudelle M2-kortille. Asenna tavalliselle SATA-kiintolevylle. Samoille SATA-kiintolevyille asentaminen Intel Matrix RAID -kokoonpanossa Tarkista, että tietokoneesi laitteistoon on mahdollista tehdä tarvittava asennus. Katso myös seuraavista artikkeleista, miten voit valita oikean asennustavan tietokoneen laitteistolle:
- Ubuntun lataaminen järjestelmiin, joissa käytetään PCIe M2 -asemia
- Ubuntu-käyttöjärjestelmän asentaminen Dellin OptiPlex-tietokoneeseen, jossa on RAID
- Ubuntun ja Windows 8:n asentaminen Dell-tietokoneeseen Windows 11:ssä (kaksoiskäynnistys)
Minkä tyyppinen BIOS tietokoneessa on ja vaikuttaako se asennukseen?
Vanhan BIOSin ja UEFI (Unified Extensible Firmware Interface) BIOSin ero voi olla ratkaiseva sen kannalta, onnistuuko vai epäonnistuuko asennus. Lisätietoja aiheesta on seuraavissa artikkeleissa:
- Ubuntu Developer Edition 14.04 -version asentaminen Dell-tietokoneeseen, jossa on käytössä UEFI (Unified Extensible Firmware Interface) -BIOS
- Dellin BIOSin päivittäminen Linux- tai Ubuntu-ympäristöissä
Avaa BIOS painamalla käynnistyksen aikana F2-näppäintä . Varmista, että BIOSissa on valittu UEFI, poista Legacy Option ROMS käytöstä ja poista suojattu käynnistys käytöstä.
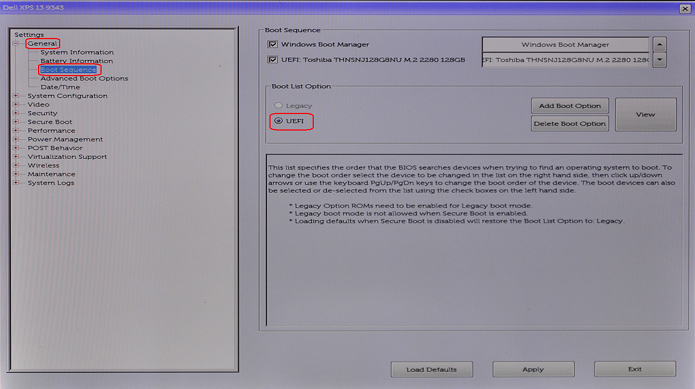
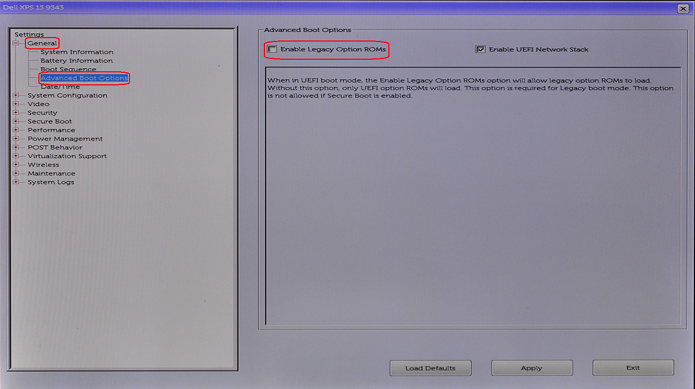
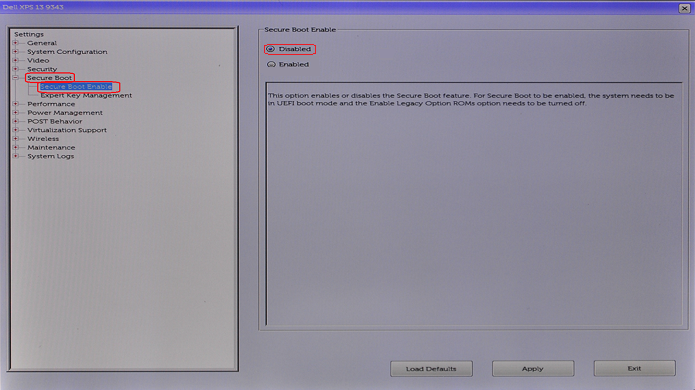
Asennettava Ubuntun versio
Kuten kaikki käyttöjärjestelmät, Ubuntu pyrkii jatkuvasti parantamaan käytettävyyttä ja suorituskykyä. Erilaista Ubuntussa on se, että siihen on aina saatavilla kaksi eri päivitysvaihtoehtoa:
- Ensimmäinen on uusin LTS (Long Term Support) -versio.
-
Tämä päivitys tulee saataville kahden vuoden välein, ja Canonical tukee sitä täysin päivityksillä viiden vuoden ajan. Kyseessä on testattu ja vakaa koontiversio.
- Toinen on kaikista uusin tavallinen versio.
-
Tämä päivitys tulee saataville kuuden kuukauden välein, ja Canonical tukee sitä päivityksillä vain yhdeksän kuukauden ajan. Nämä versiot ovat uusinta uutta, mutta niissä voi olla ongelmia. Testaajat ja kehittäjät käyttävät yleensä näitä päivityksiä.
Jos haluat päivittää Ubuntun uuteen versioon, katso artikkelia Ubuntu-käyttöjärjestelmän päivittäminen uusimpaan versioon
Ubuntu-asennuksen määrittäminen
-
Aseta Ubuntu-levy DVD-asemaan tai liitä USB-käynnistysmuistitikku tietokoneen porttiin.
-
Paina F12-näppäintä toistuvasti, kun Dell-logo tulee näkyviin käynnistyksen aikana. Siirryt Dellin Boot Once -valikkoon.
-
Voit siirtyä valikossa kohdistin- tai nuolinäppäimillä ja valita haluamasi vaihtoehdon. Valintana on joko boot from USB tai Boot from CD/DVD Drive. Kun olet valinnut haluamasi vaihtoehdon, paina ENTER-näppäintä.
-
Kun tietokone käynnistyy uudelleen, valitse Try Ubuntu -vaihtoehto. Tämä vaihtoehto tarkistaa, tunnistaako Ubuntu laitteistoasi.
-
Kun olet valmis jatkamaan, valitse Install Ubuntu -painike. Ohjattu asennustoiminto tulee näkyviin ja antaa muutamia valintoja koskevia kehotteita.
-
Valitse asennuskieli ja valitse Continue.
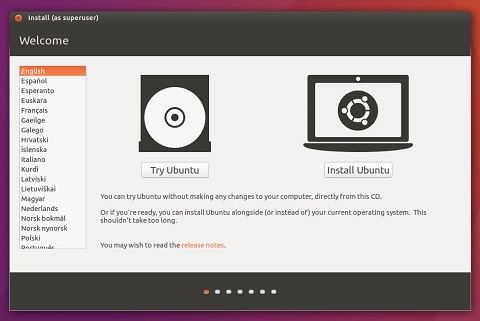
-
Näkyviin tulee Keyboard layout -ikkuna. Valitse oikea näppäimistöasettelu tietokoneelle ja valitse Jatka.

-
Näyttöön tulee Preparing to install Ubuntu. Valitse soveltuvat vaihtoehdot ja valitse Continue.
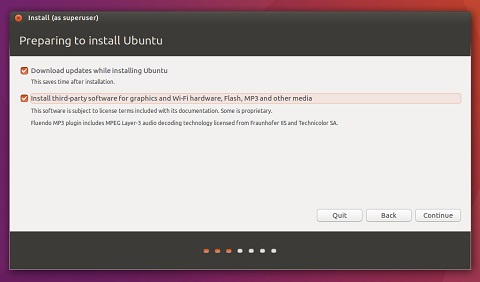
Cause
Syytiedot eivät sovellu.
Resolution
Asenna Ubuntu tietokoneeseen
-
Jos kiinteä verkkokaapeli ei ole kytkettynä, asennusohjelma kehottaa sinua asentamaan langattoman Wi-Fi-yhteyden.
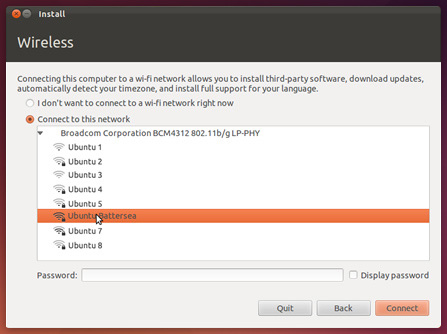
-
Installation type -ikkuna tulee näkyviin. Valittavana on useita vaihtoehtoja.
-
Jos haluat käyttöön Dual Boot -asennuksen, jossa Ubuntu asennetaan toisen käyttöjärjestelmän rinnalle, lue seuraava ohje, ennen kuin valitset Something Else -vaihtoehdon:
-
Jos haluat asentaa Ubuntun koko kiintolevylle, valitse Erase disk and install Ubuntu. Valitse sen jälkeen kiintolevy, johon haluat asentaa Ubuntun, ja siirry vaiheeseen 3.
HUOMAUTUS:Toiminto poistaa levyltä kaikki tiedot ja käyttöjärjestelmät. -
Jos haluat määrittää manuaalisesti erilaisia mukautettuja osioita kiintolevylle, tutustu alla olevaan oppaaseen, ennen kuin valitset Something Else (Jokin muu) -vaihtoehdon:
-
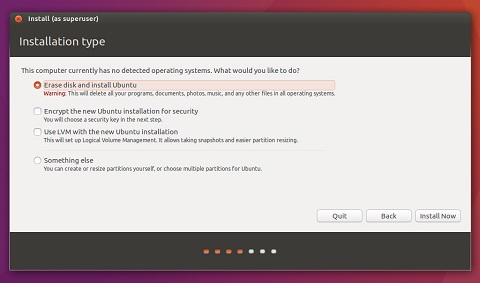
- Valitse Install Now. Tämän jälkeen et voi enää peruuttaa asennusta.
Ubuntu-asennuksen määrittäminen
-
Seuraavaksi sinun on määritettävä muutama määritysasetus Where are you are you? -ikkunasta alkaen.
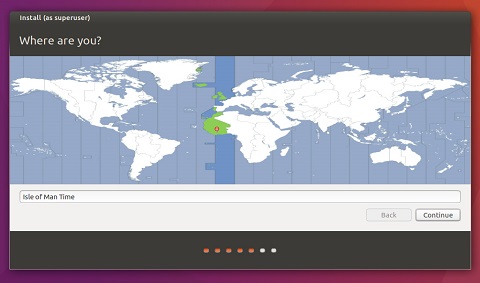
-
Valitse sijaintisi kartan asetuksista tai kirjoita se tekstiruutuun ja valitse Jatka.
-
Kirjoita henkilötietosi Who are you? -ikkunaan.
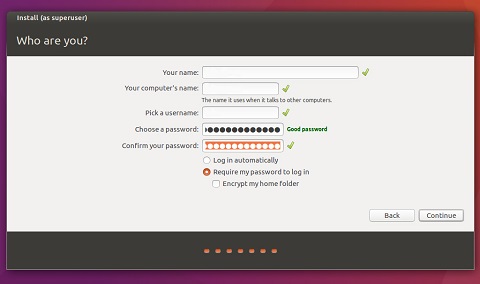
-
Kun käyttöjärjestelmää asennetaan, näytössä näkyy näyttökuvia, jotka antavat lisätietoja Ubuntusta.
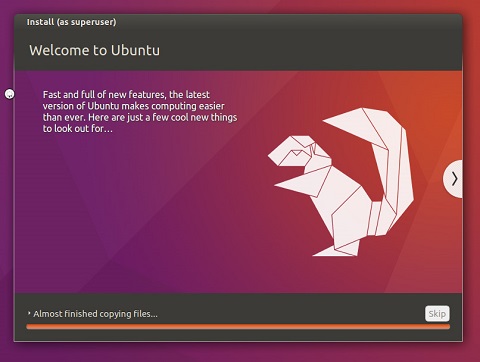
Asennuksen viimeisteleminen
Kun ohjattu asennus on valmis, näet Installation complete -ponnahdusikkunan. Käynnistä tietokone uudelleen valitsemalla Restart Now.
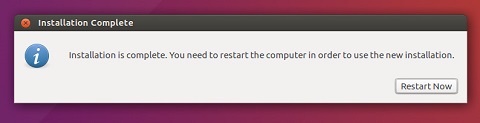
Ubuntu on nyt asennettu. Lisätietoja on Dellin tietämyskannan artikkelissa Ohjeet Ubuntu Linuxin määrittämiseen sen jälkeen, kun se on asennettu Dell-tietokoneeseen ensimmäisen kerran .
Additional Information
Suositellut artikkelit
Seuraavassa on joitakin aiheeseen liittyviä suositeltuja artikkeleita, jotka saattavat kiinnostavat sinua.
- Ubuntu Linuxin määrittäminen sen jälkeen, kun se on asennettu Dell-tietokoneeseen
- Dellin BIOSin päivittäminen Linux- tai Ubuntu-ympäristöissä
- Dellin käyttöjärjestelmän palautusnäköistiedoston lataaminen ja käyttäminen Ubuntussa tai Linuxissa
- Ubuntun ja Windows 8:n asentaminen Dell-tietokoneeseen Windows 11:ssä (kaksoiskäynnistys)
- Ubuntu Developer Edition 14.04 -version asentaminen Dell-tietokoneeseen, jossa on käytössä UEFI (Unified Extensible Firmware Interface) -BIOS
Lisätietoja:
Dell tarjoaa teknistä tukea seuraavissa linkeissä:
Article Properties
Affected Product
Desktops & All-in-Ones, Chromebox, Laptops, Inspiron, Latitude, Vostro, XPS
Last Published Date
02 Nov 2023
Version
10
Article Type
Solution