Article Number: 000131655
Jak zainstalować system operacyjny Ubuntu Linux w komputerze firmy Dell
Summary: Ten artykuł zawiera informacje na temat sposobu wykonania czystej instalacji systemu operacyjnego Ubuntu Linux na komputerze firmy Dell.
Article Content
Symptoms
Spis treści:
- Czy chcesz zainstalować system Ubuntu na komputerze firmy Dell?
- Rzeczy, które należy wiedzieć i sprawdzić przed rozpoczęciem instalacji
- Konfigurowanie instalacji systemu Ubuntu
- Instalacja systemu Ubuntu na dotychczasowym komputerze
- Konfigurowanie instalacji systemu Ubuntu
- Zakończenie instalacji
Czy chcesz zainstalować system Ubuntu na komputerze firmy Dell?
Czy chcesz zainstalować system Ubuntu na komputerze firmy Dell? Zanim przejdziesz do poniższego przewodnika, musisz podjąć pewne decyzje i zdobyć pewne informacje.
Firma Dell nie dostarcza większości sterowników dla systemu Ubuntu, ponieważ wszystkie wymagane sterowniki są dołączone do nośnika instalacyjnego systemu operacyjnego. Dlatego właśnie zalecamy sprawdzenie, czy dany komputer jest zgodny z wersją instalacyjną firmy Canonical.
Czy sprawdzono, czy firma Canonical przyznała danemu typowi komputera certyfikat dla systemu Ubuntu?
-
Jeśli nie, przejdź do witryny Canonical
i sprawdź, czy firma Canonical przetestowała i obsługuje dany model komputera.
-
Jeśli sprawdzono, że komputer jest obsługiwany, należy przejść do następnego kroku.
Czy masz kopię najnowszego nośnika instalacyjnego w formie płyty DVD lub urządzenia USB od firmy Canonical? Zawiera ona najnowsze aktualizacje i poprawki do tego systemu operacyjnego.
Odpowiedni obraz ISO systemu Ubuntu możesz pobrać od firmy Canonical 
W przypadku zakupienia komputera od firmy Dell z już zainstalowanym systemem Ubuntu na komputerze znajdują się obrazy odzyskiwania. Zapoznaj się z następującym artykułem bazy wiedzy firmy Dell: Odzyskiwanie obrazu systemu Dell Ubuntu na komputerze firmy Dell w celu uzyskania dodatkowych informacji.
Rzeczy, które należy wiedzieć i sprawdzić przed rozpoczęciem instalacji
Przed rozpoczęciem instalowania systemu Ubuntu należy wziąć pod uwagę trzy kwestie:
Na jakim typie sprzętu instalujesz system i czy wpłynie to na instalację?
Typ lub format nośnika danych może wpłynąć na sposób instalacji systemu Ubuntu na komputerze. Ważne jest, czy instalacja zostanie przeprowadzona na nowym dysku M2, na standardowym dysku twardym SATA, czy też na identycznych dyskach twardych SATA w konfiguracji Intel Matrix Raid. Sprawdź, czy sprzęt komputera pozwoli na instalację, której potrzebujesz. Możesz również zapoznać się z poniższymi artykułami, aby dowiedzieć się, jak wybrać odpowiednią metodę instalacji dla danego sprzętu komputerowego:
- Ładowanie systemu Ubuntu na komputerach z dyskami PCIe M2
- Instalowanie systemu operacyjnego Ubuntu na komputerze Dell OptiPlex z macierzą RAID
- Instalowanie systemu Ubuntu i Windows w wersji od 8 do 11 w konfiguracji dwusystemowej na komputerze firmy Dell
Jaki typ systemu BIOS zainstalowano w komputerze oraz czy wpływa to na instalację?
Różnica między konfiguracjami systemu BIOS Legacy i UEFI (Unified Extensible Firmware Interface) może skutkować powodzeniem lub niepowodzeniem instalacji. Więcej informacji na ten temat zawierają artykuły, do których łącza znajduję się poniżej:
- Jak zainstalować system Ubuntu Developer Edition 14.04 na komputerze firmy Dell skonfigurowanym dla systemu BIOS UEFI (Unified Extensible Firmware Interface)
- Aktualizacja systemu BIOS komputerów Dell w środowisku Linux lub Ubuntu
Przy uruchamianiu wciśnij klawisz F2, aby wejść do ekranów konfiguracji systemu BIOS. Upewnij się, że system BIOS jest ustawiony na UEFI i wyłącz opcję obsługi starszych wersji pamięci ROM oraz opcję bezpiecznego rozruchu.
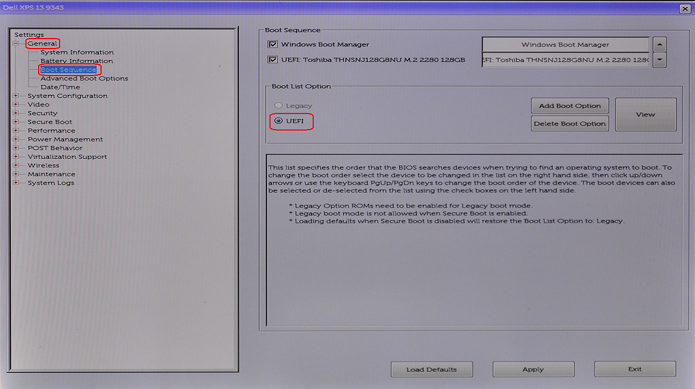

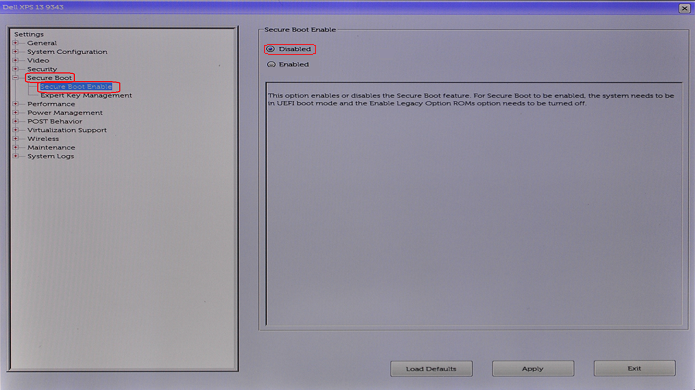
Którą wersję systemu Ubuntu chcesz zainstalować?
System Ubuntu, podobnie jak każdy inny system operacyjny, stara się nieustannie usprawniać swoje wykorzystanie i wydajność. Różnica w przypadku systemu Ubuntu polega na tym, że stale dostępne są dwie opcje aktualizacji:
- Pierwszą jest najnowsza wersja długoterminowej pomocy technicznej LTS (Long Term Support).
-
Ta aktualizacja jest dostępna co dwa lata i jest w pełni wspierana przez firmę Canonical aktualizacjami przez pięć lat. Jest ona uważana za przetestowaną i stabilną kompilację.
- Druga jest najnowszą zwykłą wersją.
-
Ta aktualizacja jest udostępniana co sześć miesięcy i Canonical ją wspiera aktualizacjami tylko przez dziewięć miesięcy. Te wersje są uważane za najbardziej zaawansowane, ale mogą w nich występować problemy. Zazwyczaj te aktualizacje są wykorzystywane przez testerów i deweloperów.
Jeśli chcesz zaktualizować system do nowej wersji systemu Ubuntu, zapoznaj się z artykułem "Aktualizacja systemu operacyjnego Ubuntu do najnowszej wersji"
Konfigurowanie instalacji systemu Ubuntu
-
Włóż dysk z systemem Ubuntu do napędu DVD lub podłącz rozruchowy dysk USB do portu komputera.
-
Naciśnij szybko klawisz F12, gdy zobaczysz logo firmy Dell w trakcie uruchamiania. System przejdzie do menu Boot Once.
-
Możesz użyć Kursora lub Klawiszy strzałek do poruszania się po menu i zaznaczenia wyboru. Możesz wybrać opcję Boot from USB albo Boot from CD/DVD Drive. Gdy wybrana opcja zostanie podświetlona, naciśnij klawisz ENTER.
-
Po ponownym uruchomieniu komputera wybierz opcję Sprawdź Ubuntu. Ta opcja służy do sprawdzania, czy system Ubuntu widzi dany sprzęt.
-
Gdy będziesz gotowy do kontynuowania instalacji, kliknij przycisk Instaluj Ubuntu. Powinien zostać wyświetlony kreator instalacji z wskazówkami dotyczącymi wyboru opcji.
-
Wybierz Język instalacji i kliknij przycisk Kontynuuj.

-
Zostanie wyświetlone okno układ klawiatury. Wybierz właściwy układ klawiatury dla komputera i kliknij przycisk Kontynuuj.
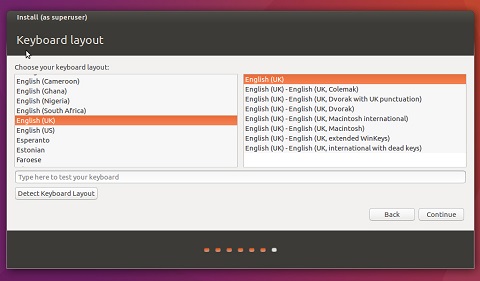
-
Zostanie wyświetlone okno Przygotowanie do instalacji Ubuntu. Wybierz odpowiednie opcje i kliknij przycisk Kontynuuj.

Cause
Informacje o przyczynie nie mają zastosowania.
Resolution
Instalacja systemu Ubuntu na dotychczasowym komputerze
-
Jeśli nie masz podłączonego kabla sieciowego, instalacja przeprowadzi użytkownika przez ustawienie połączenia bezprzewodowego Wi-Fi.
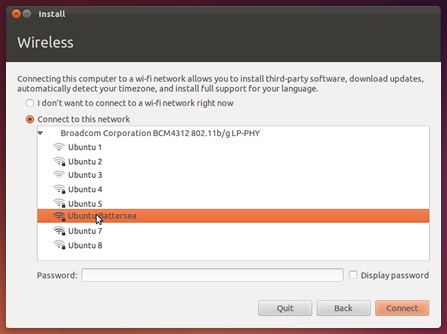
-
Zostanie wyświetlone okno typu instalacji. Dostępnych jest kilka opcji.
-
Jeśli chcesz zainstalować system Ubuntu w konfiguracji dwusystemowej obok innych systemów operacyjnych, zapoznaj się z poniższym przewodnikiem, zanim wybierzesz opcję Coś innego.
-
Jeśli chcesz zainstalować system Ubuntu na całym dysku twardym, kliknij opcję Kasuj dysk i zainstaluj Ubuntu. Następnie wybierz dysk twardy, na którym chcesz zainstalować system Ubuntu i przejdź do kroku 3.
UWAGA: ta operacja spowoduje skasowanie wszystkich danych i systemów, które znajdują się na dysku. -
Jeśli chcesz ręcznie skonfigurować różne partycje na dysku twardym, przeczytaj poniższy przewodnik, zanim wybierzesz opcję Coś innego:
-
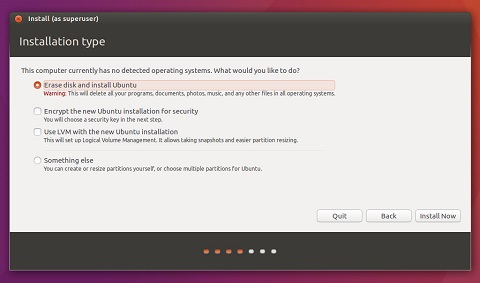
- Kliknij opcję Zainstaluj teraz. Od tego momentu nie możesz już anulować instalacji.
Konfigurowanie instalacji systemu Ubuntu
-
Następnie należy określić kilka ustawień konfiguracyjnych, zaczynając od okna Gdzie jesteś?.

-
Wybierz swoją lokalizację na mapie lub wpisz ją w pole tekstowe i kliknij przycisk Dalej.
-
Wprowadź swoje dane osobowe w oknie Kim jesteś?.
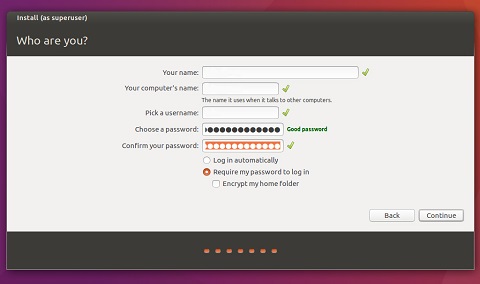
-
Podczas instalowania systemu operacyjnego ekran przewija zrzuty ekranu z informacjami o systemie Ubuntu.
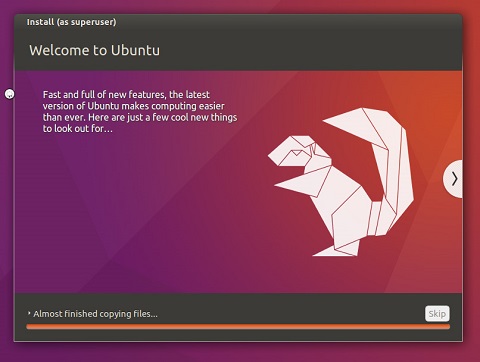
Zakończenie instalacji
Po zakończeniu pracy Kreatora instalacji na ekranie pojawi się okno z komunikatem Instalacja zakończona. Kliknij przycisk Uruchom ponownie teraz, aby ponownie uruchomić komputer.
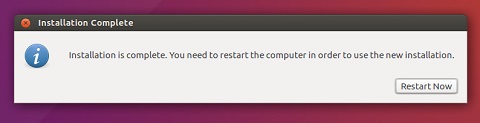
System Ubuntu jest teraz zainstalowany. Zapoznaj się z następującym artykułem bazy wiedzy firmy Dell: Konfigurowanie systemu Ubuntu Linux po pierwszym zainstalowaniu go na komputerze firmy Dell w celu uzyskania porady dotyczącej konfiguracji wstępnej.
Additional Information
Polecane artykuły
Poniżej przedstawiono niektóre polecane artykuły dotyczące tego tematu, które mogą Cię zainteresować.
- Konfigurowanie systemu Ubuntu Linux po pierwszym zainstalowaniu na komputerze Dell
- Aktualizacja systemu BIOS komputerów Dell w środowisku Linux lub Ubuntu
- Pobieranie i używanie obrazu odzyskiwania systemu operacyjnego Dell w systemie Ubuntu lub Linux
- Instalowanie systemu Ubuntu i Windows w wersji od 8 do 11 w konfiguracji dwusystemowej na komputerze firmy Dell
- Jak zainstalować system Ubuntu Developer Edition 14.04 na komputerze firmy Dell skonfigurowanym dla systemu BIOS UEFI (Unified Extensible Firmware Interface)
Informacje dodatkowe:
Firma Dell zapewnia pomoc techniczną za pośrednictwem poniższych łączy:
Article Properties
Affected Product
Desktops & All-in-Ones, Chromebox, Laptops, Inspiron, Latitude, Vostro, XPS
Last Published Date
02 Nov 2023
Version
10
Article Type
Solution