Article Number: 000132020
Dell Backup and Recovery (DBaR) et Windows 10
Summary: Dell Backup and Recovery (DBaR) version 1.9 est uniquement disponible sur les ordinateurs qui sont mis à niveau vers Windows 10.
Article Content
Symptoms
Suivez les instructions ci-dessous pour utiliser l’application Dell Backup and Recovery (DBaR) avec Windows 10.
Dell Backup and Recovery (DBaR) version 1.9 est uniquement disponible pour les ordinateurs qui sont mis à niveau vers Windows 10.
La mise à jour de Dell Backup and Recovery (DBaR) vers la version 1.9 est uniquement disponible pour les ordinateurs qui sont mis à niveau vers Windows 10. Il s’agit de maintenir la compatibilité avec l’application DBaR.
DBAR (Dell Backup and Recovery) est une solution de sauvegarde et de restauration sécurisée, simple et fiable qui protège votre ordinateur (système d’exploitation, applications, pilotes, paramètres) et vos données (musique, photos, vidéos, fichiers et autres fichiers importants) afin d’éviter toute perte de données. Utilisé pour remplacer les anciens outils DataSafe Local 2.x et DBRM.
Il existe actuellement deux versions de DBAR :
- Basic : Version préinstallée en usine sur l’ordinateur, avec le système d’exploitation Windows. Vous pouvez créer un disque de récupération de l’ordinateur et sauvegarder les applications et logiciels préinstallés en usine.
- Premium : Un client supplémentaire est nécessaire pour procéder à la mise à niveau du service.
Dell Backup and Recovery (DBaR) n’est pas préinstallé sur les systèmes fournis avec Windows 10.
Cause
Resolution
Notification de mise à jour
Sur les ordinateurs Dell dotés de Dell Backup and Recovery (DBaR) et qui ont été mis à niveau vers le système d’exploitation Windows 10, une mise à jour recommandée par Dell est disponible dans le tableau de bord Dell Backup and Recovery. Windows 10 procède à la mise à jour de DBaR vers la version 1.9, qui est entièrement compatible avec Windows 10.
Si besoin, DBaR 1.9 peut être téléchargé à partir du lien suivant : Dell Backup and Recovery (DBaR) Version 1.9 (Figure 1.)
Les systèmes sur lesquels Windows 10 a été préinstallé en usine utilisent la fonctionnalité Sauvegarde et restauration native de Windows 10. Pour accéder à la fonctionnalité Sauvegarde et restauration de Windows, cliquez sur Démarrer, Paramètres, Mise à jour et sécurité et Sauvegarde.
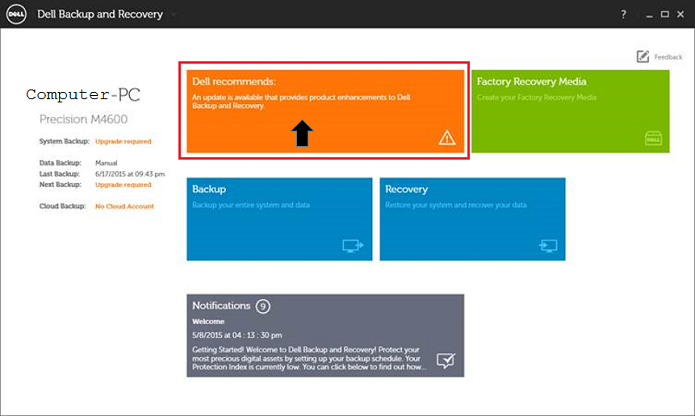
Figure 1 : Recommandation relative à la mise à jour de Dell DBaR
Cliquez sur le bouton Install Upgrade pour lancer le processus de mise à niveau. (Figure 2)
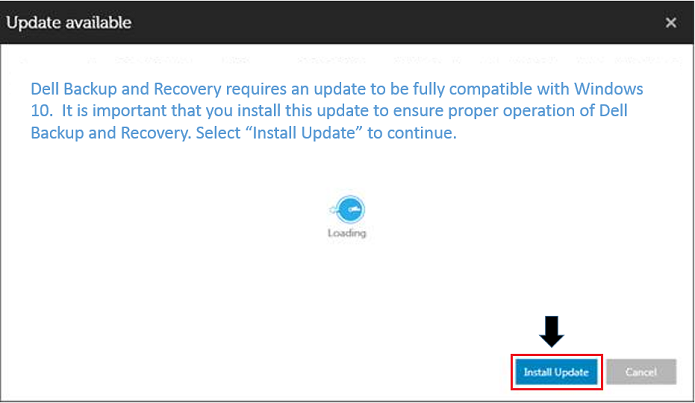
Figure 2 : Mise à jour de l’installation de DBaR
Cliquez ensuite sur le bouton Start. (Figure 3)

Figure 3 : DBaR - Bouton Start
Si vous recherchez une mise à jour Web sur DBaR alors que vous êtes sous Windows 8.1, le message ci-dessous s’affiche : (Figure 4)
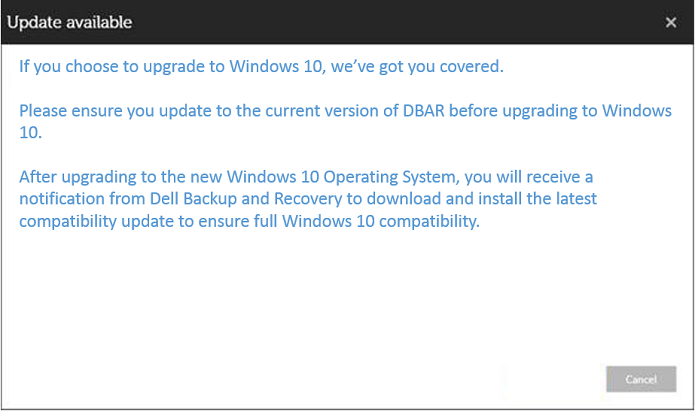
Figure 4 : Mise à jour de DBaR disponible
Autres ressources :
Récupération d’un ordinateur à l’aide de DBAR
La récupération d’un ordinateur à l’aide de Dell Backup and Recovery Manager (DBAR) peut être effectuée de trois manières :
- Exécutez DBAR sur l’ordinateur, puis sélectionnez Recovery et System Recovery.
- Appelez la partition de récupération pour procéder à la récupération de l’ordinateur. Déplacez la souris sur le côté droit de l’écran, sélectionnez Settings dans la barre d’icônes qui s’affiche, appuyez simultanément sur la touche Maj et sur Restart, puis sélectionnez Troubleshoot (Diagnostics) et DBAR.
- Récupération du système à partir d’un support de récupération : L’ordinateur doit être branché à une source d’alimentation externe et une pression continue doit être exercée sur la touche F12 après la mise sous tension pour accéder au menu de démarrage et choisir de démarrer à partir du support de récupération.
Étapes de récupération de l’ordinateur à l’aide de DBAR
- Exécutez DBAR, puis sélectionnez Recovery et System Recovery.
- Sélectionnez Factory Image, puis cliquez sur Confirm. L’ordinateur redémarre et affiche l’interface de récupération.
Étapes de récupération de l’ordinateur à partir d’un support de récupération
- Démarrez l’ordinateur, puis dans l’interface Dell, appuyez en continu sur la touche F12 pour sélectionner l’option de démarrage à partir d’un support de récupération (l’ordinateur portable doit être branché à une source d’alimentation externe).
Remarque : si vous utilisez l’option Factory Backup pour restaurer un ordinateur portable, vous devez brancher le chargeur, faute de quoi le message d’erreur suivant s’affiche : Veuillez brancher l’adaptateur secteur pour continuer. La restauration de votre ordinateur est impossible tant qu’il est alimenté par la batterie.
- Pour vous faire bénéficier d’une brève description, les contrôles d’intégrité des miroirs et toutes les images disponibles s’affichent.
- Sélectionnez Factory Image.
- Sélectionnez le type de récupération (Factory Recovery recommandé).
Remarque : Factory Recovery entraîne la suppression de toutes les données non sauvegardées sur votre ordinateur. Cette option doit impérativement être utilisée pour récupérer l’ordinateur si vous souhaitez enregistrer vos fichiers de données sur le disque dur.
- Choisissez de sauvegarder ou non certaines des données de l’ordinateur d’origine.
- Sélectionnez YES, puis accédez à l’interface de sélection de fichiers.
- Sélectionnez NO, puis accédez à l’interface de récupération. Lorsque le bouton de redémarrage devient opérationnel, finalisez l’opération de restauration, redémarrez l’ordinateur et accédez à la configuration d’usine du système d’exploitation.
Utilisation de Dell Backup and Restore (DBAR) pour créer une image d’usine
Préparation : Une clé USB vierge de 8 Go ou plus
Étapes :
- Ouvrez Dell Backup and Restore.
- Sélectionnez Recovery Media. L’affichage varie en fonction de la langue de votre système d’exploitation. (Figure 5)
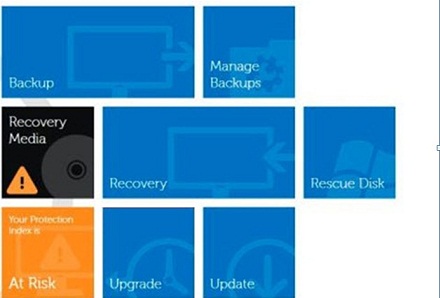
Figure 5 : Menu principal - Insérez la clé USB, sélectionnez le support que vous avez inséré, puis cliquez sur Continue. (Figure 6)

Figure 6 : Support d’usine - Cliquez sur Démarrer. (Figure 7)
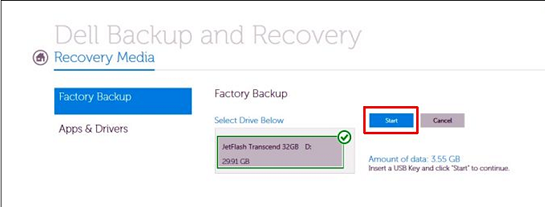
Figure 7 : CommencerRemarque : lorsque vous effectuez une sauvegarde du miroir d’usine, les données de la clé USB sont formatées. Si la clé USB contient des données importantes, commencez par les sauvegarder. - Cliquez sur OK. La sauvegarde du support d’usine est terminée. (Figure 8)

Figure 8 : Terminé
 Hors garantie ? Aucun problème. Consultez le site Web Dell.com/support, puis saisissez votre numéro de série Dell et consultez nos offres.
Hors garantie ? Aucun problème. Consultez le site Web Dell.com/support, puis saisissez votre numéro de série Dell et consultez nos offres.
Article Properties
Last Published Date
21 Sep 2023
Version
8
Article Type
Solution