Article Number: 000132020
Dell Backup and Recovery (Dells säkerhetskopiering och återställning) (DBaR) och Windows 10
Summary: Dell Backup and Recovery (DBaR) version 1.9 är endast tillgänglig på datorer som uppgraderar till Windows 10.
Article Content
Symptoms
Följ rikt linjerna nedan för att använda Dell Backup and Recovery (DBaR)-programmet med Windows 10.
Dell Backup and Recovery (DBaR) version 1.9 är endast tillgänglig på datorer som uppgraderar till Windows 10.
Uppdatering av Dell Backup and Recovery (DBaR) till version 1,9 är endast tillgänglig för datorer som uppgraderar till Windows 10. Detta är att upprätthålla kompatibiliteten för DBaR-programmet.
DBAR innebär Dell Backup and Recovery program, en säker, enkel och pålitlig lösning för säkerhets kopiering och återställning som skyddar datorn (operativ system, program, driv rutiner, inställningar) och data (musik, foton, videor, fil och andra viktiga filer) för att förhindra data förlust. Används för att ersätta tidigare DataSafe Local 2. x och DBRM.
Det finns för närvarande två versioner av DBAR:
- Basic Förinstallerat i maskinen med Windows operativ system på fabriken kan du skapa en dator återställnings skiva och säkerhetskopiera förinstallerade program och program vara från fabriken.
- Premium Du måste ha en extra kund för att uppgradera tjänsten.
System som levereras med Windows 10 kommer inte att ha Dell Backup and Recovery (DBaR) förinstallerat.
Cause
Resolution
Uppdateringsavisering.
Dell-system som har Dell Backup and Recovery (DBaR) och har uppgraderat till operativsystemet Windows 10 kommer att se en uppdatering som rekommenderas av Dell på Dells DBaR-kontrollpanel. Den här uppdateringen av Windows 10 uppdaterar DBaR till version 1.9, som är helt kompatibel med Windows 10.
Om en nedladdnings länk behövs för DBaR 1,9 kan den hämtas från följande länk: Dell backup and Recovery (DBaR) Version 1,9 (se bild 1.)
System som levereras med Windows 10 som installeras från fabriken använder Windows 10 inbyggd säkerhets kopiering och återställning. Windows Säkerhetskopiering och återställning kan du hitta genom att klicka på Start, Inställningar, Uppdatera & Säkerhet och sedan Säkerhetskopiering.
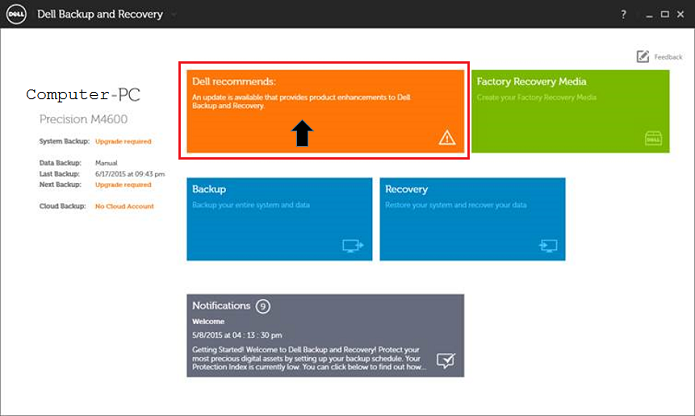
Bild 1. DBaR, Dells rekommendation för uppdatering
Klicka på knappen Installera/Uppgradera för att starta uppgraderingen. (Se bild 2.)
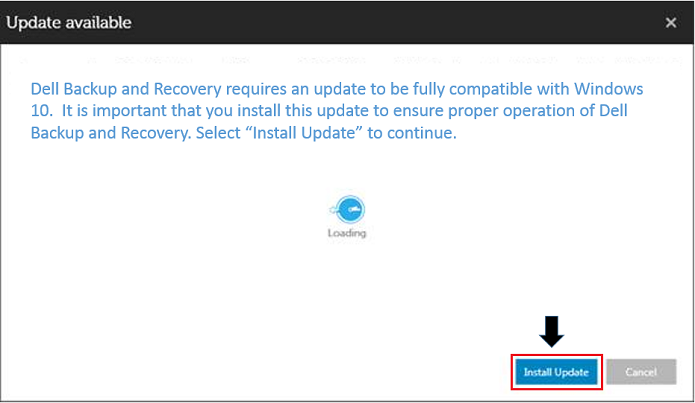
Bild 2. – DBaR, installera, uppdatera
Klicka sedan på knappen Start. (Se bild 3.)

Bild 3. – Knappen DBaR-start
Om du tittar efter en webbuppdatering på DBaR när du är i Windows 8.1 kommer du att se meddelandet nedan: (Se bild 4). (Se bild 4.)

Bild 4. – DBaR-uppdatering tillgänglig
Ytterligare resurser:
Så här återställer du en dator med DBAR
Återställningen av Dell Backup and Recovery Manager (DBAR)-datorn kan göras på tre sätt:
- Kör DBAR på datorn, Välj Återställ, Välj system återställning.
- Kalla återställningspartitionen för återställning av datorn. Flytta musen till den högra sidan av skärmen, Välj Inställningar när snabb knappen visas, tryck på och håll ned SKIFT-tangenten igen samtidigt, Välj Felsök (Diagnostics) och DBAR.
- System återställning med återställnings medier: Datorn är ansluten till en extern strömförsörjnings enhet är F12 -tangenten kontinuerligt intryckt efter att strömmen övergår till Start menyn och väljer att starta från återställnings mediet.
Steg för att återställa datorn med DBAR
- Kör DBAR, Välj Recovery, Välj system återställning. (Se bild 5.)

Bild 5. Använda Dell Backup and Recovery - Välj fabriks avbildningoch klicka på Confirm (bekräfta). Datorn startas om och du kan ange återställnings gränssnittet. (Se bild 6.)

Bild 6. -Återställ datorn
Steg för att återställa datorns innehåll med återställningsmedia
- Starta datorn, tryck kontinuerligt på F12-tangenten i Dell-gränssnittet för att välja Start från återställningsmedia (datorn måste vara ansluten till en extern ström). (Se bild 7.)

Bild 7. -VälkommenOBS! När datorn återställs med en fabriks säkerhets kopiering måste du ansluta laddare eller så blir du ombedd att ange ett fel: "Anslut nätadaptern för att fortsätta. Datorn kan inte återställas när den drivs av batteriet. " (Se bild 8.)

Bild 8. -Fel - En kortfattad beskrivning, integritets kontroller för spegling och alla tillgängliga bilder visas. (Se bild 9. and10.)

Bild 9. Beskrivning
av Välkommen
Bild 10. -Kontrol lera din dator - Välj fabriks avbildning. (Se bild 11.)

Bild 11. -Återställ datorn - Välj återställnings typ (faktor återställning rekommenderas). (Se bild 12.)

Bild 12. -Välj ett lägeOBS! Fabriks återställningen raderar alla data som inte har säkerhetskopierats på datorn. Det är viktigt att utföra återställnings stegen med det här alternativet om du vill spara dina Datadata på hård disken. - Välj om du vill säkerhetskopiera en del av data för den ursprungliga datorn. (Se bild 13.)

Bild 13. -System återställning- Välj Ja, gå till fil vals gränssnittet. (Se bild 14.)

Bild 13. -Välj Ja - Välj Nej, du angav bara återställnings gränssnittet, när knappen för att starta om fungerar ska du slutföra återställningen, starta om datorn, ange fabriks inställningarna för operativ systemet. (Se bild 15,)

Bild 14. – Välj Nej
- Välj Ja, gå till fil vals gränssnittet. (Se bild 14.)
Använda Dell säkerhets kopiering och återställning (DBAR) för att skapa en fabriks avbildning
Förberedelse Ett 8G eller flera blank USB stick
Steg:
- Öppna Dell säkerhets kopiering och återställning.
- Välj återställnings medier. Bildskärmen kan variera beroende på vilken språk version som används i operativ systemet. (Se bild 16)

Bild 16. -Huvud menyn - Sätt i USB-sticket, Välj det media du satte in och klicka på Continue (Fortsätt). (se bild 17,)

Bild 17. -Factory-Media - Klicka på Start. (se bild 18,)

Bild 18. -StartObs! När du gör en säkerhets kopia av en fabriks spegling formateras data i USB-sticket. Om viktiga data finns i USBs-sticket ska du först säkerhetskopiera. - Klicka på OKför att slutföra säkerhets kopieringen av fabriks mediet. (Se bild 19
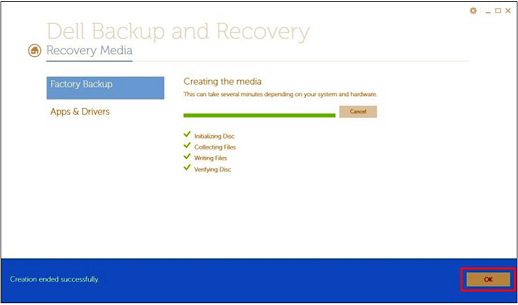
Bild 19. -Slutför
 Har garantin upphört att gälla? Inga problem. Gå till Dell.com/support och ange ditt Dell Service Tag-nummer för att se våra erbjudanden.
Har garantin upphört att gälla? Inga problem. Gå till Dell.com/support och ange ditt Dell Service Tag-nummer för att se våra erbjudanden.
Article Properties
Last Published Date
21 Sep 2023
Version
8
Article Type
Solution










