Article Number: 000132726
PowerEdge Sunucunuzda Donanım Tanılamalarını Çalıştırma
Summary: Donanım Tanılamaları, donanımın tasarlandığı gibi çalışıp çalışmadığını kontrol etmek için sunucunuzun İŞLETİM SİSTEMİ öncesine yüklenen yerleşik araçlardır.
Article Content
Symptoms
İçindekiler
1. Giriş
Donanım Tanılamaları, sunucunuzun İŞLETİM SİSTEMİ öncesi kurulumunda yüklü olan yerleşik araçlardır. Dell, donanım tanılama araçları sağlar.
Tanılamayı, bağlı donanımın düzgün şekilde çalıştığını doğrulamak için düzenli bakım planının parçası olarak Donanım Tanılama yardımcı programını kullanarak çalıştırmanız önerilir.
Tanılama yardımcı programı, bağlı donanımın (mantıksal görünümüne karşı) fiziksel görünümüne sahiptir ve işletim sisteminin ve diğer çevrimiçi araçların tanımlayamadığı donanım sorunlarını tanımlayabilir.
Belleği, G/Ç aygıtlarını, CPU'yu, sabit sürücüleri ve diğer çevre birimlerini doğrulamak için donanım tanılama yardımcı programını kullanabilirsiniz.
Prosedür, Sunucu Üretiminize bağlıdır, kısayollar ve ekran görüntüleri aşağıda mevcuttur.
PowerEdge Sunucunuzun Kullanıcı Kılavuzunda ayrıntılı bilgileri bulabilirsiniz:
- Dell.com/Support adresindeki PowerEdge bölümüne gidin
- Eşleşen sistem türünü seçin ve üzerine tıklayın
- Mevcut tüm kılavuzlar görüntülenir
Not: Dell sunucunuzun neslini tanımlama konusunda yardıma mı ihtiyacınız var? Şu makaleye bakın: Sunucumun neslini tanımlama.
2. PowerEdge Sunucuları 12G ve üzeri
- Başlangıçta F10'a basın.
- Lifecycle Controller'ın sol bölmesindeki Hardware Diagnostics (Donanım Tanılama) öğesine tıklayın.
- Sağ bölmede Run Hardware Diagnostics (Donanım Tanılamayı Çalıştır) öğesine tıklayın. Tanılama yardımcı programı başlatılır.
- Ekrandaki yönergeleri izleyin. Testler tamamlandığında, tanılama testlerinin sonuçları ekranda görüntülenir. (Şekil 1 - yalnızca İngilizce)

3. PowerEdge Sunucuları 11G
- LifeCycle Controller'a girmek için başlangıçta F10'a basın.
- Hardware Diagnostics öğesine tıklayın.
- Ekranda,
- Bileşenleri test etmek içinRun Diags (Tanılamayı Çalıştır) öğesini (Şekil 2 (yalnızca İngilizce)),
- Bellek modüllerinde tanılamayı çalıştırmak için MPMemory öğesini [Şekil 2 (yalnızca İngilizce)] seçin.
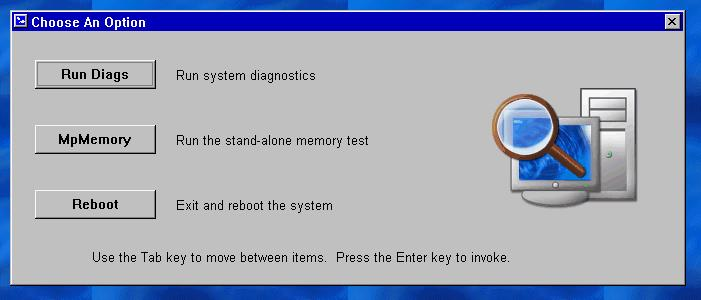
Şekil 2: Tanılamaları Çalıştırma
3.1 Yerleşik Donanım Tanılama aracını başlatma
Tanılamaları Çalıştır'ı seçtiyseniz şunları yapmanız gerekir:
-
Tüm bileşenleri hızlı bir şekilde test etmek için Express Test (Hızlı Test) öğesini seçin
-
Tüm bileşenleri yoğun bir şekilde test etmek için Extended Test (Genişletilmiş Test) öğesini seçin
-
Tek bir bileşeni test etmek için Custom Test (Özel Test) öğesini seçin
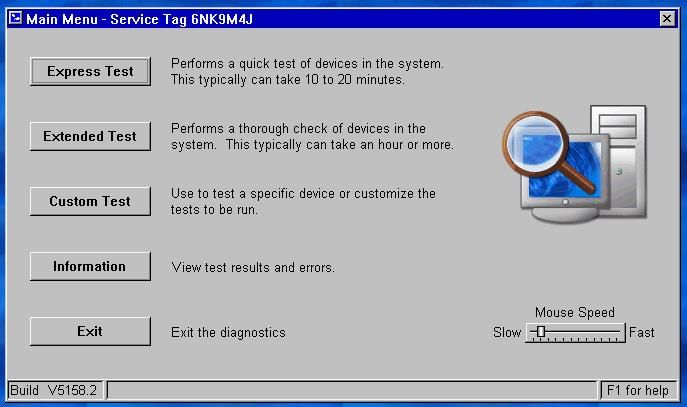
Şekil 3: Test Seçenekleri
Tek bir aygıtı test etme
-
Custom Test (Özel Test) öğesini seçin
-
Sonraki sayfada test etmek istediğiniz bileşeni seçmeniz gerekir.
Örneğin, bir sabit diski test etmek için: (Şekil 4-Yalnızca İngilizce.)- Test etmek istediğiniz sürücüyü seçin
- Gerçekleştirmek istediğiniz Test türünü seçin (örneğin, Sürücü Kendi Kendine Sınama)
-
Tercih ettiğiniz Tanılama Seçeneklerini belirleyinÖnerilen:
-
Non-Interactive Tests Only (Yalnızca Etkileşimli Olmayan Testler)
-
Log output file pathname (Çıktı dosyası yol adını kaydet) (sonuçları kaydetmek için)
-
Hatada Devam Et (hata bulunduğunda kesintiyi önlemek için)
-
-
İşlemi başlatmak için Run Test (Testi Çalıştır) öğesine tıklayın
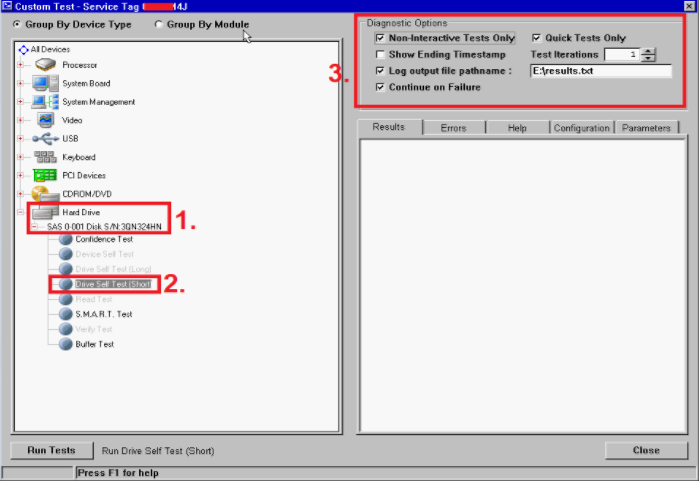
Şekil 4: Sabit sürücüyü test etme
3.2 Bellek Tanılama
MpMemory, belleğinizin durumunu kontrol etmenizi sağlar.
MPMemory seçeneğini belirlerseniz, çalıştırmak istediğiniz test türünü seçmeniz gerekir:
Express veya Özel.
Temel bir test için Express'i seçebilirsiniz.

Şekil 5: MpMemory (İngilizce)
Özel test için, geçmek istediğiniz ilgili testi işaretleyin.
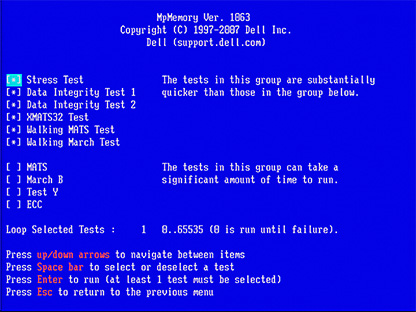
Şekil 6: Özel Test (İngilizce)
Testin gerçekleştirilme süresi, sunucunuzda yüklü bellek miktarına bağlı olarak değişir.
4. PowerEdge Sunucular 9G veya 10G
- Dell.com/Support'dan PowerEdge sunucunuz için en yeni Dell 32 Bit Tanılamayı indirin
- Uygulamayı iş istasyonunuzda çalıştırın.
- Continue (Devam) öğesine tıklayın.
- Dosyaların çıkarılacağı klasörü seçin.
- Create a Bootable CD (Önyüklenebilir bir CD Oluştur) öğesine tıklayın.
- diags.iso dosyasının kaydedileceği klasörü seçin.
- diags.iso dosyasını görüntü olarak bir CD'ye yazdırın veya DRAC'de sanal ortam ya da Önyüklenebilir USB olarak takın.
- Sunucuyu CD ye/sanal ortama önyükleyin.
- 2 numaralı DDGUI Graphics based diagnostics (DDGUI Grafik bazlı tanılama) seçeneğini belirleyin.
Test sonuçlarını kaydetmeyi unutmayınız.
Cause
Resolution
Article Properties
Affected Product
Servers, PowerEdge, Legacy Server Models, Precision 7920 Rack
Last Published Date
15 Apr 2024
Version
7
Article Type
Solution