Article Number: 000134286
Hvordan sette opp to skjermer eller flere skjermer
Summary: Finn ut hvordan du konfigurerer to eller flere skjermer i Windows.
Article Content
Instructions
Når du kobler en ekstra skjerm til Dell-datamaskinen, oppdager Windows automatisk skjermen og viser skrivebordsskjermbildet for datamaskinen. Du kan deretter velge hvordan du vil at skrivebordsskjermen skal vises, og tilpasse skjerminnstillingene som visningsstil, skjermoppløsning, fargedybde og mer. Windows 11, Windows 10, Windows 8 eller 8.1 og Windows 7 støtter oppsett med flere skjermer.
Prøver du ett av følgende oppsett med flere skjermer? Finn informasjon for å lære hvordan du konfigurerer flere skjermer med den bærbare eller stasjonære datamaskinen.
- Oppsett med to skjermer eller to skjermer
- Trippel skjermer eller tre skjermer
- Fire skjermer eller fire skjermer
Kontroller at videoporten på datamaskinen samsvarer med en tilgjengelig videoport på skjermen, som for eksempel VGA, DVI, HDMI eller DisplayPort (DP). Koble datamaskinen til skjermen eller en annen skjermenhet, for eksempel en projektor eller en TV, ved hjelp av en kompatibel kabel. Skjermprodusenten skal levere denne kabelen.
Finn ut hvordan du kobler en skjerm til en Dell-datamaskin.
Her er en veiledning til eksterne porter og kontakter på en Dell-datamaskin.
De fleste stasjonære datamaskiner har videoporter for å koble til minst to eksterne skjermer. De fleste bærbare datamaskiner har minst én videoport, og noen bærbare datamaskiner kan ha en ekstra videoport.
- Før du begynner, bør du se i dokumentasjonen til datamaskinen og skjermen for å finne ut hvilke videotilkoblinger de har til felles, for eksempel VGA, HDMI, Mini DisplayPort eller DisplayPort (DP) (figur 1), og om skjermen støtter DisplayPort Multi-Stream Transport (MST).
- Hvis du vet om skjermene støtter MST, forteller det deg om skjermen støtter serietilkobling ved hjelp av DisplayPort-kabler, eller om du må bruke to forskjellige typer videokabler.
- Når du vet hvilke tilkoblinger de har til felles, og om skjermen støtter DisplayPort Multi-Stream Transport (MST), må du anskaffe de nødvendige kablene for å kunne koble skjermene til datamaskinen.
- Finn håndbøker og dokumentasjon for Dell-produktet ditt.
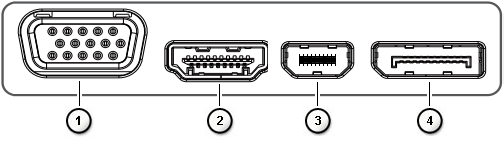
Figur 1: Skjermport
| Tall refererer til bildet ovenfor | |
 |
VGA-kontakt |
 |
HDMI-kontakt |
 |
Mini DisplayPort-kontakt |
 |
DisplayPort-kontakt |
- Hvis du vil oppnå optimal ytelse, anbefales det at du installerer de nyeste driverne på datamaskinen.
MERK: SupportAssist hjelper deg med å laste ned de nyeste driverne til Dell-datamaskinen din. Du finner mer informasjon ved å gå til SupportAssist-siden .
- Kontroller at datamaskinen har de nyeste oppdateringene for Windows. Gå til webområdet Windows Update for å være sikker på at datamaskinen er fullstendig oppdatert.
- Avhengig av skjermene og funksjonene deres, har du to alternativer, som beskrevet tidligere.
- Når skjermen støtter DisplayPort Multi-Stream Transport (MST), utfører du følgende trinn.
- Bruk riktig kabel for å koble til datamaskinen til DisplayPort inn til den første skjermen (figur 2 og 3).
- Bruk en annen kabel til å koble DisplayPort-utgangstilkoblingen på den første skjermen til DisplayPort In-tilkoblingen på den andre skjermen (figur 2 og figur 3).
MERK: Hvis du vil koble sammen flere enn to skjermer i kjede, må du følge en lignende rekkefølge: Den første skjermen kobles til den andre, den andre skjermen kobles til den tredje, og så videre.

Figur 2: Koble flere skjermer ved hjelp av DisplayPort-videokabler til en stasjonær PC
Figur 3: Koble flere skjermer ved hjelp av DisplayPort-videokabler til en bærbar PC - Bruk OSD-menyen (On-Screen Display) på skjermen til å sette MST til På(figur 4).
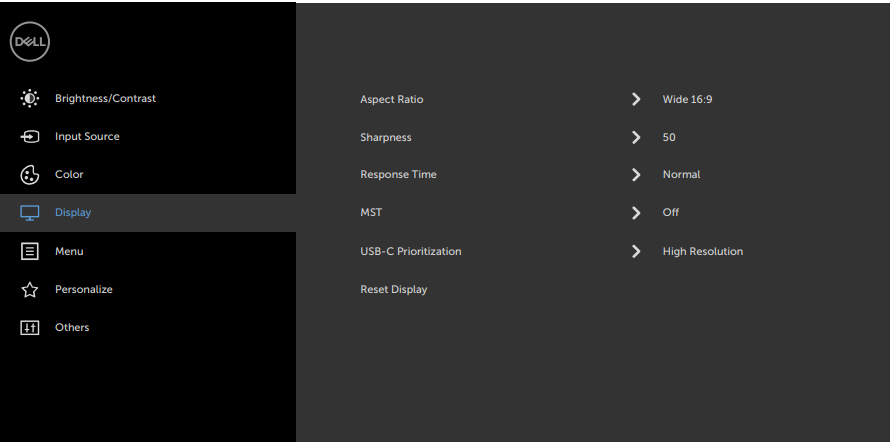
Figur 4: On-Screen Display (OSD) Eksempel (kun på engelsk)MERK: Hvis du vil finne ut mer, kan du se dokumentasjonen til Dell-skjermen. - Kontroller at den siste skjermen i kjeden har MST satt til Av.
- Hvis skjermen ikke støtter DisplayPort Multi-Stream Transport (MST), utfører du følgende trinn:
- Koble en videokabel fra datamaskinen til den første skjermen (figur 5 og 6).
- Koble en videokabel fra datamaskinen til den andre skjermen (figur 5 og 6).

Figur 5: Koble flere skjermer ved hjelp av forskjellige typer videokabler til en stasjonær PC
Figur 6: Koble flere skjermer ved hjelp av forskjellige typer videokabler til en bærbar PCMERK: Figur 5 og 6 er et eksempel på hvordan videokablene skal ordnes, bare samsvarer med typen tilkoblinger fra datamaskinen til skjermene. - Gjenta trinn 2 for flere skjermer hvis datamaskinen støtter flere skjermer.
- Når skjermen støtter DisplayPort Multi-Stream Transport (MST), utfører du følgende trinn.
Etter at du har koblet til skjermene, kan du justere innstillingene for hver enkelt.
Ordne skjermene
Hvis du har flere skjermer, kan du omorganisere dem. Dette er nyttig hvis du vil at skjermene skal se ut som de gjør hjemme eller på kontoret. Velg og dra skjermen til ønsket plassering i Skjerminnstillinger. Når du er fornøyd med oppsettet, klikker du på Bruk. Beveg musepekeren over de forskjellige skjermene for å sikre at det nye oppsettet fungerer som forventet.
Du vil se dette alternativet når Windows oppdager mer enn én skjerm. Hver skjerm er nummerert for å hjelpe deg med å identifisere dem lettere.

Figur 7: Ordne skjermene i vinduet Skjerminnstillinger.
Velg primærskjermen
I et oppsett med flere skjermer må én skjerm eller skjerm angis som primærskjerm. Den primære skjermen viser oppgavelinjen og andre hovedkomponenter på skrivebordet, for eksempel tid, ikoner i systemstatusfeltet og mer. Hvis du vil angi primær- og sekundærskjermer, gjør du følgende:
- Trykk hurtigtastene Windows-logo + R-tastene for å starte dialogboksen Kjør.
- I dialogboksen Kjør skriver du inn
desk.cplog trykk Enter. - I panelet Skjerminnstillinger velger du skjermen du vil bruke som primærskjerm.
- Under delen Flere skjermer klikker du for å velge ikonet
Gjør dette til hovedskjermen min
. - Klikk på
Behold endringer
når popup-dialogboksen vises.
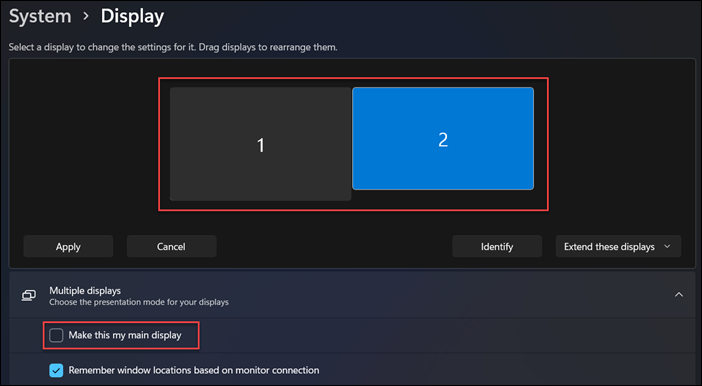
Figur 8: Angi hovedskjermen ved hjelp av Skjerminnstillinger-appen i Windows 11.
Endre visningsalternativer
Når du har koblet til de eksterne skjermene, kan du endre innstillinger som oppløsning, skjermoppsett med mer.
Hvis du vil se de tilgjengelige innstillingene i Windows 11 eller Windows 10, går du til Innstillinger-appen , velger System og velger deretter Skjerm.
Endre retning
Windows anbefaler en retning for skjermen. Hvis du vil endre det i Windows 11 eller Windows 10, velger du ønsket skjermretning under Skala og layout i skjerminnstillingene.
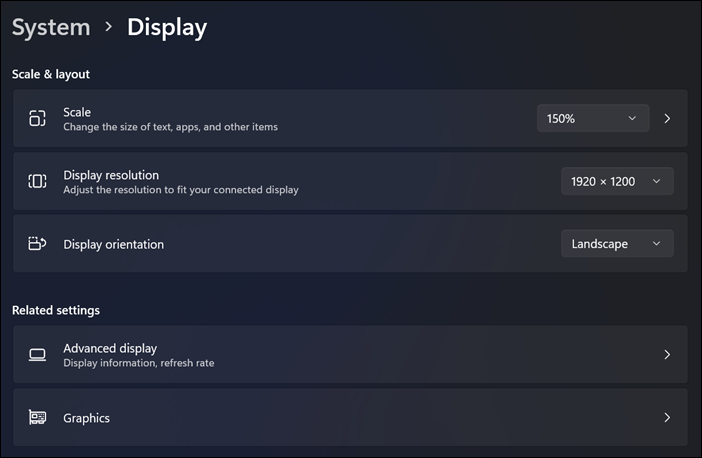
Figur 9: Innstillinger for skalering, skjermoppløsning og skjermretning under skjerminnstillingene i Windows 11.
Velg et visningsalternativ eller en visningsstil
Når kablene er skikkelig tilkoblet, skal datamaskinen automatisk oppdage og vise skrivebordskjermen på de tilkoblede skjermene. Nå kan du velge visningsstilen som best passer dine behov. Windows har flere alternativer for visningsstil for hvordan skrivebordsskjermen vises på flere skjermer som er koblet til datamaskinen.
| Hvis du vil | Velg |
|---|---|
| Se ting bare på én skjerm. | Kun PC-skjerm |
| Se det samme på alle skjermene. | Duplikat |
| Se skrivebordet på flere skjermer. Når du har skjermer utvidet, kan du flytte elementer mellom de to skjermene. | Utvidet |
| Se alt bare på den andre skjermen. | Kun andre skjermbilde |
Trenger du hjelp med å endre skjermoppløsningen, justere oppdateringsfrekvensen og endre størrelsen på skrifter og ikoner?
En dokkingstasjon eller portreplikator gir en forenklet måte å koble flere enheter på, for eksempel tastatur, mus, skriver, eksterne harddisker og én eller flere eksterne skjermer, til en bærbar PC som vanligvis har begrensede tilkoblingsporter.
De fleste dokkingstasjoner eller portreplikatorer har videoporter for å koble til to eller flere skjermer, og ligner på å koble datamaskinen til skjermen. Du må ha riktige videokabler. Hvis du har en dokkingstasjon eller portreplikator koblet til en bærbar PC, kan du slå av LCD-skjermen på den bærbare PC-en og bruke de eksterne skjermene i stedet.
- Før du begynner, bør du se dokumentasjonen til Dell-dokkingstasjonen og skjermene for å finne ut hvilke videotilkoblinger de har til felles, for eksempel VGA, HDMI, Mini DisplayPort eller DisplayPort (DP) (figur 10), og om skjermen støtter DisplayPort Multi-Stream Transport (MST).
- Hvis du vet om skjermene støtter MST, forteller det deg om skjermen støtter serietilkobling ved hjelp av DisplayPort-kabler, eller om du må bruke to forskjellige typer videokabler.
- Når du vet hvilke tilkoblinger de har til felles, og om skjermen støtter DisplayPort Multi-Stream Transport (MST), må du anskaffe de nødvendige kablene for å kunne koble dokkingstasjonen til skjermene.
- Se veiledningen vår for Dell-dokkingstasjoner
- Finn håndbøker og dokumentasjon for Dell-produktet ditt
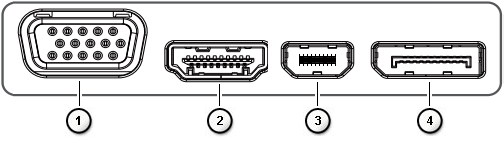
Figur 10: Skjermport
| Tall refererer til bildet ovenfor | |
 |
VGA-kontakt |
 |
HDMI-kontakt |
 |
Mini DisplayPort-kontakt |
 |
DisplayPort-kontakt |
- Hvis du vil oppnå optimal ytelse, anbefales det at du installerer de nyeste driverne på datamaskinen.
MERK: SupportAssist hjelper deg med å laste ned de nyeste driverne til Dell-datamaskinen din. Du finner mer informasjon ved å gå til SupportAssist-siden .
- Kontroller at datamaskinen har de nyeste oppdateringene for Windows. Gå til webområdet Windows Update for å være sikker på at datamaskinen er fullstendig oppdatert.
- Avhengig av skjermene og funksjonene deres, har du to alternativer, som beskrevet tidligere.
- Når skjermen støtter DisplayPort Multi-Stream Transport (MST), utfører du følgende trinn.
- Bruk riktig kabel for å koble til dokkingstasjonen til DisplayPort In til den første skjermen (figur 11).
- Koble DisplayPort-utgangstilkoblingen på den første skjermen til DisplayPort In-tilkoblingen på den andre skjermen ved hjelp av en annen kabel (figur 11).
MERK: Hvis du vil koble sammen flere enn to skjermer i kjede, må du følge en lignende rekkefølge: Den første skjermen kobles til den andre, den andre skjermen kobles til den tredje, og så videre.

Figur 11: Koble sammen skjermer ved hjelp av DisplayPort-videokablene - Sett MST til Påved hjelp av OSD-menyen (On-Screen Display) på skjermen. (figur 12).
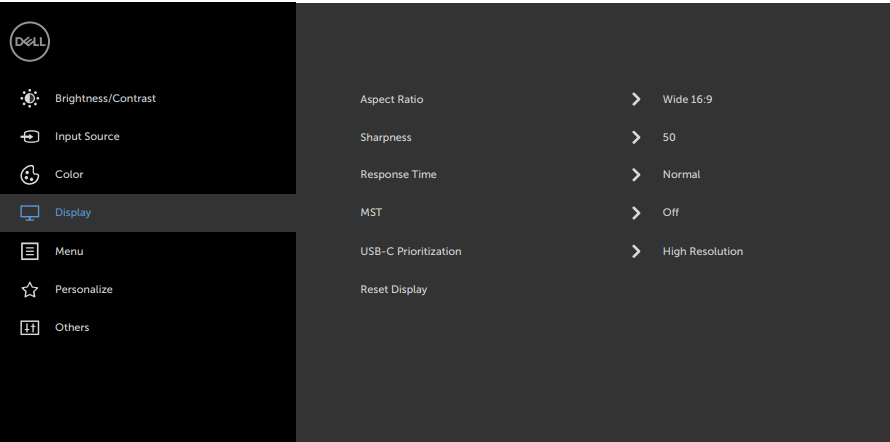
Figur 12: On-Screen Display (OSD) Eksempel (kun på engelsk)MERK: Hvis du vil finne ut mer, kan du se dokumentasjonen til Dell-skjermen. - Kontroller at den siste skjermen i kjeden har MST satt til Av.
- Hvis skjermen ikke støtter DisplayPort Multi-Stream Transport (MST), utfører du følgende trinn:
- Koble en videokabel fra dokkingstasjonen til den første skjermen som har tilsvarende tilkoblinger (figur 13).
- Koble en videokabel fra dokkingstasjonen til den andre skjermen som har tilsvarende tilkoblinger (figur 13).
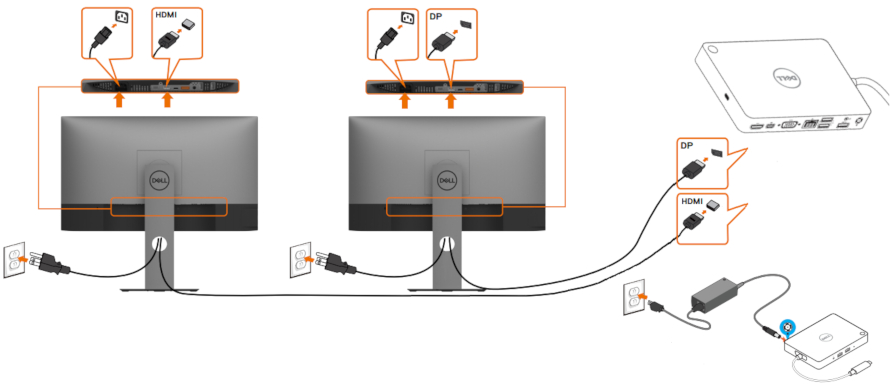
Figur 13: Koble til skjermer ved hjelp av ulike typer videokablerMERK: Figur 13 er et eksempel på hvordan videokablene skal ordnes, akkurat samsvarer med tilkoblingstypen fra dokkingstasjonen til skjermene.
- Når skjermen støtter DisplayPort Multi-Stream Transport (MST), utfører du følgende trinn.
Med trådløse Dell-skjermer kan skjermbildet på bærbare Windows-PC-er, Android-smarttelefoner eller -nettbrett med Miracast-funksjonalitet vises på skjermen ved hjelp av et Wi-Fi Direct-grensesnitt. Når du kobler en bærbar PC, en smarttelefon eller et nettbrett til den trådløse Dell-skjermen, kan du styre enhetene ved hjelp av musen og tastaturet som er koblet til skjermen.
Du kan utvide eller duplisere Windows-skrivebordet trådløst til en av disse skjermene og koble til nettbrettet eller smarttelefonen med Android 5.0 (eller nyere) via Wi-Fi samtidig gjennom Dual Cast (To skjermer).
Nyere TV-er og datamaskiner har en rekke alternativer for videotilkobling. Sørg for at videoporten på datamaskinen samsvarer med en tilgjengelig port på TV-en, for eksempel VGA, DVI eller HDMI.
Koble Dell-datamaskinen til en TV
- Koble TV-en til datamaskinen med en kompatibel kabel.
- Slå på TV-en.
- Endre videoinngangskilden på TV-en slik at den samsvarer med videokildetilkoblingen fra datamaskinen (HDMI, VGA (kan også nevnes som personlig datamaskin), DVI så videre)
- Slå på datamaskinen.
Hvis det oppstår et problem når du prøver å koble datamaskinen til en TV, gjør du følgende:
- Slå på TV-en før du slår på datamaskinen.
- Sørg for at riktig inndatakilde er valgt på TV-en.
- Tilkoblinger med koaksialkabel eller S-video-kabel støtter ikke høyere oppløsning. Sørg for at oppløsningen er stilt inn på 800 x 600 eller mindre.
- Noen TV-er kan kreve at du justerer skjermens størrelsesforhold for best mulig skalering og oppløsning.
- Noen TV-er kan kreve at du angir TV-en som primærskjerm. Endre videoinnstillingene i Windows og start datamaskinen på nytt.
Windows 11, Windows 10, Windows 8 eller 8.1 og Windows 7 støtter oppsett med to eller flere skjermer. Hvis du støter på problemer med oppsettet av flere skjermer, for eksempel en tom eller svart skjerm, ingen signal til skjermen, eller løsningsproblemer, kan du finne ut hvordan du feilsøker problemer med flere skjermer på en Dell-datamaskin.
Hvis det har oppstått et skjerm- eller videoproblem på Dell-datamaskinen med flere skjermer etter oppgradering til Windows 11 eller Windows 10:
- Avinstaller videodriveren.
- Oppdater BIOS på datamaskinen.
- Last ned og installer den nyeste video- eller grafikkdriveren.
- Start datamaskinen på nytt.
- Lær å Laste ned og installere Dell-drivere.
- Hvis du vil vite mer om hvordan du oppdaterer BIOS på en Dell-datamaskin, kan du se Veiledning for Dell-BIOS.
Additional Information
Anbefalte artikler
Her er noen anbefalte artikler relatert til dette emnet som kan være av interesse for deg.
- Slik kobler du en skjerm til en Dell-datamaskin
- Slik feilsøker du problemer med flere skjermer
- Slik feilsøker du skjerm- eller videoproblemer på en Dell-skjerm
- Hvordan konfigurere flere skjermer på en Dell-PC med et Ubuntu-operativsystem
- Skjermkabler og deres funksjoner
- En veiledning til eksterne porter og kontakter på en Dell-datamaskin
- Slik sammenkjeder du flere skjermer med DisplayPort Multi-Stream Transport (MST)
- Slik endrer du videoinnstillingene eller forbedrer teksten i Windows 11 og Windows 10
Slik kobler du to skjermer til en datamaskin
Varighet: 01:37
Når det er tilgjengelig, kan språkinnstillinger for teksting for hørselshemmede (undertekster) velges ved hjelp av Innstillinger eller CC-ikonet på denne videospilleren.
 Du finner mer informasjon om og støtte for en skjerm, en bærbar PC eller et nettbrett fra Dell på nettstedet for skjermstøtte.
Du finner mer informasjon om og støtte for en skjerm, en bærbar PC eller et nettbrett fra Dell på nettstedet for skjermstøtte.
Article Properties
Affected Product
Last Published Date
07 Feb 2024
Version
16
Article Type
How To
