Article Number: 000134286
Как настроить два или более мониторов
Summary: Узнайте, как настроить два или несколько мониторов в Windows.
Article Content
Instructions
При подключении дополнительного монитора к компьютеру Dell Windows автоматически обнаружит монитор и отобразит экран рабочего стола компьютера. Затем вы можете выбрать вид рабочего стола и настроить параметры дисплея: стиль отображения, разрешение экрана и глубину цвета и т. д. Windows 11, Windows 10, Windows 8 или 8.1 и Windows 7 поддерживают настройку нескольких мониторов.
Вы пытаетесь настроить одну из следующих конфигураций с несколькими мониторами? Найдите информацию, чтобы узнать, как настроить несколько мониторов для ноутбука или настольного компьютера.
- Два монитора
- Три монитора
- Четыре монитора
Убедитесь, что видеопорт компьютера соответствует видеопорту на мониторе, например VGA, DVI, HDMI или DisplayPort (DP). Подключите компьютер к монитору или другому устройству отображения, например проектору или телевизору, с помощью совместимого кабеля. Этот кабель должен поставляться производителем монитора.
Узнайте, Как подключить монитор к компьютеру Dell.
Здесь представлено руководство по внешним портам и разъемам на компьютере Dell.
Большинство настольных компьютеров оснащены видеопортами для подключения не менее двух внешних мониторов. На большинстве ноутбуков имеется как минимум один видеопорт, и на некоторых может быть второй.
- Перед началом работы необходимо ознакомиться с документацией на ваш компьютер и мониторы, чтобы определить, какими портами они оборудованы, например, VGA, HDMI, Mini DisplayPort или DisplayPort (DP) (Рис. 1), а также поддерживает ли монитор функции многопоточной передачи DisplayPort (MST).
- Зная, поддерживают ли мониторы MST, можно определить, имеется ли возможность подключить мониторы последовательно с помощью кабелей DisplayPort или необходимо использовать два различных типа видеокабелей.
- Если у вас нет информации о портах подключения, и поддерживает ли монитор функции многопоточной передачи DisplayPort (MST), необходимо приобрести нужные кабели для подключения мониторов к компьютеру.
- См. руководства и документацию для вашего продукта Dell.
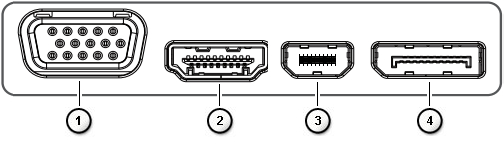
Рис. 1. Видеопорты
| Цифрами на этом рисунке обозначены: | |
 |
Разъем VGA |
 |
Разъем HDMI |
 |
Мини-разъем DisplayPort |
 |
Разъем DisplayPort |
- Для оптимальной производительности рекомендуется установить на компьютере последние версии драйверов.
ПРИМЕЧАНИЕ. SupportAssist помогает скачать последние версии драйверов для вашего компьютера Dell. Для получения дополнительной информации перейдите на страницу SupportAssist.
- Убедитесь, что на компьютере используются последние обновления Windows. Чтобы убедиться, что ваш компьютер полностью обновлен, посетите сайт Центр обновления Windows.
- В зависимости от мониторов и их функций можно выбрать из двух описанных выше вариантов.
- Если ваш монитор поддерживает функции многопоточной передачи DisplayPort (MST), выполните следующие действия.
- С помощью соответствующего кабеля подключите компьютер ко входному порту DisplayPort и первому монитору (Рис. 2 и 3).
- При помощи другого кабеля подключите выход DisplayPort на первом мониторе ко входу DisplayPort на втором мониторе (Рис. 2 и 3).
ПРИМЕЧАНИЕ. Для последовательного подключения более двух мониторов выполните аналогичную последовательность: Первый монитор подключается ко второму, второй монитор подключается к третьему и т. д.
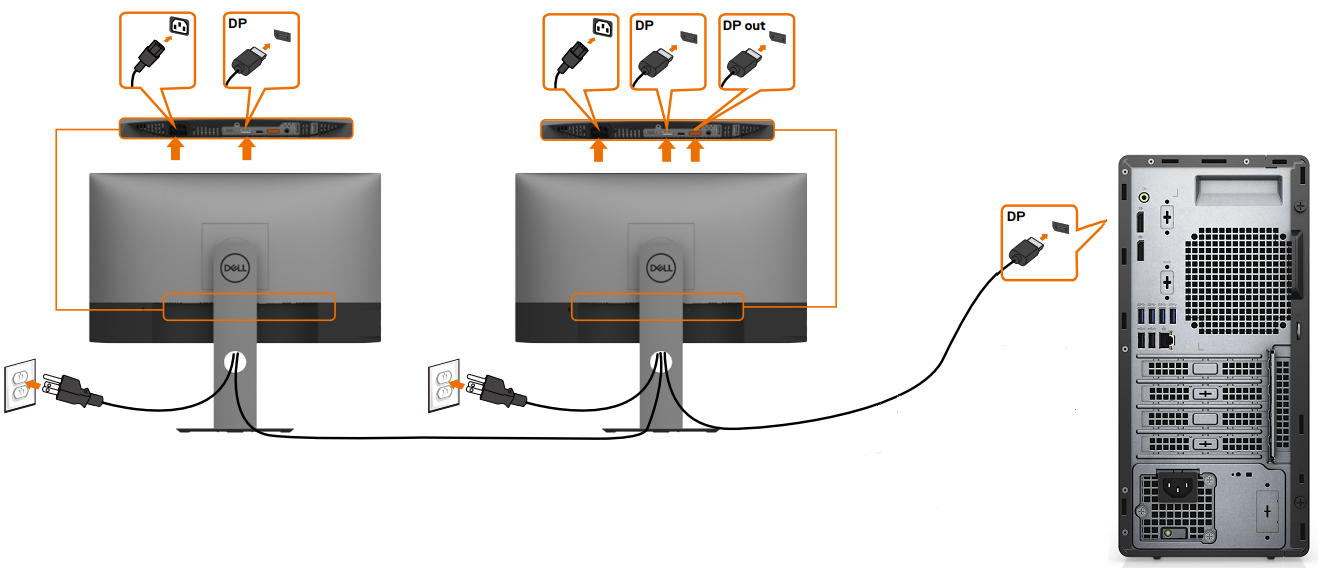
Рис. 2. Подключение нескольких мониторов к настольному компьютеру с помощью видеокабелей DisplayPort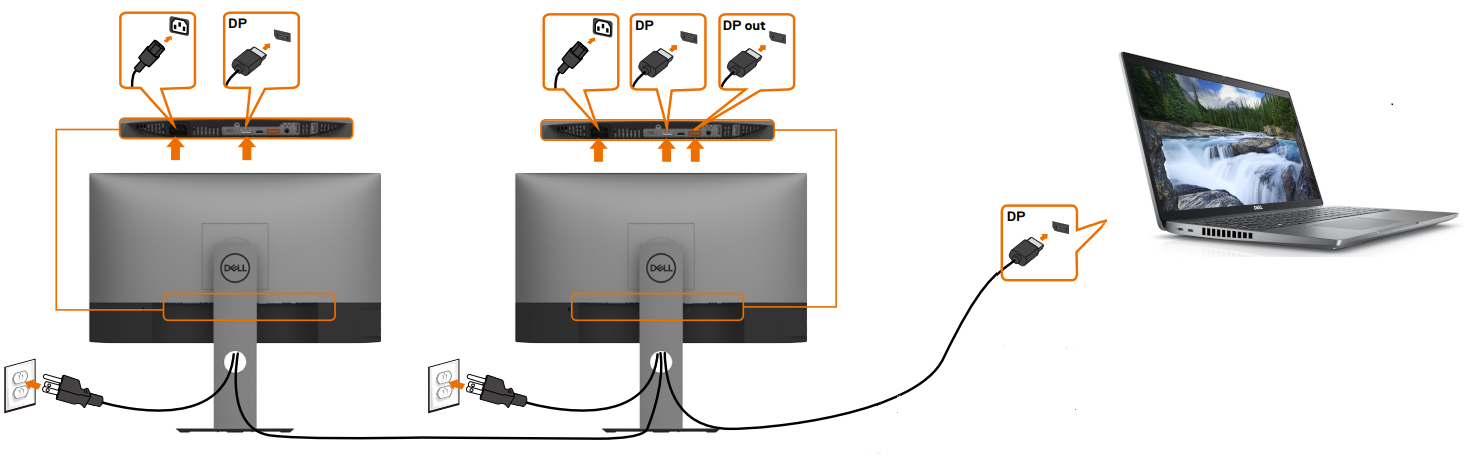
Рис. 3. Подключение нескольких мониторов к ноутбуку с помощью видеокабелей DisplayPort - С помощью экранного меню на мониторе установите для MST значение On (рис. 4).
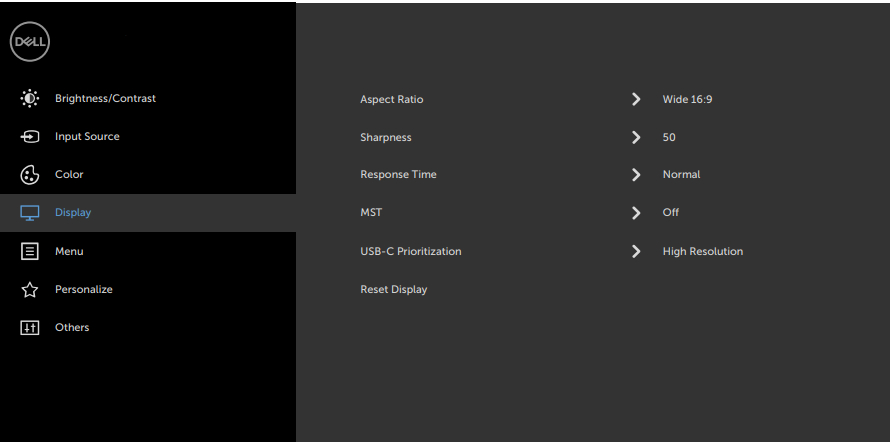
Рис. 4. Пример экранного меню (OSD) (только на английском языке)ПРИМЕЧАНИЕ. Для получения дополнительной информации см. документацию к монитору Dell. - Убедитесь, что на последнем мониторе в цепочке режим MST отключен.
- Если монитор не поддерживает функции многопоточной передачи DisplayPort (MST), выполните следующие действия.
- Подключите видеокабель от компьютера к первому монитору (рис. 5 и 6).
- Подключите видеокабель от компьютера ко второму монитору (рис. 5 и 6).
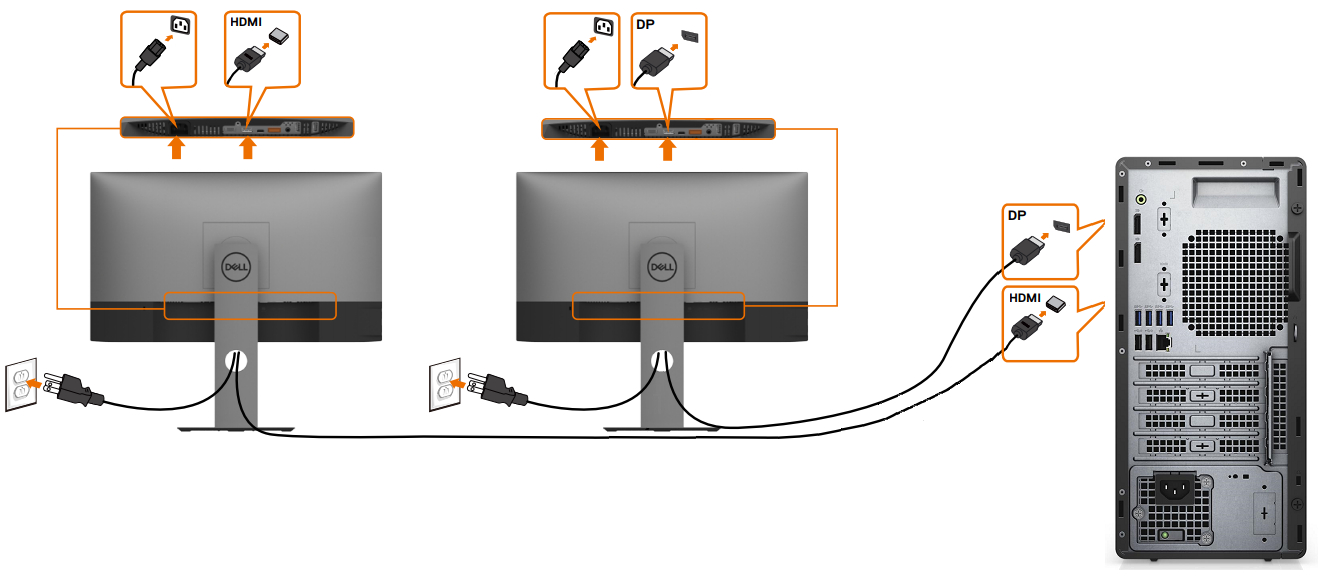
Рис. 5. Подключение нескольких мониторов к настольному компьютеру с помощью различных видеокабелей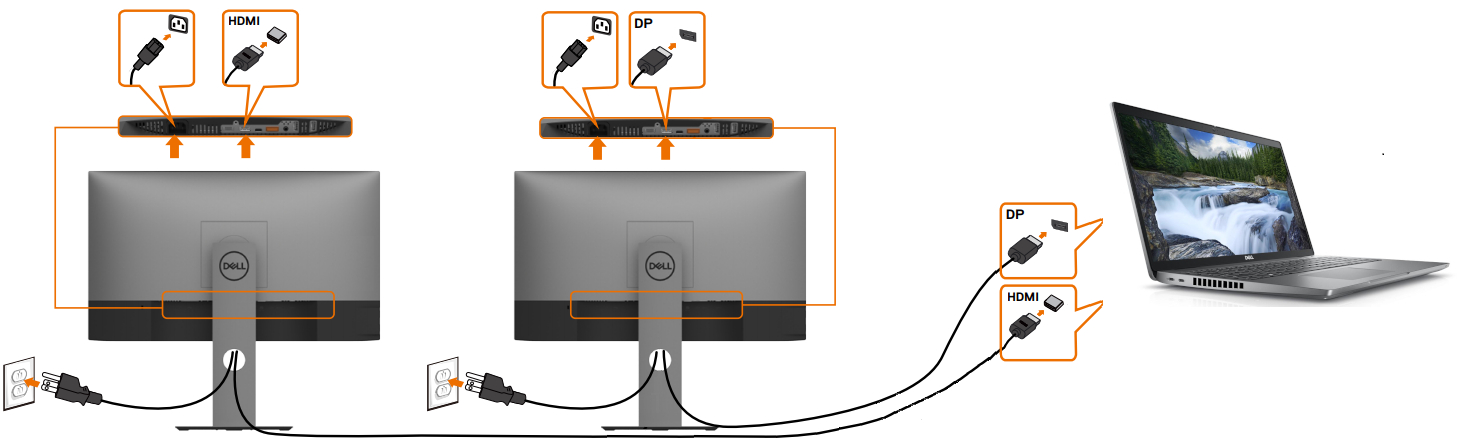
Рис. 6. Подключение нескольких мониторов к ноутбуку с помощью различных видеокабелейПРИМЕЧАНИЕ. На Рис. 5 и 6 показан пример использования видеокабелей, соответствующих разъемам компьютера и мониторов. - Повторите шаг 2 для дополнительных мониторов, если компьютер поддерживает дополнительные дисплеи.
- Если ваш монитор поддерживает функции многопоточной передачи DisplayPort (MST), выполните следующие действия.
После подключения мониторов можно настроить параметры для каждого из них.
Расположите дисплеи
При наличии нескольких дисплеев их расположение можно изменить. Это полезно, если вы хотите, чтобы дисплеи выглядели так же, как дома или в офисе. Выберите и перетащите дисплей в нужное место в Параметрах экрана. Когда вы настроите нужный макет, нажмите кнопку Применить. Наведите указатель мыши на различные дисплеи, чтобы убедиться в том, что новый макет работает должным образом.
Этот параметр отображается, если Windows обнаруживает несколько дисплеев. Каждый дисплей пронумерован, что облегчает их идентификацию.

Рис. 7. Расположите мониторы в окне параметров экрана.
Выберите основной дисплей
При настройке нескольких дисплеев один дисплей или монитор должен быть установлен в качестве основного. На основном дисплее отображается панель задач и другие основные компоненты рабочего стола, такие как время, значки на панели задач и многое другое. Для настройки основного и дополнительного дисплеев выполните следующие действия.
- Нажмите сочетание клавиш Windows + R, чтобы открыть диалоговое окно Выполнить.
- В диалоговом окне Выполнить введите
desk.cplи нажмите клавишу Enter. - На панели «Параметры экрана» выберите дисплей, который будет использоваться в качестве основного.
- В разделе Несколько дисплеев нажмите, чтобы выбрать
Сделать основным дисплеем
. - Нажмите
Сохранить изменения
при появлении всплывающего диалогового окна.
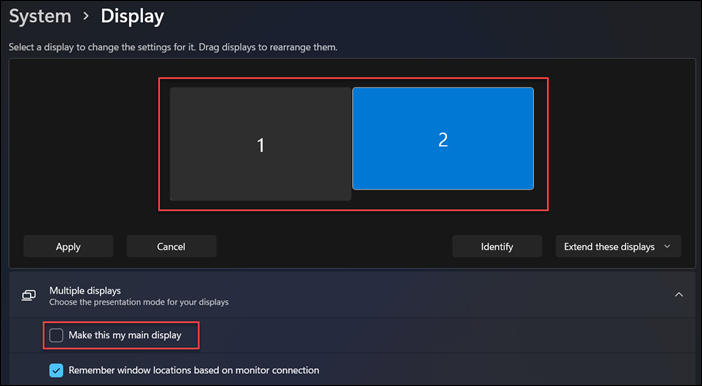
Рис. 8. Настройка основного дисплея с помощью приложения «Параметры экрана» в Windows 11.
Изменение параметров экрана
После подключения внешних мониторов можно изменить такие параметры, как разрешение, формат экрана и т. д.
Чтобы просмотреть доступные настройки в Windows 11 или Windows 10, перейдите в приложение Параметры, выберите Система, а затем выберите Дисплей.
Измените ориентацию
Windows предложит рекомендуемую ориентацию экрана. Чтобы изменить ее в Windows 11 или Windows 10, в окне Параметры экрана, в разделе Масштаб и разметка выберите нужное значение параметра Ориентация дисплея.
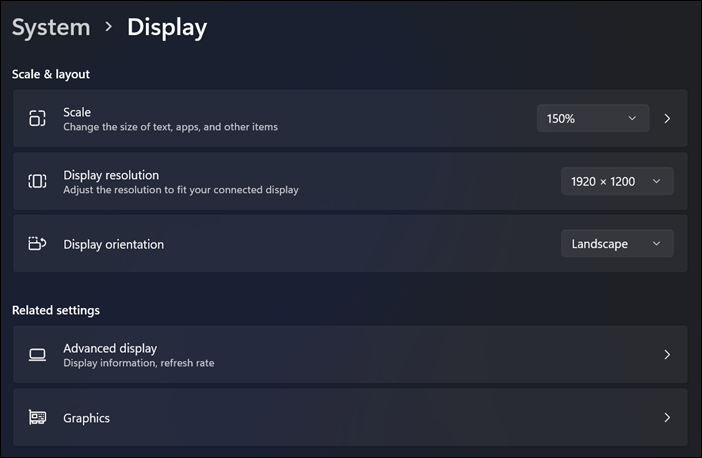
Рис. 9. Параметры масштабирования, разрешения экрана и ориентации экрана в Windows 11.
Выберите вариант отображения или стиль отображения
После надежного подключения кабелей компьютер должен автоматически обнаруживать и отображать экран рабочего стола на подключенных мониторах. Теперь можно выбрать наиболее подходящий стиль отображения. Windows предоставляет несколько вариантов стиля отображения экрана рабочего стола на нескольких мониторах, подключенных к компьютеру.
| Если вы хотите | Выберите |
|---|---|
| просматривать информацию только на одном дисплее. | Только экран компьютера |
| вывести одинаковое изображение на всех дисплеях. | Дублировать |
| просматривать рабочий стол на нескольких экранах. Если выбрано расширение экрана, можно перемещать элементы между двумя экранами. | Расширить |
| выводить изображение только на второй дисплей. | Только второй экран |
Нужна помощь в изменении разрешения экрана, настройке частоты обновления и изменении размера шрифтов и значков?
Стыковочная станция или репликатор портов обеспечивает простой способ подключения к ноутбуку, который обычно имеет ограниченное количество портов для подключения, нескольких устройств, например клавиатуры, мыши, принтера, внешних жестких дисков и одного или более внешних мониторов.
Большинство стыковочных станций или репликаторов портов имеют видеопорты для подключения двух или более мониторов, обеспечивая функции для подключения компьютера к монитору. Нужно просто подобрать правильные видеокабели. Стыковочная станция или репликатор портов при подключении к ноутбуку позволяет отключить ЖК-экран ноутбука и использовать вместо него внешние мониторы.
- Перед началом работы необходимо ознакомиться с документацией на стыковочную станцию Dell и мониторы, чтобы определить, какими портами они оборудованы, например, VGA, HDMI, Mini DisplayPort или DisplayPort (DP) (рис. 10), а также поддерживает ли монитор функции многопоточной передачи DisplayPort (MST).
- Зная, поддерживают ли мониторы MST, можно определить, имеется ли возможность подключить мониторы последовательно с помощью кабелей DisplayPort или необходимо использовать два различных типа видеокабелей.
- Если у вас нет информации о портах подключения, и поддерживает ли монитор функции многопоточной передачи DisplayPort (MST), необходимо приобрести нужные кабели для подключения стыковочного модуля к мониторам.
- См. наше руководство по стыковочным станциям Dell.
- См. руководства и документацию для вашего продукта Dell
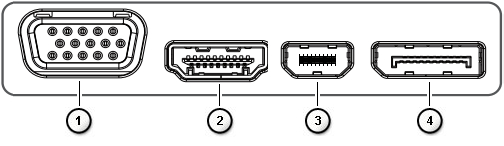
Рис. 10. Видеопорты
| Цифрами на этом рисунке обозначены: | |
 |
Разъем VGA |
 |
Разъем HDMI |
 |
Мини-разъем DisplayPort |
 |
Разъем DisplayPort |
- Для оптимальной производительности рекомендуется установить на компьютере последние версии драйверов.
ПРИМЕЧАНИЕ. SupportAssist помогает скачать последние версии драйверов для вашего компьютера Dell. Для получения дополнительной информации перейдите на страницу SupportAssist.
- Убедитесь, что на компьютере используются последние обновления Windows. Чтобы убедиться, что ваш компьютер полностью обновлен, посетите сайт Центр обновления Windows.
- В зависимости от мониторов и их функций можно выбрать из двух описанных выше вариантов.
- Если ваш монитор поддерживает функции многопоточной передачи DisplayPort (MST), выполните следующие действия.
- С помощью соответствующего кабеля подключите стыковочный модуль ко входному порту DisplayPort и первому монитору (рис. 11).
- При помощи другого кабеля подключите выход DisplayPort на первом мониторе ко входу DisplayPort на втором мониторе (рис. 11).
ПРИМЕЧАНИЕ. Для последовательного подключения более двух мониторов выполните аналогичную последовательность: Первый монитор подключается ко второму, второй монитор подключается к третьему и т. д.

Рис. 11. Подключение мониторов с помощью видеокабелей DisplayPort - С помощью экранного меню на мониторе установите для MST значение Вкл. (Рис. 12.)
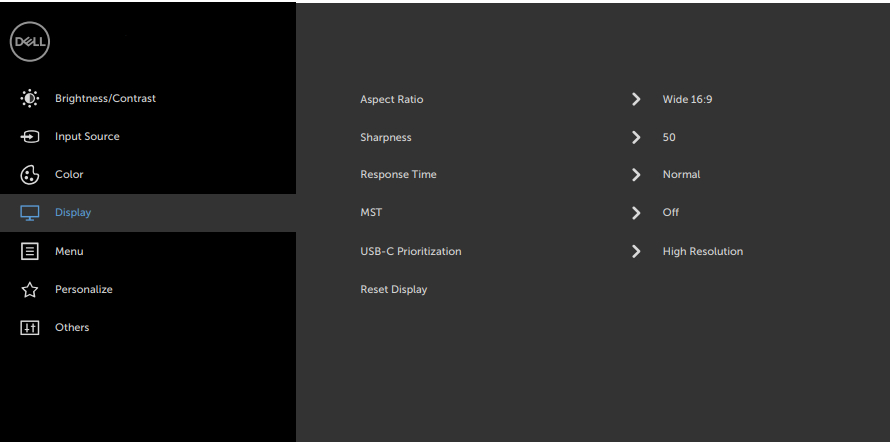
Рис. 12. Пример экранного меню (OSD) (только на английском языке)ПРИМЕЧАНИЕ. Для получения дополнительной информации см. документацию к монитору Dell. - Убедитесь, что на последнем мониторе в цепочке режим MST отключен.
- Если монитор не поддерживает функции многопоточной передачи DisplayPort (MST), выполните следующие действия.
- Подключите видеокабель от стыковочного модуля к первому монитору с соответствующими разъемами (Рис. 13).
- Подключите видеокабель от стыковочного модуля ко второму монитору с соответствующими разъемами (Рис. 13).

Рис. 13. Подключение мониторов с помощью различных видеокабелейПРИМЕЧАНИЕ. На рис. 13 показан пример использования видеокабелей, соответствующих разъемам стыковочного модуля и мониторов.
- Если ваш монитор поддерживает функции многопоточной передачи DisplayPort (MST), выполните следующие действия.
Беспроводные мониторы Dell позволяют транслировать изображение экрана с ноутбука Windows, смартфона Android или планшета с поддержкой функции Miracast на монитор с помощью интерфейса Wi-Fi Direct. При подключении ноутбука, смартфона или планшета к беспроводному монитору Dell можно использовать мышь и клавиатуру, подключенные к монитору, для управления этими устройствами.
Можно расширить или дублировать рабочий стол Windows по беспроводной сети на один из этих мониторов и одновременно подключить свой планшет или смартфон с ОС Android 5.0 (и выше) по Wi-Fi с помощью функции DualCast.
Новейшие телевизоры и компьютеры предлагают широкий выбор возможностей видеоподключения. Убедитесь, что видеопорт компьютера соответствует видеопорту телевизора, например VGA, DVI или HDMI.
Подключение компьютера Dell к телевизору
- Подключите телевизор к компьютеру с помощью совместимого кабеля.
- Включите питание телевизора.
- Измените источник видеосигнала на телевизоре в соответствии с подключением источника видеосигнала с компьютера (HDMI, VGA (также может упоминаться как персональный компьютер), DVI и т. д.)
- Включите компьютер.
Если при попытке подключения компьютера к телевизору возникла проблема, выполните следующие действия.
- Включите телевизор перед включением компьютера.
- Убедитесь, что на телевизоре выбран правильный источник видеосигнала.
- Коаксиальные кабели или кабели S-video не поддерживают более высокое разрешение, поэтому убедитесь, что установлено разрешение 800 x 600 или менее.
- На некоторых телевизорах может потребоваться настроить соотношение экрана для наилучшего масштабирования и разрешения.
- Для некоторых телевизоров может потребоваться установить телевизор в качестве основного дисплея. Измените настройки видео в Windows и перезапустите компьютер.
Windows 11, Windows 10, Windows 8 или 8.1 и Windows 7 поддерживают настройку двух или нескольких мониторов. При возникновении проблем с настройкой нескольких мониторов, таких как пустой или черный экран, отсутствие сигнала на мониторе, а также проблемы с разрешением, см. Устранение проблем с несколькими мониторами на компьютере Dell.
Если на компьютере Dell возникла проблема с отображением или видео при использовании нескольких мониторов после модернизации до Windows 11 или Windows 10, выполните следующие действия.
- Удалите видеодрайвер.
- Обновите BIOS компьютера.
- Скачайте и установите последнюю версию видеодрайвера или драйвера графики.
- Перезагрузите компьютер.
- Узнайте, как скачать и установить драйверы Dell.
- Чтобы узнать больше об обновлении BIOS на компьютере Dell, см. Обновления BIOS Dell.
Additional Information
Рекомендованные статьи
Ниже приведены некоторые рекомендованные статьи по этой теме, которые могут вас заинтересовать.
- Как подключить монитор к компьютеру Dell
- Устранение проблем с несколькими мониторами
- Поиск и устранение неполадок дисплея и видео на мониторе Dell
- Как настроить использование нескольких мониторов на ПК Dell в операционной системе Ubuntu
- Видеокабели и их характеристики
- Руководство для внешних портов и разъемов на компьютере Dell
- Последовательное подключение нескольких мониторов с функцией многопоточной передачи (MST) DisplayPort
- Изменение параметров видео или улучшение текста в Windows 11 и Windows 10
Как подключить два монитора к компьютеру
Продолжительность: 01:37
Если доступно, можно выбрать язык субтитров с помощью значка «Настройки» или «CC» в этом видеоплеере.
 Дополнительную информацию и поддержку для приобретенного монитора, ноутбука или планшета Dell можно найти на нашем сайте поддержки для мониторов.
Дополнительную информацию и поддержку для приобретенного монитора, ноутбука или планшета Dell можно найти на нашем сайте поддержки для мониторов.
Article Properties
Affected Product
Last Published Date
07 Feb 2024
Version
16
Article Type
How To
