Article Number: 000134286
如何设置双显示器或多显示器
Summary: 了解如何在 Windows 中设置双显示器或多显示器。
Article Content
Instructions
当您将其他显示器连接到戴尔计算机时,Windows 会自动检测显示器并显示您的计算机桌面屏幕。然后,您可以选择希望桌面屏幕显示的方式和自定义显示设置,比如显示样式、屏幕分辨率和颜色深度。Windows 11、Windows 10、Windows 8 或 8.1 和 Windows 7 支持多显示器设置。
您是否正在尝试以下某个多显示器设置?查找信息,了解如何使用笔记本电脑或台式计算机设置多显示器。
- 双显示器或两台显示器设置
- 三显示器或三台显示器设置
- 四显示器或四台显示器设置
确保计算机上的视频端口与显示器上的可用视频端口(如 VGA、DVI、HDMI 或 DisplayPort (DP))匹配。使用兼容的线缆将您的计算机连接到显示器或另一台显示设备,如投影仪或电视。显示器制造商应提供此线缆。
大多数台式计算机都有视频端口,可连接到至少两台外接显示器。大多数笔记本电脑至少有一个视频端口,并且可能有第二个视频端口。
- 在开始操作之前,请参考戴尔计算机和显示器的说明文件,以确定它们共有的视频连接类型(例如 VGA、HDMI、Mini DisplayPort 或 DisplayPort (DP))(图 1),以及您的显示器是否支持 DisplayPort 多数据流传输 (MST)。
- 如果您的显示器支持 MST,则显示器支持使用 DisplayPort 线缆以菊花链方式连接多台显示器,否则您必须使用两种不同类型的视频线缆。
- 当知道它们共有的连接类型,以及您的显示器是否支持 DisplayPort 多数据流传输 (MST) 后,您需要获取所需的线缆才能将显示器连接至计算机。
- 查找戴尔产品手册和说明文件。

图 1:视频端口
| 编号参考上图 | |
 |
VGA 接口 |
 |
HDMI 接口 |
 |
mini DisplayPort 接口 |
 |
DisplayPort 接口 |
- 为获得理想性能,推荐您在计算机上安装最新版本的驱动程序。
提醒:SupportAssist 可帮助下载适用于您的戴尔计算机的最新驱动程序。要了解更多信息,请转至 SupportAssist 页面。
- 请确保计算机进行了有关 Windows 的最新更新。请浏览 Windows 更新网站,以确保计算机获得全面的更新。
- 根据显示器及其功能的不同,将为您提供如上所述的两个选项。
- 当您的显示器支持 DisplayPort 多数据流传输 (MST) 时,请执行以下步骤。
- 使用正确的线缆将计算机连接到第一台显示器的 DisplayPort In(图 2 和 3)。
- 使用另一条线缆将第一台显示器上的 DisplayPort Out 接口连接到第二台显示器上的 DisplayPort In 接口(图 2 和图 3)。
提醒:如需以菊花链方式连接两台以上的显示器,请遵循类似的顺序:将第一台显示器连接到第二台显示器,将第二台显示器连接到第三台显示器,依此类推。

图 2:使用 DisplayPort 视频线缆将多台显示器连接到台式机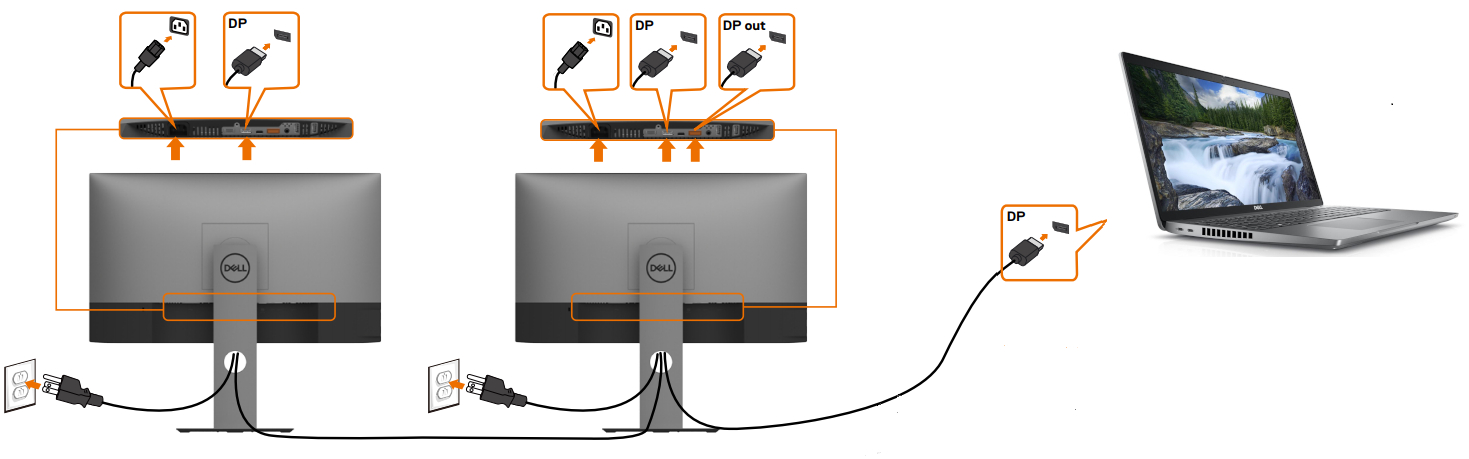
图 3:使用 DisplayPort 视频线缆将多台显示器连接到笔记本电脑 - 使用显示器的屏上显示 (OSD) 菜单,将 MST 设置为 On(图 4)。

图 4:屏上显示 (OSD) 菜单示例(仅限英文)提醒:要了解更多信息,请参阅戴尔显示器的文档。 - 确保将通过菊花链连接的最后一台显示器的 MST 设置为 Off。
- 当显示器不支持 DisplayPort 多数据流传输 (MST) 时,请执行以下步骤:
- 将视频线缆从计算机连接到第一台显示器(图 5 和图 6)。
- 将视频线缆从计算机连接到第二台显示器(图 5 和图 6)。
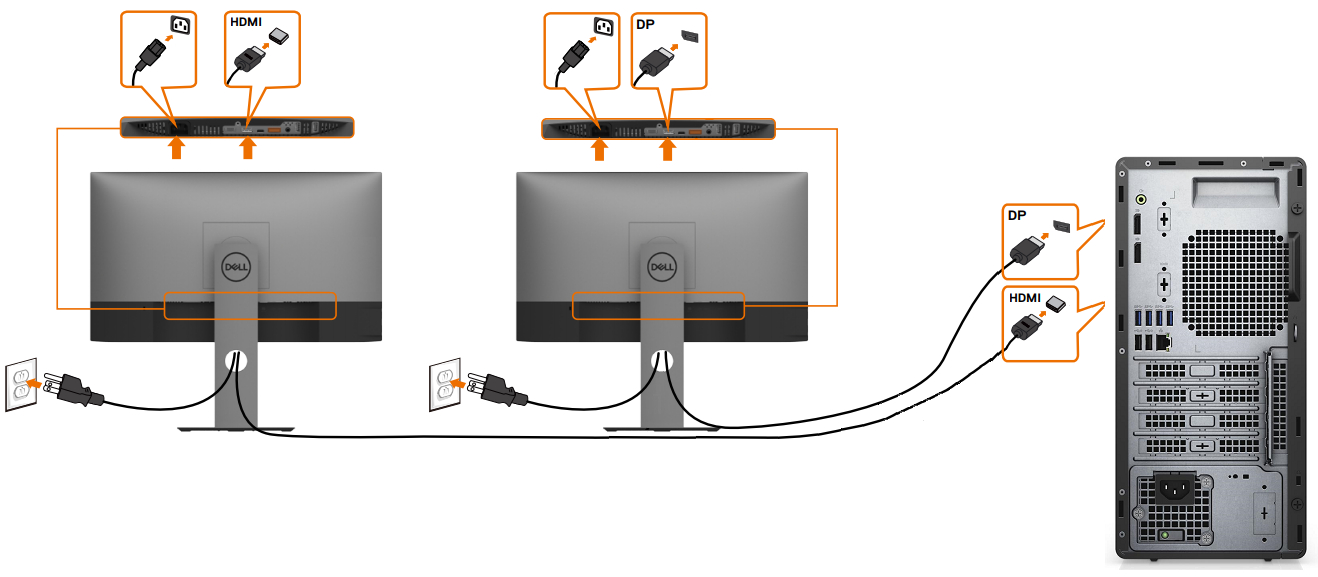
图 5:使用不同类型的视频线缆将多台显示器连接到台式机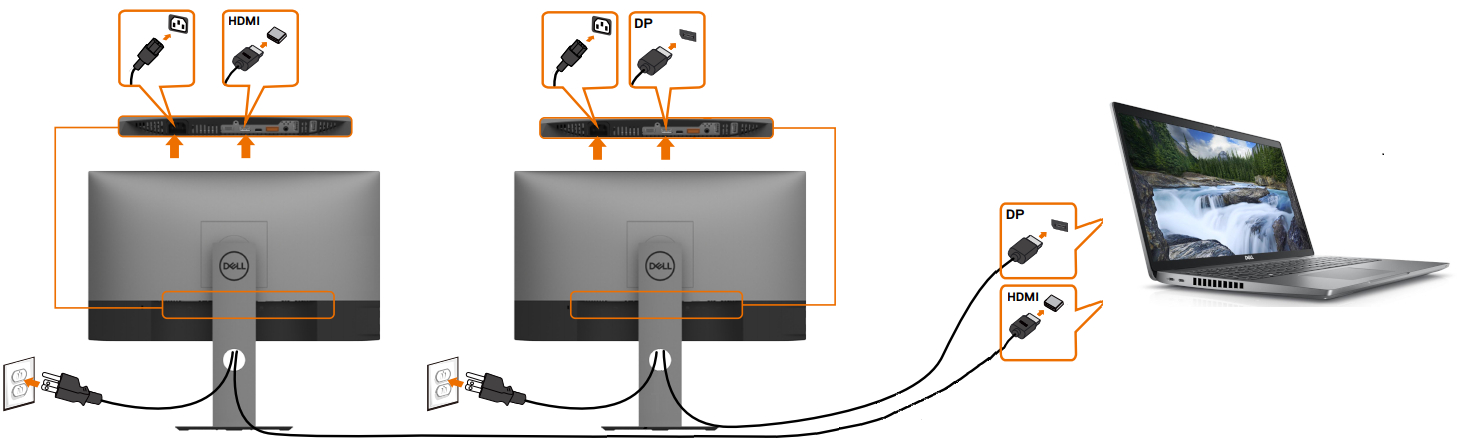
图 6:使用不同类型的视频线缆将多台显示器连接到笔记本电脑提醒:图 5 和图 6 是一个示例,其中展示了如何布置视频线缆,使其与从计算机到显示器的连接类型相匹配。 - 如果您的计算机支持更多显示器,请对其他显示器重复步骤 2。
- 当您的显示器支持 DisplayPort 多数据流传输 (MST) 时,请执行以下步骤。
连接显示器后,您可以调整每台显示器的设置。
排列显示屏
如果您有多个显示屏,则可以重新排列它们。如果您希望您的显示屏看起来与您家中或办公室中的显示器相同,则此功能非常有用。在显示设置中选择显示屏并将其拖动到所需位置。当您对布局感到满意时,单击应用。在不同的显示屏之间移动鼠标指针,以确保新布局按预期工作。
当 Windows 检测到多个显示屏时,您将看到此选项。每个显示屏都有编号,以方便识别。
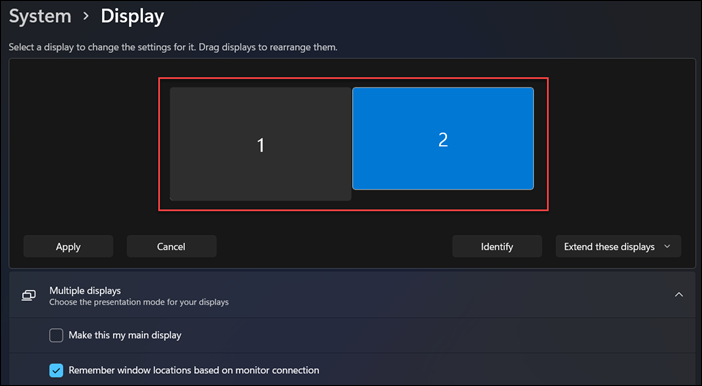
图 7:在“显示设置”窗口中排列显示器。
选择主显示屏
在多显示屏设置中,必须将一个显示屏或显示器设置为主显示屏。主显示屏显示任务栏和其他主要的桌面组件,例如时间、系统托盘图标等。要设置主显示屏和辅助显示屏,请执行以下步骤:
- 按快捷键 Windows 标识 + R 键以启动运行对话框。
- 在运行对话框中,键入
desk.cpl然后按 Enter。 - 在“显示设置”面板中,选择要用作主显示屏的显示屏。
- 在多显示器部分下,单击以选择
使之成为我的主显示器
。 - 出现弹出对话框时,单击
保留更改
。
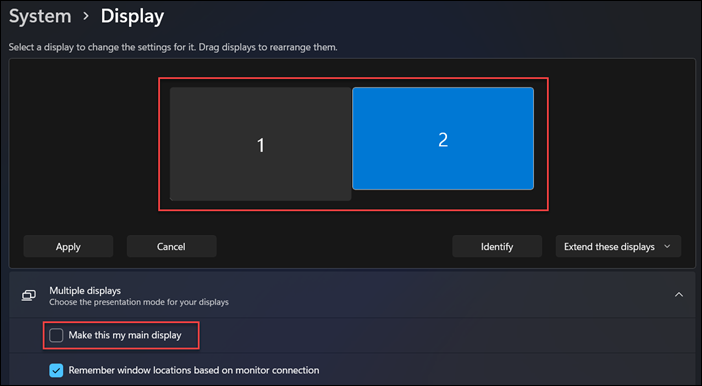
图 8:在 Windows 11 中使用“显示设置”应用程序设置主显示屏。
更改显示器选项
连接外接显示器后,您可以更改分辨率、屏幕布局等设置。
要查看 Windows 11 或 Windows 10 中的可用设置,请转至设置应用程序,选择系统,然后选择显示。
改变方向
Windows 将为您的屏幕推荐方向。要在 Windows 11 或 Windows 10 中进行更改,请在显示设置中的缩放与布局下,选择您首选的显示方向。
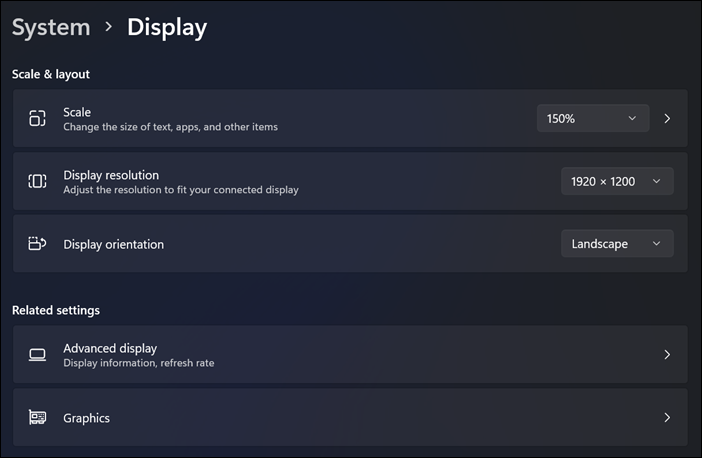
图 9:Windows 11 中的显示设置下的缩放、显示分辨率和显示方向设置。
选择显示选项或显示样式
稳固连接线缆后,您的计算机应自动检测并在已连接的显示器上显示桌面屏幕。现在您可以根据自己的需求选择显示样式。Windows 提供了多个显示样式选项,可用于选择在与计算机连接的多台显示器上的桌面屏幕显示方式。
| 如果您想要 | 选择 |
|---|---|
| 仅在一个显示屏上显示内容。 | 仅 PC 屏幕 |
| 在所有显示屏上显示相同的内容。 | 重复 |
| 跨多个屏幕查看您的桌面。扩展显示屏后,您可以在两个屏幕之间移动项目。 | Extend(“扩展”) |
| 仅在第二个显示屏上显示所有内容。 | 仅第二个屏幕 |
需要有关更改屏幕分辨率、调整刷新率以及更改字体和图标大小的帮助?
坞站或端口复制器允许您轻松地将多个设备(如键盘、鼠标、打印机、外部硬盘和一台或多台外接显示器)连接到连接端口通常有限的笔记本电脑。
大多数坞站或端口复制器都有用于连接两台或更多显示器的视频端口,与将计算机连接到显示器的情况相似。您必须具有正确的视频线缆。当连接至笔记本电脑时,坞站或端口复制器允许您关闭笔记本电脑 LCD 并改用外接显示器。
- 在开始操作之前,您需要参考戴尔坞站和显示器的说明文件,以确定它们共有的连接类型(例如 VGA、HDMI、Mini DisplayPort 或 DisplayPort (DP))(图 10),以及您的显示器是否支持 DisplayPort 多数据流传输 (MST)。
- 如果您的显示器支持 MST,则显示器支持使用 DisplayPort 线缆以菊花链方式连接多台显示器,否则您必须使用两种不同类型的视频线缆。
- 当知道它们共有的连接类型,以及您的显示器是否支持 DisplayPort 多数据流传输 (MST) 后,您需要获取所需的线缆才能将坞站连接至显示器。
- 请参阅戴尔坞站指南
- 查找戴尔产品手册和说明文件
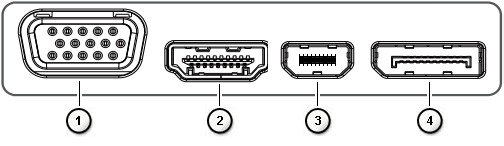
图 10:视频端口
| 编号参考上图 | |
 |
VGA 接口 |
 |
HDMI 接口 |
 |
mini DisplayPort 接口 |
 |
DisplayPort 接口 |
- 为获得理想性能,推荐您在计算机上安装最新版本的驱动程序。
提醒:SupportAssist 可帮助下载适用于您的戴尔计算机的最新驱动程序。要了解更多信息,请转至 SupportAssist 页面。
- 请确保计算机进行了有关 Windows 的最新更新。请浏览 Windows 更新网站,以确保计算机获得全面的更新。
- 根据显示器及其功能的不同,将为您提供如上所述的两个选项。
- 当您的显示器支持 DisplayPort 多数据流传输 (MST) 时,请执行以下步骤。
- 使用正确的线缆将坞站连接到第一台显示器上的 DisplayPort In 接口(图 11)。
- 使用另一条线缆将第一台显示器上的 DisplayPort Out 接口连接到第二台显示器上的 DisplayPort In 接口(图 11)。
提醒:如需以菊花链方式连接两台以上的显示器,请遵循类似的顺序:将第一台显示器连接到第二台显示器,将第二台显示器连接到第三台显示器,依此类推。
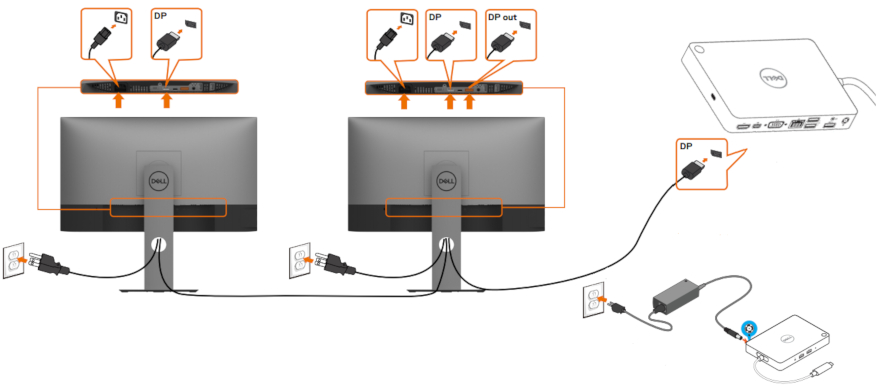
图 11:使用 DisplayPort 视频线缆连接显示器 - 使用显示器的屏上显示 (OSD) 菜单,将 MST 设置为 On。(图 12)。
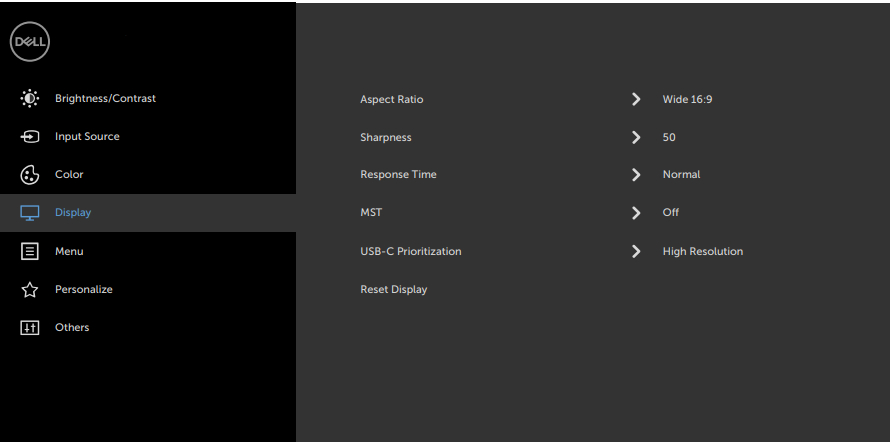
图 12:屏上显示 (OSD) 菜单示例(仅限英文)提醒:要了解更多信息,请参阅戴尔显示器的文档。 - 确保将通过菊花链连接的最后一台显示器的 MST 设置为 Off。
- 如果显示器不支持 DisplayPort 多数据流传输 (MST),请执行以下步骤:
- 将视频线缆从坞站连接到具有相应接口的第一台显示器(图 13)。
- 将视频线缆从坞站连接到具有相应接口的第二台显示器(图 13)。
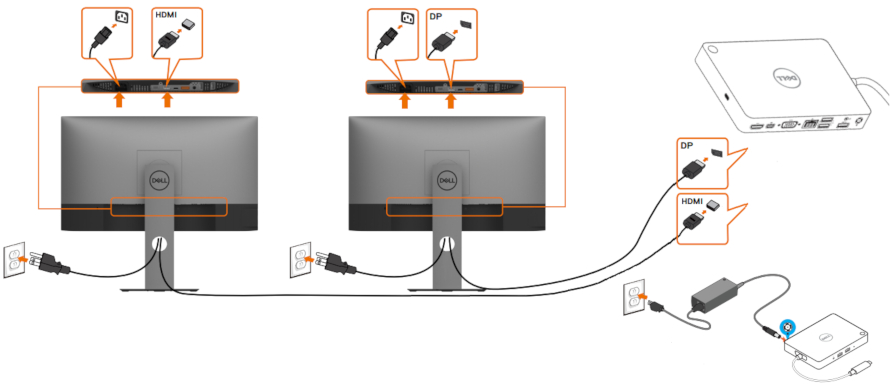
图 13:使用不同类型的视频线缆来连接显示器提醒:图 13 是一个示例,其中展示了如何布置视频线缆,使其与从坞站到显示器的连接类型相匹配。
- 当您的显示器支持 DisplayPort 多数据流传输 (MST) 时,请执行以下步骤。
最新的电视和计算机可提供各种视频连接选项。务必确保计算机上的视频端口与电视上的可用视频端口(如 VGA、DVI 或 HDMI)相匹配。
将戴尔计算机与电视连接
- 使用兼容的线缆将电视连接至计算机。
- 打开电视的电源。
- 更改电视上的视频输入源,以匹配来自个人计算机的视频源连接[HDMI、VGA(也可称为个人计算机)、DVI 等]
- 开机。
如果在尝试将计算机与电视相连接时遇到问题,请执行以下操作:
- 打开电视电源后再打开计算机电源。
- 确保在电视上选择正确的视频输入源。
- 同轴线缆或 S-video 线缆连接不支持较高分辨率,确保将分辨率设置为 800 x 600 或更低。
- 某些电视可能要求您调整屏幕高宽比以获得最佳缩放和分辨率。
- 某些电视可能要求您将电视设置为主显示器。更改 Windows 中的视频设置,然后重新启动计算机。
Windows 11、Windows 10、Windows 8 或 8.1,以及Windows 7 支持双显示器或多显示器设置。如果您在多显示器设置中遇到问题,如白屏或黑屏、显示器无信号、分辨率有问题,请了解如何对戴尔计算机上的多个显示器问题进行故障处理。
如果您的戴尔计算机在升级到 Windows 11 或 Windows 10 后遇到了多台显示器的显示或视频问题,请执行以下操作:
- 卸载显卡驱动程序。
- 更新计算机的 BIOS。
- 下载并安装最新的显卡驱动程序。
- 重新启动计算机。
- 了解如何下载并安装戴尔驱动程序。
- 要了解有关在戴尔计算机上更新 BIOS 的更多信息,请参阅我们的戴尔 BIOS 指南。
Additional Information
推荐的文章
以下是您可能会感兴趣的与此主题相关的一些推荐文章。
- 如何将显示器连接至戴尔计算机
- 如何对多显示器问题进行故障处理
- 如何对戴尔显示器的显示或视频问题进行故障处理
- 如何在使用Ubuntu操作系统的戴尔PC上配置多台显示器
- 视频线缆及其能力
- 戴尔计算机上的外部端口和接口指南
- 如何使用 DisplayPort 多数据流传输 (MST) 以菊花链方式连接多台显示器
- 如何在 Windows 11 和 Windows 10 中更改视频设置或改进文本
如何将两台显示器连接至计算机
持续时间:01:37
如果有的话,可使用此视频播放器上的“Settings”或 CC 图标来选择隐藏式字幕(字幕)语言设置。
 有关戴尔显示器、笔记本电脑或平板电脑屏幕的更多信息和支持服务,请访问我们的显示器支持网站。
有关戴尔显示器、笔记本电脑或平板电脑屏幕的更多信息和支持服务,请访问我们的显示器支持网站。
Article Properties
Affected Product
Last Published Date
07 Feb 2024
Version
16
Article Type
How To
