Article Number: 000134286
Como instalar dois ou vários monitores
Summary: Saiba como instalar dois monitores ou vários monitores no Windows.
Article Content
Instructions
Ao conectar um monitor adicional ao seu computador Dell, o Windows detectará o monitor automaticamente e exibirá a tela da área de trabalho do seu computador. Depois, você poderá escolher a aparência de sua área de trabalho e personalizar as configurações de exibição, tais como estilo de exibição, resolução de tela, profundidade de cores e muito mais. O Windows 11, o Windows 10, o Windows 8 ou 8.1 e o Windows 7 são compatíveis com a configuração de vários monitores.
Você está tentando uma das seguintes configurações de vários monitores? Encontre informações para saber como configurar vários monitores em seu notebook ou desktop.
- Monitor duplo ou configuração de dois monitores
- Monitor triplo ou configuração de três monitores
- Monitor Quad ou configuração de quatro monitores
Certifique-se de que a porta de vídeo no computador corresponda a uma porta de vídeo disponível no monitor, como VGA, DVI, HDMI ou DisplayPort (DP). Conecte seu computador ao monitor ou a outro dispositivo de vídeo, como projetor ou TV, usando um cabo compatível. O fabricante do monitor deve fornecer esse cabo.
Saiba Como conectar um monitor a um computador Dell.
Veja aqui Um guia sobre portas e conectores externos em um computador Dell.
A maioria dos computadores desktop tem portas de vídeo para conectar pelo menos dois monitores externos. A maioria dos notebooks têm pelo menos uma porta de vídeo e alguns podem ter uma segunda porta de vídeo.
- Antes de começar, consulte a documentação do computador e do monitor para determinar quais conexões de vídeo eles têm em comum, como VGA, HDMI, Mini DisplayPort ou DisplayPort (DP) (Figura 1), e se o monitor é compatível com DisplayPort Multi-Stream Transport (MST).
- Saber se os monitores são compatíveis com MST indica se o monitor é compatível com conexão em cadeia usando cabos DisplayPort ou se será necessário usar dois tipos diferentes de cabos de vídeo.
- Quando você souber quais conexões eles têm em comum e se seu monitor é compatível com o DisplayPort Multi-Stream Transport (MST), precisará adquirir os cabos necessários para poder conectar os monitores ao computador.
- Procure Manuais e documentação para o seu produto Dell.
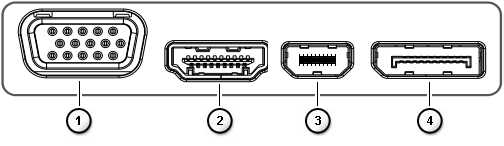
Figura 1: Portas de vídeo
| Os números referem-se à imagem acima | |
 |
Conector VGA |
 |
Conector HDMI |
 |
Conector mini DisplayPort |
 |
Conector DisplayPort |
- Para obter o desempenho ideal, é recomendável instalar os drivers mais recentes em seu computador.
Nota: O SupportAssist ajuda a fazer download dos drivers mais recentes para seu computador Dell. Para saber mais, acesse a página do SupportAssist.
- Verifique se seu computador tem as atualizações mais recentes do Windows. Acesse o site Windows Update para certificar-se de que seu computador esteja totalmente atualizado.
- Dependendo dos monitores e dos recursos deles, você terá duas opções, conforme descrito anteriormente.
- Se o monitor for compatível com DisplayPort Multi-Stream Transport (MST), siga as etapas abaixo.
- Usando o cabo correto, conecte o computador à DisplayPort de entrada do primeiro monitor (Figuras 2 e 3).
- Usando outro cabo, conecte a DisplayPort de saída do primeiro monitor à conexão DisplayPort de entrada do segundo monitor (Figuras 2 e 3).
Nota: Para o encadeamento em série de mais de dois monitores, siga uma sequência semelhante: O primeiro monitor se conecta ao segundo, o segundo se conecta ao terceiro, e assim por diante.

Figura 2: Conectando vários monitores usando cabos de vídeo DisplayPort a um desktop
Figura 3: Conectando vários monitores usando cabos de vídeo DisplayPort a um notebook - Usando o menu de Exibição na Tela (OSD) do monitor, defina o MST como On (Figura 4).
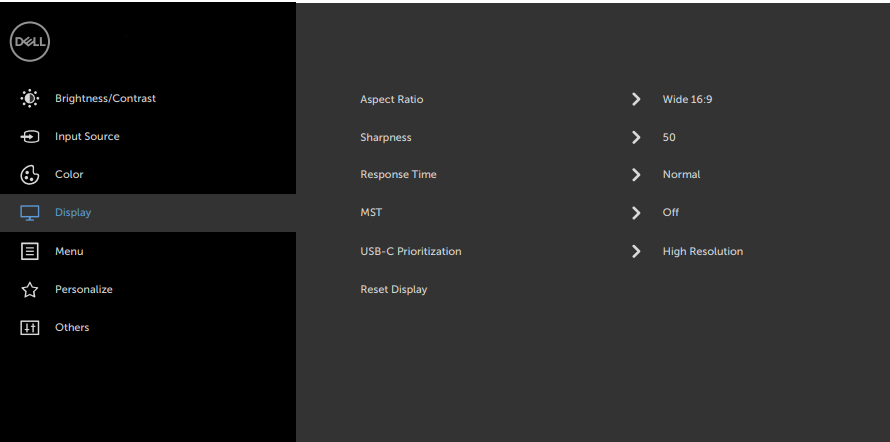
Figura 4: Exemplo de exibição na tela (OSD) (somente em inglês)Nota: Para saber mais, consulte a documentação do monitor Dell. - Certifique-se de que o último monitor da série esteja com o MST configurado como Off.
- Quando o monitor não for compatível com DisplayPort Multi-Stream Transport (MST), siga as etapas abaixo:
- Conecte um cabo de vídeo do computador ao primeiro monitor (Figuras 5 e 6).
- Conecte um cabo de vídeo do computador ao segundo monitor (Figuras 5 e 6).

Figura 5: Conectando vários monitores usando diferentes tipos de cabos de vídeo a um desktop
Figura 6: Conectando monitores usando diferentes tipos de cabos de vídeo a um notebookNota: As Figuras 5 e 6 são um exemplo de como os cabos de vídeo devem ser organizados. Basta combinar o tipo de conexão do computador com o dos monitores. - Repita a etapa 2 para monitores adicionais se o computador for compatível com telas adicionais.
- Se o monitor for compatível com DisplayPort Multi-Stream Transport (MST), siga as etapas abaixo.
Depois de conectar os monitores, você pode ajustar as configurações de cada um deles.
Organize suas telas
Se você tiver várias telas, poderá reorganizá-las. Isso é útil se você quiser que seus monitores sejam iguais aos da sua casa ou escritório. Selecione e arraste a tela para o local desejado em Configurações de exibição. Quando estiver satisfeito com o layout, clique em Aplicar. Mova o ponteiro do mouse entre as diferentes telas para garantir que seu novo layout funcione conforme o esperado.
Você verá essa opção quando o Windows detectar mais de uma tela. Cada tela é numerada para ajudá-lo a identificá-las com mais facilidade.
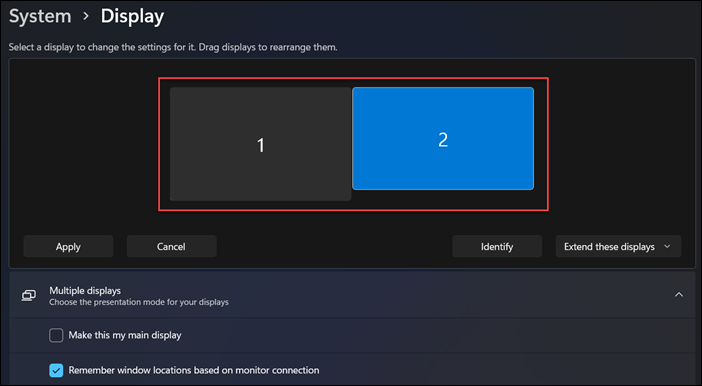
Figura 7: Organize os monitores na janela Configurações de vídeo.
Selecione a tela principal
Em uma configuração de várias telas, uma tela ou monitor deve ser definido como tela principal. A tela principal mostra a barra de tarefas e outros componentes principais da área de trabalho, como hora, ícones da bandeja do sistema e muito mais. Para definir as telas principal e secundária, siga estas etapas:
- Pressione as teclas de atalho Logotipo do Windows + R para abrir a caixa de diálogo Executar.
- Na caixa de diálogo Executar, digite
desk.cple pressione Enter. - No painel Configurações de exibição, selecione a tela que você deseja usar como a tela principal.
- Na seção Vários monitores, clique para selecionar
Tornar este meu vídeo principal
. - Clique em
Manter alterações
quando a caixa de diálogo pop-up for exibida.
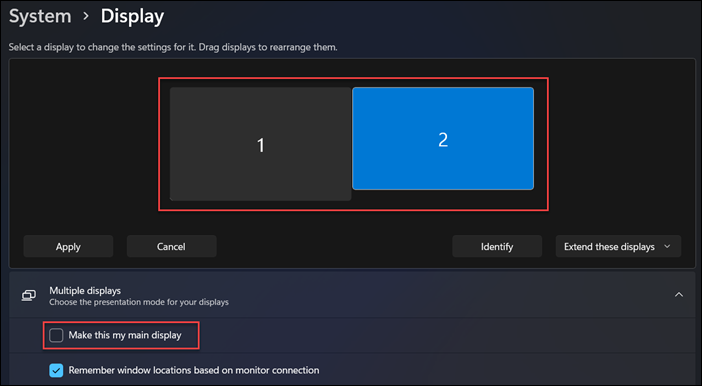
Figura 8: Configurar a tela principal usando o aplicativo Configurações de exibição no Windows 11.
Alterar opções de exibição
Depois de conectar os monitores externos, você pode alterar as configurações, como resolução, layout da tela e muito mais.
Para ver as configurações disponíveis no Windows 11 ou Windows 10, acesse o aplicativo Configurações, selecione Sistema e, em seguida, selecione Tela.
Alterar orientação
O Windows recomendará uma orientação para sua tela. Para alterá-la no Windows 11 ou Windows 10, nas Configurações de exibição, em Ajustar escala e layout, selecione a Orientação da tela de sua preferência.
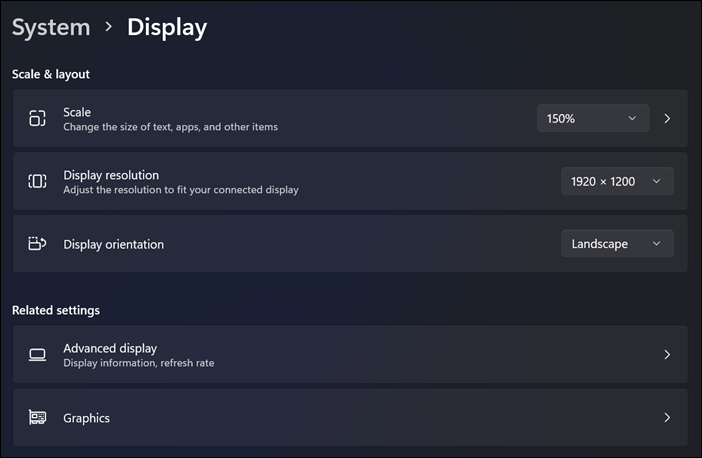
Figura 9: Ajuste de escala, resolução da tela e definições de orientação da tela nas Configurações de exibição no Windows 11.
Escolha uma opção de exibição ou um estilo de exibição
Assim que os cabos estiverem conectados com segurança, seu computador deverá detectar e exibir automaticamente a tela da área de trabalho nos monitores conectados. Em seguida, você poderá selecionar o estilo de exibição mais adequado às suas necessidades. O Windows oferece várias opções de estilo para a exibição da tela da área de trabalho em vários monitores conectados ao seu computador.
| Se você quiser | Selecione |
|---|---|
| Ver itens somente em uma tela. | Somente tela do computador |
| Ver a mesma coisa em todas as suas telas. | Duplicar |
| Ver sua área de trabalho em várias telas. Quando você tiver exibições estendidas, poderá mover itens entre as duas telas. | Estender |
| Ver tudo apenas no segundo monitor. | Somente segunda tela |
Precisa de ajuda para alterar a resolução da tela, ajustar a taxa de atualização e alterar o tamanho das fontes e ícones?
A dock station ou o replicador de porta proporciona uma forma simplificada de conectar vários dispositivos, como teclado, mouse, impressora, discos rígidos externos e um ou mais monitores externos a um notebook, que geralmente tem portas de conectividade limitadas.
A maioria das dock stations ou dos replicadores de porta têm portas de vídeo para conectar dois ou mais monitores. O processo é semelhante à conexão do computador ao monitor. Você deve ter os cabos de vídeo corretos. Uma dock station ou um replicador de porta, quando conectados a um notebook, permite que você desligue o LCD do notebook e use os monitores externos.
- Antes de começar, consulte a documentação da Dell Dock Station e dos monitores para determinar quais conexões de vídeo eles têm em comum, como VGA, HDMI, Mini DisplayPort ou DisplayPort (DP) (Figura 10), e se o monitor é compatível com DisplayPort Multi-Stream Transport (MST).
- Saber se os monitores são compatíveis com MST indica se o monitor é compatível com conexão em cadeia usando cabos DisplayPort ou se será necessário usar dois tipos diferentes de cabos de vídeo.
- Quando você souber quais conexões eles têm em comum e se seu monitor é compatível com o DisplayPort Multi-Stream Transport (MST), precisará adquirir os cabos necessários para poder conectar a dock station aos monitores.
- Consulte nosso Guia para Dell Dock Stations
- Procure Manuais e documentação para o seu produto Dell
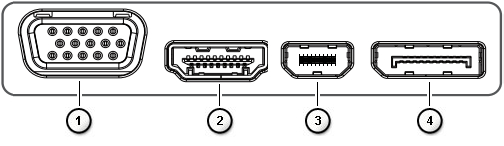
Figura 10: Portas de vídeo
| Os números referem-se à imagem acima | |
 |
Conector VGA |
 |
Conector HDMI |
 |
Conector mini DisplayPort |
 |
Conector DisplayPort |
- Para obter o desempenho ideal, é recomendável instalar os drivers mais recentes em seu computador.
Nota: O SupportAssist ajuda a fazer download dos drivers mais recentes para seu computador Dell. Para saber mais, acesse a página do SupportAssist.
- Verifique se seu computador tem as atualizações mais recentes do Windows. Acesse o site Windows Update para certificar-se de que seu computador esteja totalmente atualizado.
- Dependendo dos monitores e dos recursos deles, você terá duas opções, conforme descrito anteriormente.
- Se o monitor for compatível com DisplayPort Multi-Stream Transport (MST), siga as etapas abaixo.
- Usando o cabo correto, conecte a dock station à DisplayPort de entrada do primeiro monitor (Figura 11).
- Usando outro cabo, conecte a DisplayPort de saída do primeiro monitor à conexão DisplayPort de entrada do segundo monitor (Figura 11).
Nota: Para o encadeamento em série de mais de dois monitores, siga uma sequência semelhante: O primeiro monitor se conecta ao segundo, o segundo se conecta ao terceiro, e assim por diante.

Figura 11: Conectando monitores usando cabos de vídeo DisplayPort - Usando o menu de exibição na tela (OSD) do monitor, configure o MST como On (Figura 12).

Figura 12: Exemplo de exibição na tela (OSD) (somente em inglês)Nota: Para saber mais, consulte a documentação do monitor Dell. - Certifique-se de que o último monitor da série esteja com o MST configurado como Off.
- Quando o monitor não for compatível com DisplayPort Multi-Stream Transport (MST), siga as etapas abaixo:
- Conecte um cabo de vídeo da dock station ao primeiro monitor que tenha conexões correspondentes (Figura 13).
- Conecte um cabo de vídeo da dock station ao segundo monitor que tenha conexões correspondentes (Figura 13).

Figura 13: Conectando monitores usando diferentes tipos de cabos de vídeoNota: A Figura 13 é um exemplo de como os cabos de vídeo devem ser organizados. Basta combinar o tipo de conexão da dock station com o dos monitores.
- Se o monitor for compatível com DisplayPort Multi-Stream Transport (MST), siga as etapas abaixo.
Os monitores sem fio Dell permitem que um notebook com Windows, smartphone ou tablet Android com capacidade para Miracast exiba a imagem da tela no monitor usando uma interface Wi-Fi Direct. Quando você conecta o notebook, smartphone ou tablet ao monitor sem fio Dell, pode acessar o mouse e o teclado conectados ao monitor e controlar os dispositivos.
Você pode ampliar ou duplicar a área de trabalho do Windows com uma conexão sem fio em um desses monitores e conectar o tablet ou smartphone Android 5.0 (e superior) usando o Wi-Fi simultaneamente por meio do Dual Cast.
Consulte nosso Guia para Monitores sem fio Dell.
As TVs e os computadores mais recentes oferecem muitas opções de conectividade de vídeo. Certifique-se de que a porta de vídeo do computador corresponda a uma porta de vídeo disponível na TV, como VGA, DVI ou HDMI.
Conectando o computador Dell a uma TV
- Conecte a TV ao computador usando um cabo compatível.
- Ligue o TV.
- Altere a fonte de entrada de vídeo na TV para corresponder à conexão da fonte de vídeo do computador pessoal, como HDMI, VGA (também pode ser mencionado como computador pessoal), DVI e assim por diante
- Ligue o computador.
Se você identificar um problema ao tentar conectar seu computador a uma TV:
- Ligue a TV antes de ligar o computador.
- Verifique se a fonte de entrada de vídeo correta está selecionada na TV.
- As conexões de cabo coaxial ou S-video não aceitam resoluções mais altas. Certifique-se de definir a resolução como 800 x 600 ou menos.
- Algumas TVs podem exigir que você ajuste a taxa de proporção da tela para obter o melhor dimensionamento e resolução possível.
- Algumas TVs podem exigir que você defina a TV como a tela principal. Altere as configurações de vídeo do Windows e reinicie o computador.
O Microsoft Windows 11, 10, 8 ou 8.1 e o Windows 7 são compatíveis com a configuração de monitor duplo ou de vários monitores. Se você identificar problemas ao instalar vários monitores, como uma tela preta ou em branco, monitor sem sinal ou falhas de resolução, consulte Como solucionar problemas de vários monitores em um computador Dell.
Se seu computador Dell identificou um problema de exibição ou vídeo com vários monitores após o upgrade para o Windows 11 ou Windows 10:
- Desinstale o driver de vídeo.
- Atualize o BIOS no computador.
- Faça download e instale o driver de vídeo ou da placa de vídeo mais recente.
- Reinicie o computador.
- Saiba Como fazer download e instalar os drivers Dell.
- Para saber mais sobre como atualizar o BIOS em um computador Dell, consulte nosso Guia do BIOS da Dell.
Additional Information
Artigos recomendados
Aqui estão alguns artigos recomendados relacionados a este tópico que podem ser de seu interesse.
- Como conectar um monitor a um computador Dell?
- Como solucionar problemas em vários monitores
- Como solucionar problemas de exibição ou vídeo em um monitor Dell
- Como configurar vários monitores em um computador Dell usando o sistema operacional Ubuntu
- Cabos de vídeo e suas capacidades
- Um guia sobre portas e conectores externos em um computador Dell
- Como fazer o encadeamento em série de vários monitores usando o MST (Multi-Stream Transport, Transporte de Vários Fluxos) DisplayPort
- Como alterar as configurações de vídeo ou melhorar o texto no Windows 11 e Windows 10
Como conectar dois monitores a um computador
Duração: 01:37
Quando disponíveis, as configurações de idioma de legendas podem ser escolhidas usando o ícone de CC ou Configurações deste player de vídeo.
 Encontre mais informações e suporte para a tela de seu monitor, notebook ou tablet Dell em nosso site de Suporte para monitores.
Encontre mais informações e suporte para a tela de seu monitor, notebook ou tablet Dell em nosso site de Suporte para monitores.
Article Properties
Affected Product
Last Published Date
07 Feb 2024
Version
16
Article Type
How To
